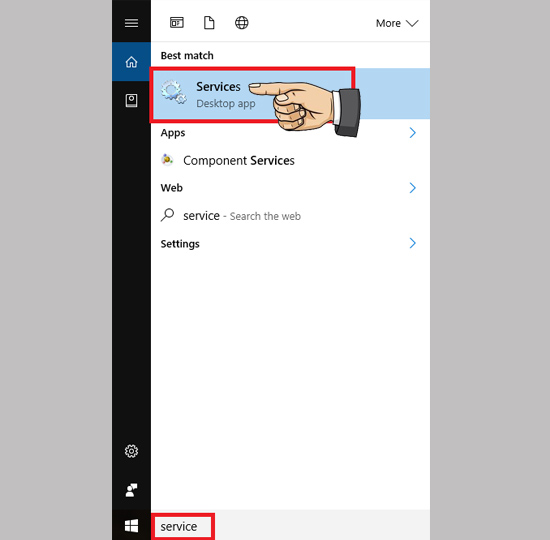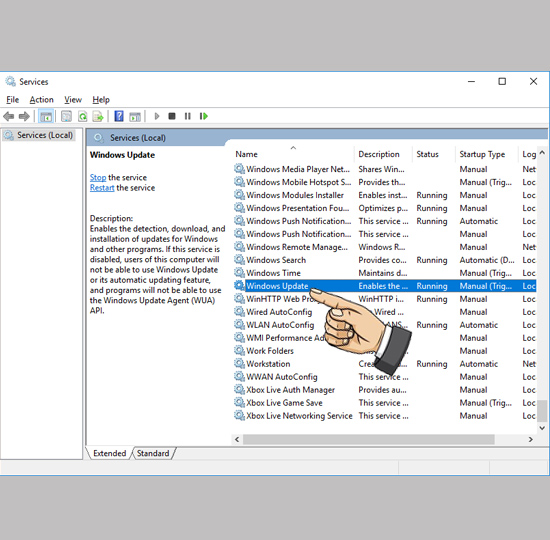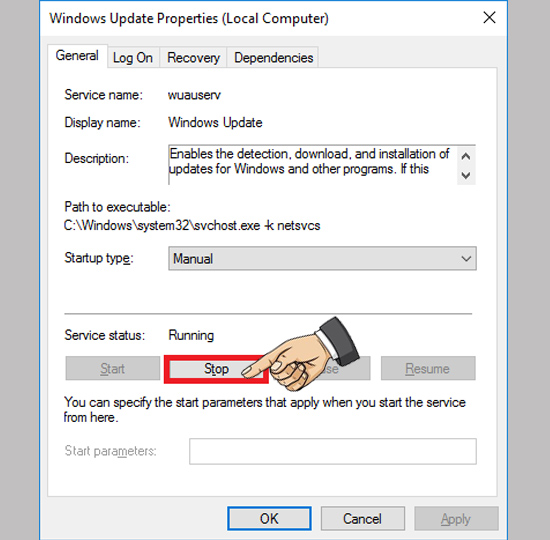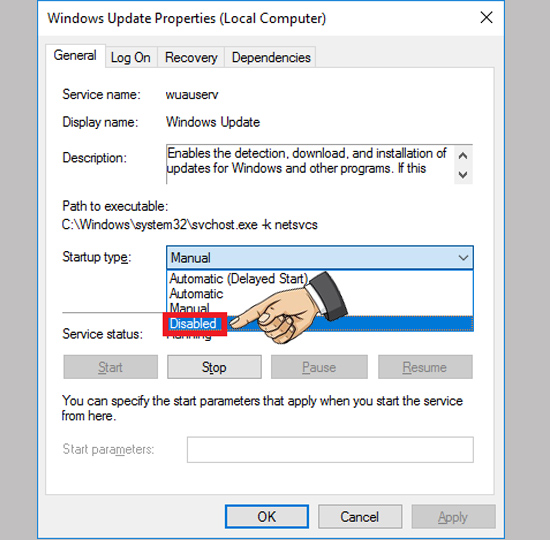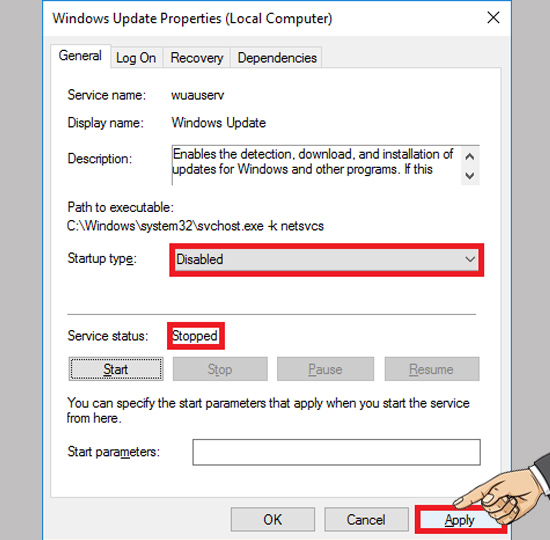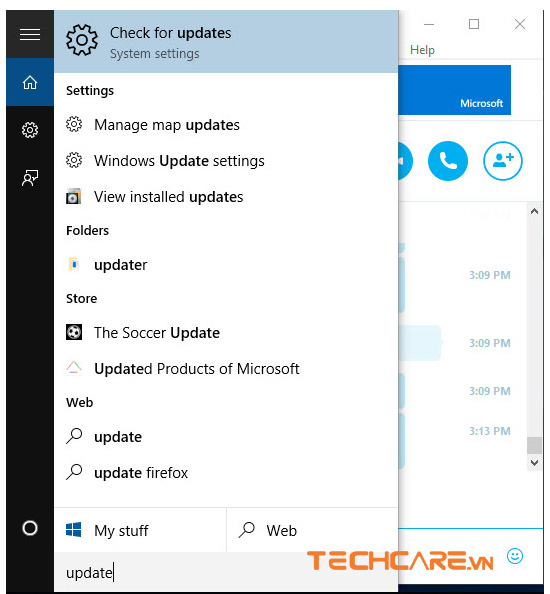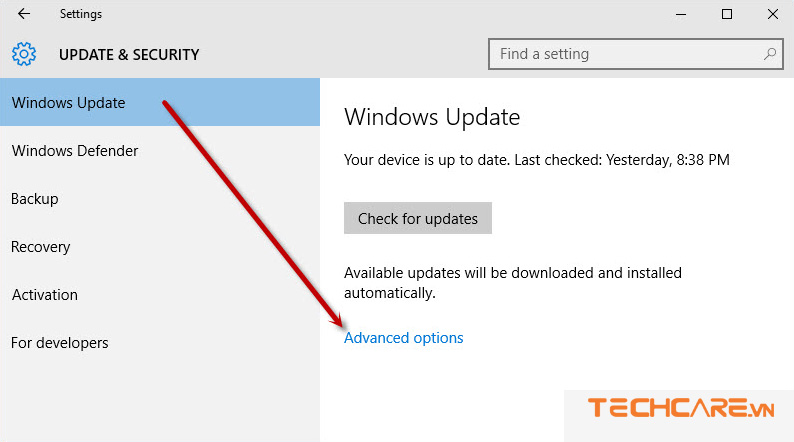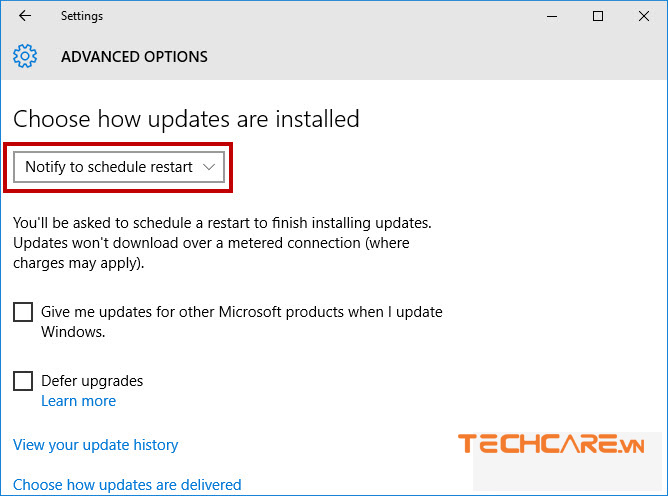Việc tắt chế độ cập nhật Windows 10 tự động cập nhật giúp bạn không gặp các lỗi như tắt máy phải đợi update win 10, hoặc khi khởi động phải đợi win 10 cập nhật xong sẽ làm ảnh hưởng tới thời gian làm việc, học tập của mình. Nếu chưa biết cách tắt update win 10 thì hãy đọc bài hướng dẫn sau đây của TECHCARE.vn nhé!
3 Cách tắt Update Win 10 hiệu quả nhất 100%
Cách 1: Cách tắt update win 10 bằng Services
Bước 1: Đầu tiên, bạn vào Start và Nhập từ khóa “Services” và chọn “Services“.
Bước 2: Khi màn hình xuất hiện giao diện mới, tìm đến dòng Windows Update.
Bước 3: Click chuột phải vào Windows Update sau đó bấm nút chọn Properties.
Bước 4: Tiếp theo, bạn nhấn nút chọn Stop.
Bước 5: Ở phần Startup type bạn kích chọn Disable.
Bước 6: Cuối cùng nhấn vào nút Apply.
Với 6 bước cực đơn giản trên bạn đã có thể tắt update trên Windows 10 vĩnh viễn.
Cách 2: Cách tắt window update win 10 bằng Group Policy
Để thực hiện thủ thuật này, đầu tiên bạn hãy nhấn tổ hợp phím Windows + R, sau đó nhập từ khóa gpedit.msc và nhấn Enter để khởi chạy công cụ Local Group Policy Editor.
Tiếp theo trong cửa sổ Local Group Policy Editor, tại sidebar bên trái, bạn hãy truy cập tới nhánh: Computer Configuration\Administrative Templates\Windows Components\Windows Update (như hình ảnh)
Tại mục Windows update bạn tìm và nhấn đúp chuột vào phần Configure Automatic Updates. Lúc này, ở cửa sổ vừa xuất hiện, bạn có thể thiết lập Windows luôn hiển thị thông báo nhắc nhở nâng cấp bằng cách đánh dấu chọn Enable, sau đó chọn tiếp ‘Notify for download and notify for install’ trong trình đơn Configure automatic updating.
Để kết thúc thao tác Windows tiếp tục tự động cập nhật, bạn chỉ cần nhấn chọn Disable. Cuối cùng nhấn Apply và OK.
>> Xem thêm: Vô hiệu hóa windows defender win 10
Cách 3: Cách tắt Update Win 10 bằng chức năng Update Win 10
Đầu tiên, tại ô Search các bạn nhập vào từ Update sau đó chọn Check for updates.
Tiếp đến, các bạn hãy chọn vào mục Advances Options như hình bên dưới.
Sau đó tại phần Choose how update are installed chọn Notify to scheldule restart thay vì Automatic.
> Xem thêm: Cách mở wifi trên laptop win 10
Đây là thao tác không thể tắt hoàn toàn việc update tự động trên windows 10, nhưng hệ thống này sẽ thông báo trước cho bạn khi có quá trình cập nhật mới.
Trên đây là 3 cách tắt update win 10 đơn giản và phổ biết nhất. Chúc các bạn sử dụng thủ thuật laptop này thành công!
Lưu ý: Nếu đã thử tất cả các thao tác trên nhưng vẫn chưa thành công bạn có thể mang laptop của mình đến địa chỉ Hàm Nghi, Đà Nẵng để được các kỹ thuật viên sửa laptop tại Đà Nẵng của TECHCARE.vn cài đặt miễn phí.