Bạn là người mới sử dụng trình soạn thảo excel. Vì thế nên 1 vài tính năng có thể bạn chưa biết cách sử dụng. Trong đó có tính năng đánh số trang thứ tự trong excel 2010 2013 2016 hay các phiên bản mới hiện nay. Đây là tính năng rất hay sử dụng trong excel. Mực in Đại Tín sẽ chỉ bạn cách đánh số trang trong excel nhanh nhất.
Cách đánh số trang trong excel 2010 2013 2016
Nếu như trình soạn thảo của bạn có nhiều trang, nhiều bảng tính. Thì bạn cần phải đánh số thứ tự để tiện quản lý hơn. Sắp xếp dữ liệu và cũng dễ tìm hơn khi cần tìm. Vì thế cho nên bạn cần phải đánh số trang. Để thực hiện việc này thì có 3 cách làm các bạn có thể chọn cho mình 1 cách phú hợp.
Cách 1: Đánh số trang thứ tự trong Page Setup
B1: Để mờ cài đặt Page Setup. Bạn nhấ vào tab Page Layout nhấp chuột vào ô nhỏ như mũi tên. Sẽ xuất hiện hộp thoai Page Setup.
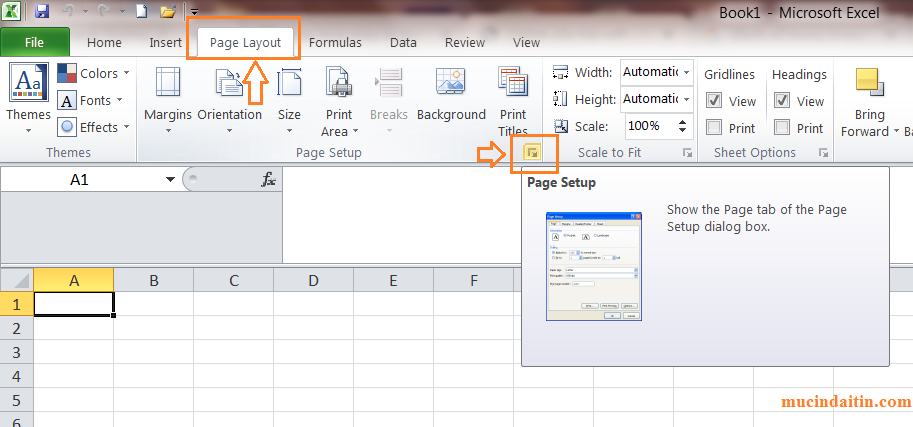
B2: Hộp thoại Page Setup xuất hiện bạn nhấp chuột vào tab Header/Footer. Ở đây nếu có 2 tùy chọn. Bạn có thể chọn cho mình vị trí hiển thị số trang đầu trang hoặc chân trang.
- Custom Header: Hiện thị đánh số trang ở đầu trang.
- Custom Footer: Hiện thị đánh số trang trong excel ở cuối trang.
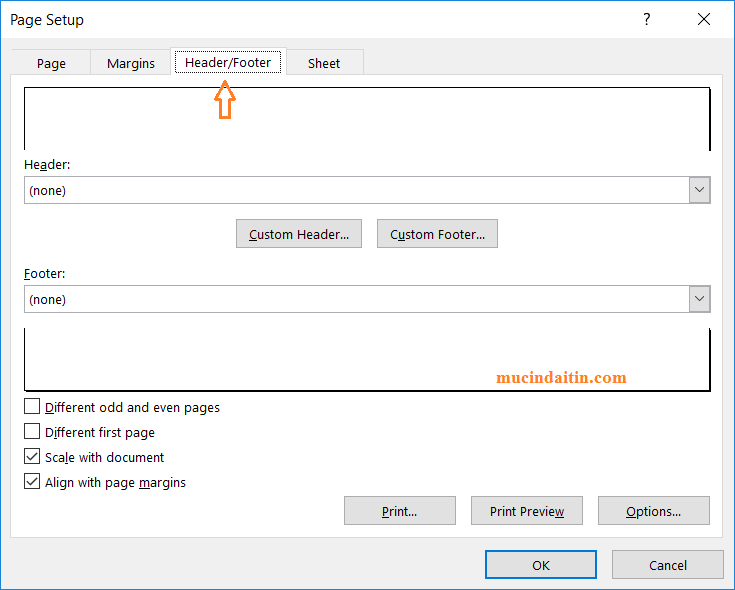
B3: Ở đây mình ví dụ hiện thị số trang trong excel ở chân trang Footer. Có các tùy chọn như sau.
- Left section: Hiển thị số trang bên trái.
- Right section: Hiển thị số trang bên phải.
- Center section: Hiển thị số trang ở giữa.
- Mục (2) là chọn để chèn số trang, đánh số trang trong excel.
Sau khi chọn cho mình được kiểu hiện thị số trang phù hợp, nhấn vào mục (2) như hình.
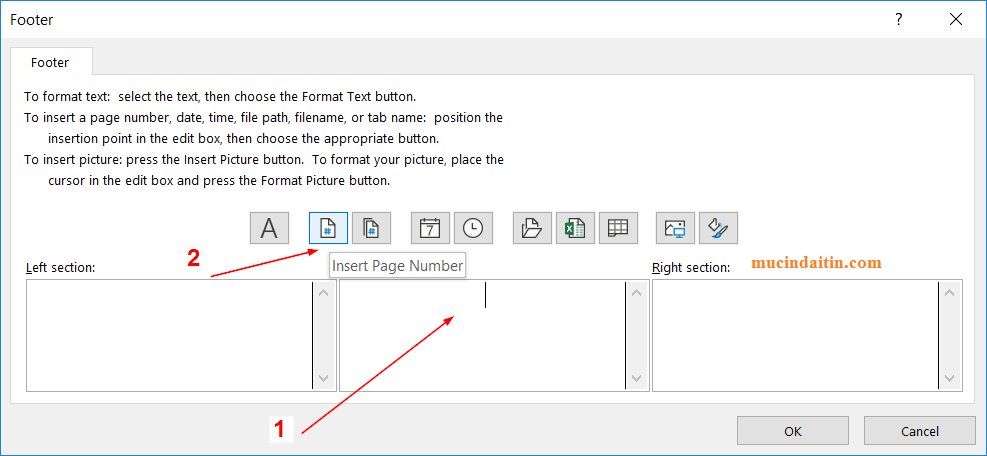
B4: Sau khi chọn được kiểu hiển thị trang sẽ xuất hiện &[Page]. Bạn hãy nhấp trước chữ trang hoặc gì tùy ý. Ví dụ Trang &[page]. Sau đó nhấn Ok là xong.
Cách 2: Đánh số trang trong excel 2010 2013 2016 trong qua Menu insert
Bạn cũng có thể đánh số trang trong excel thông qua tab menu insert trong excel. Cách này đơn giãn hơn cách 1, để thực hiện các bạn làm như sau.
B1: Nhấn vào Tab Insert chọn chức năng Header & Footer.

B2: Ở đây ví dụ đánh số trang ở Footer. (1) chọn Go to Footer, (2) chọn Page Number. Sau đó xuất hiện &[page]. Bạn có thể ghi lại thành Trang &[page].

Cách 3: Đánh số trang trong excel chức năng Page Layout.
Nhấp chuột vào tab menu View, chọn Page Layout. Lúc này trên văn bản soạn thảo excel sẽ hiện thị Add footer ở dưới và Add header ở đầu văn bản.

Ví dụ đánh số trang ở Footer và vị trí trang nằm ở giữa.
(1) chọn vị trí hiển thị số trang ở giữa. (2) Nhấn chuột vào tab Design. (3) Chọn mục Page Number để đánh số trang trong excel.
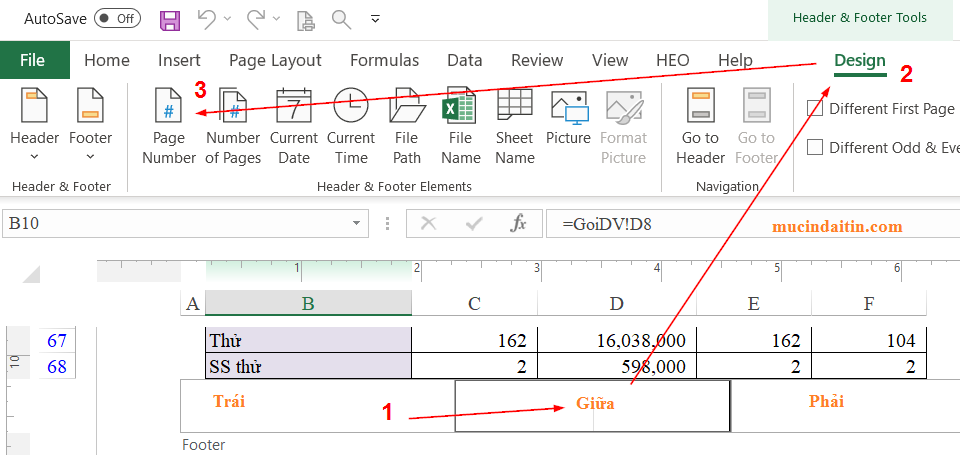
Như vậy là bạn đã biết cách đánh số trang thứ tụ trong excel 2010 2013 2016. Bạn có thể chọn cho mình 1 cách đánh số thứ tự trong excel phù hợp nhất.
Bạn có thể tham khảo thêm các bài viết hướng dẫn cách sử dụng trình soạn thảo excel như.
5/5 – (5 bình chọn)



