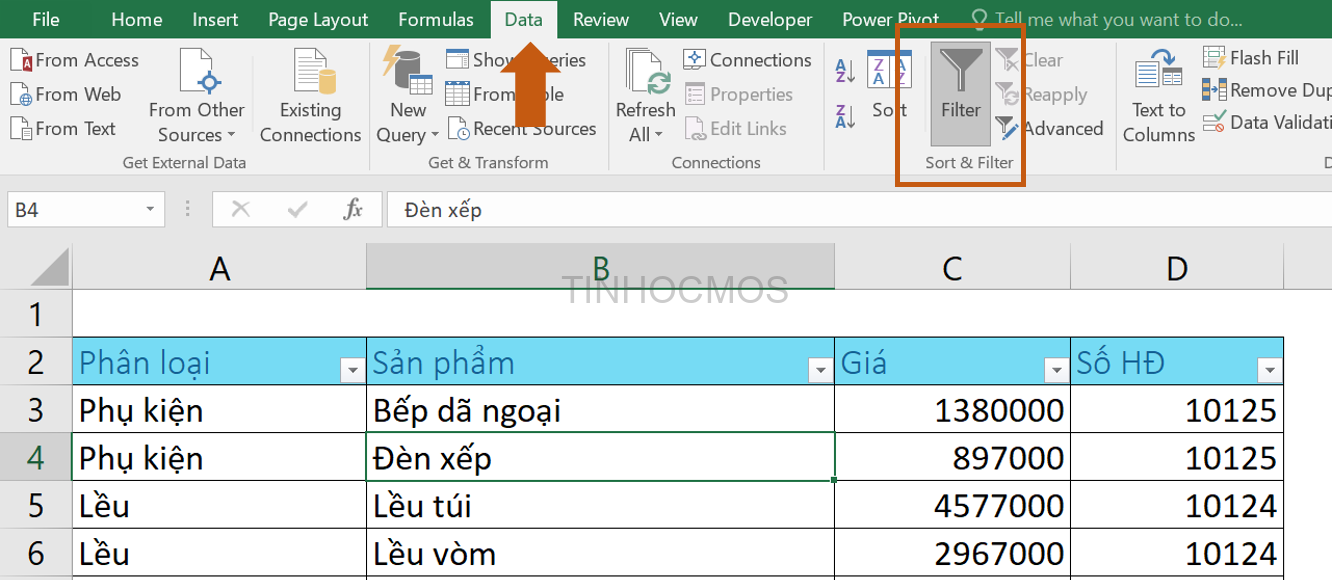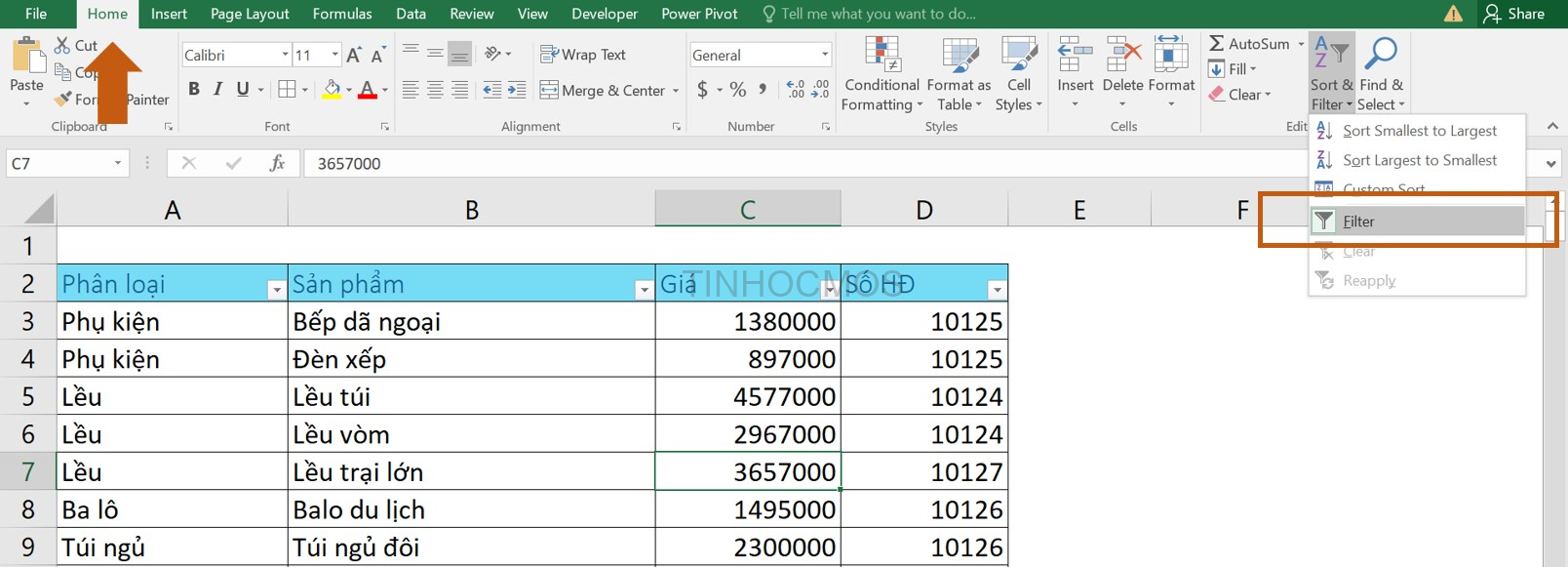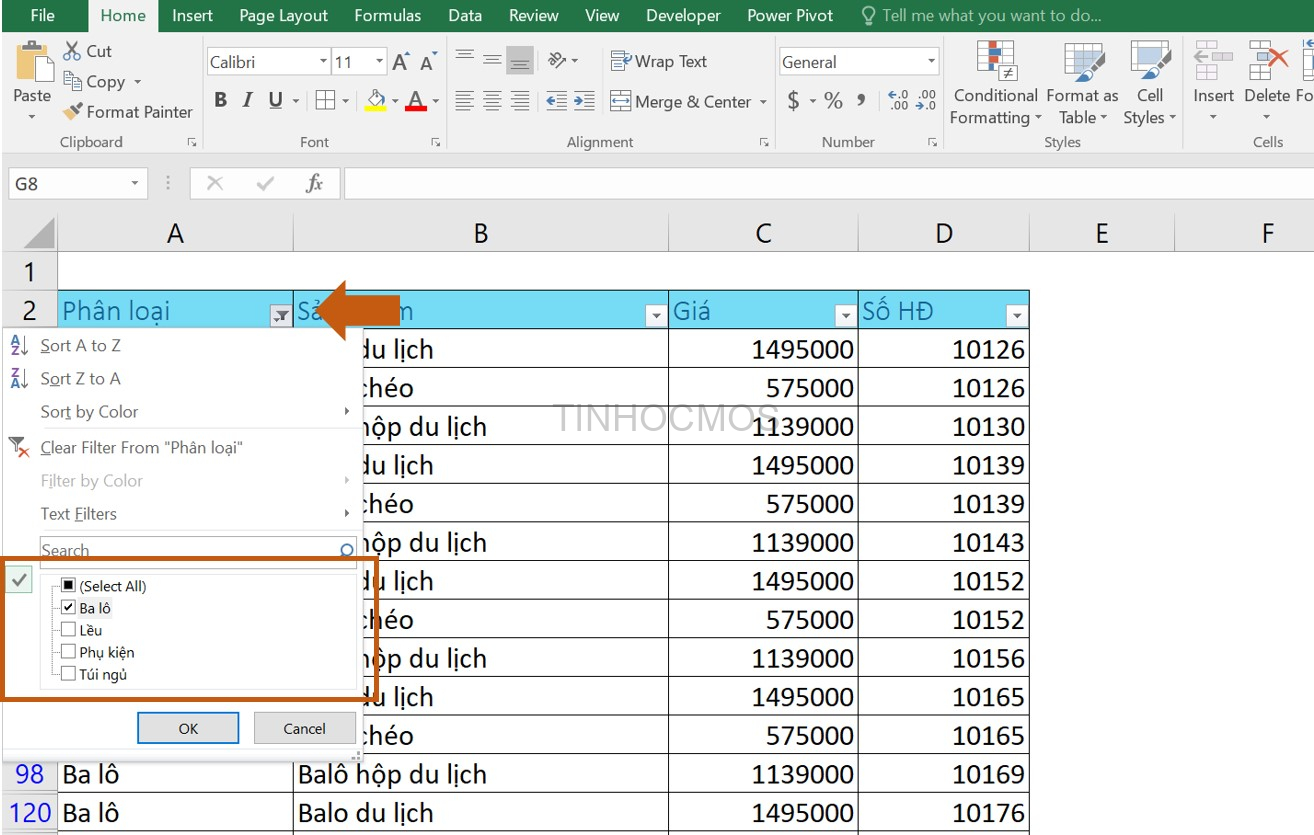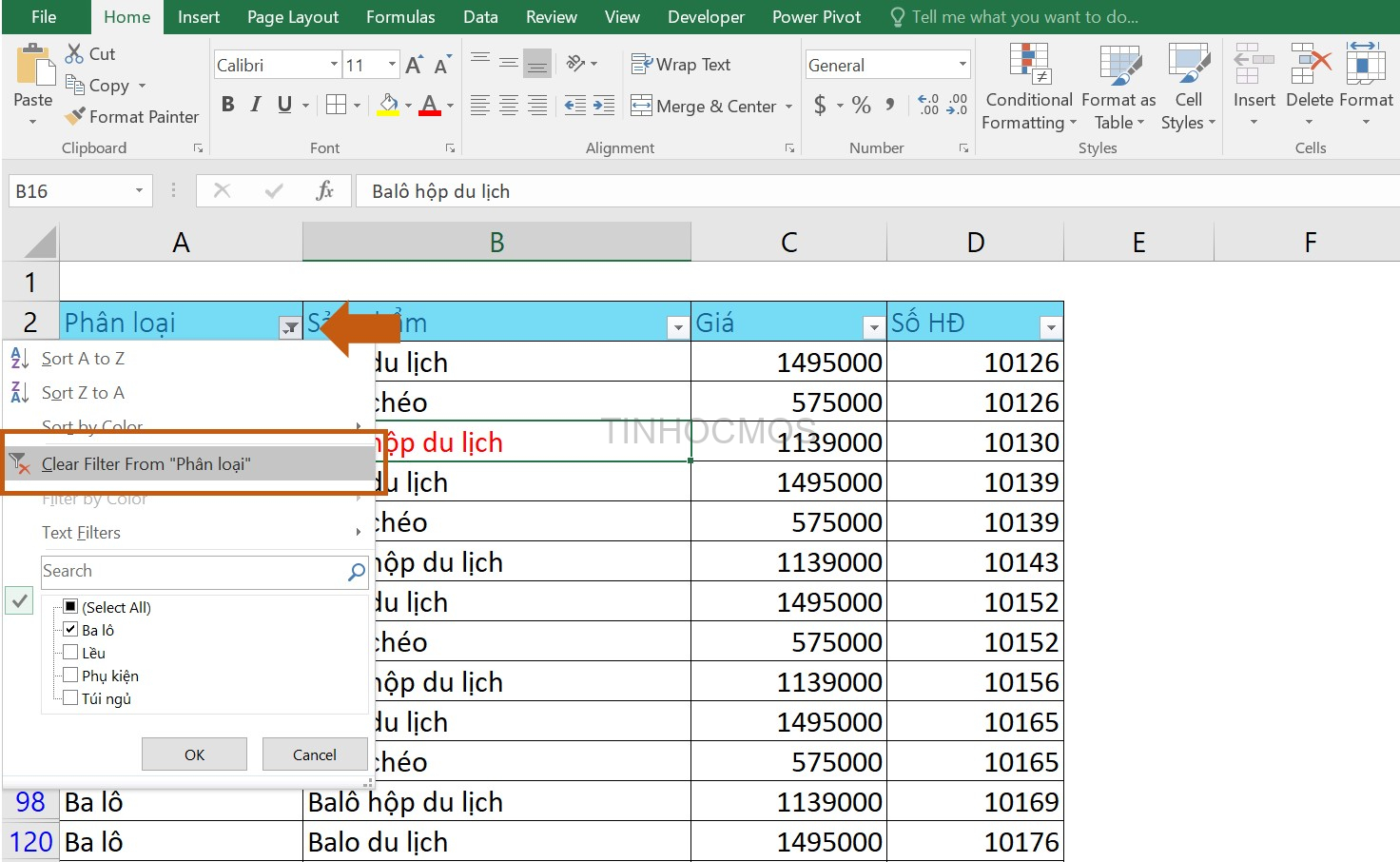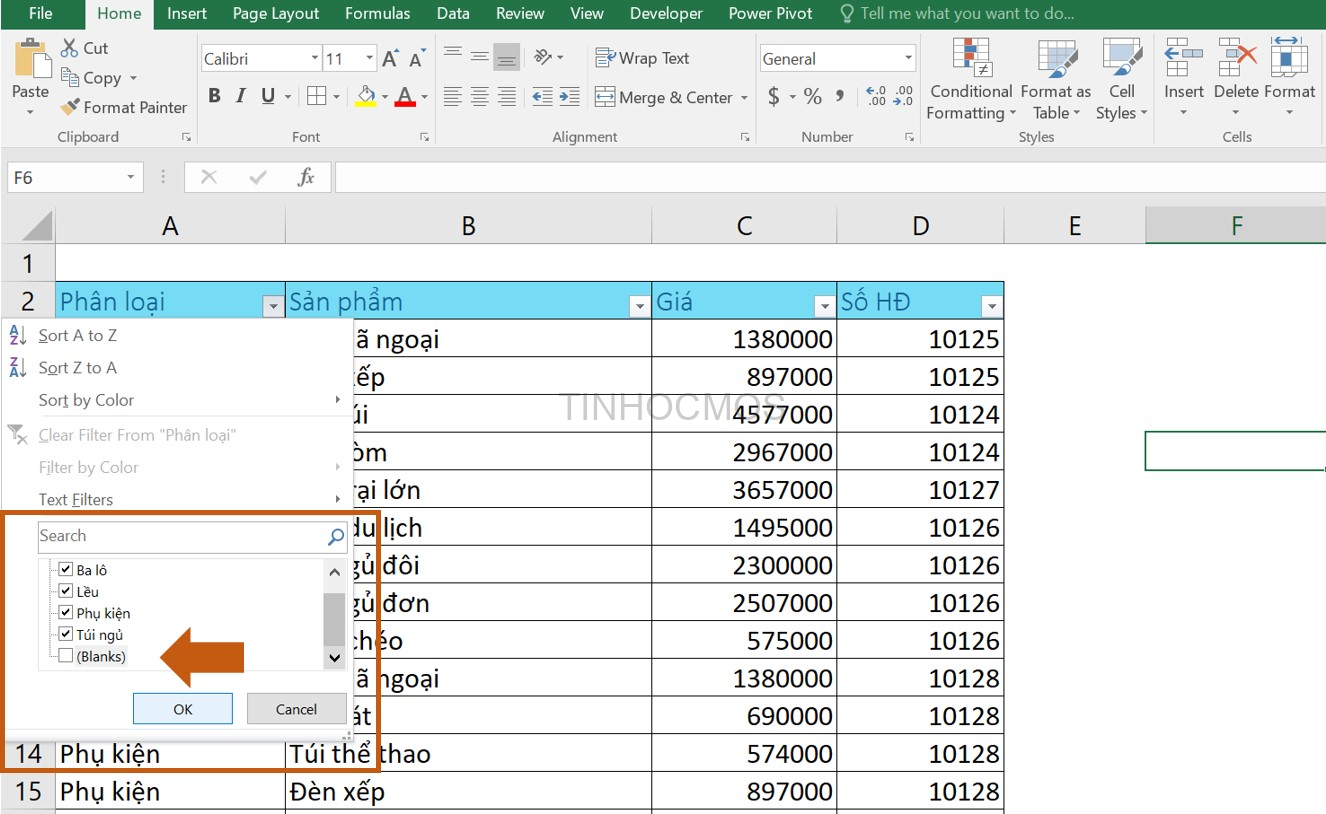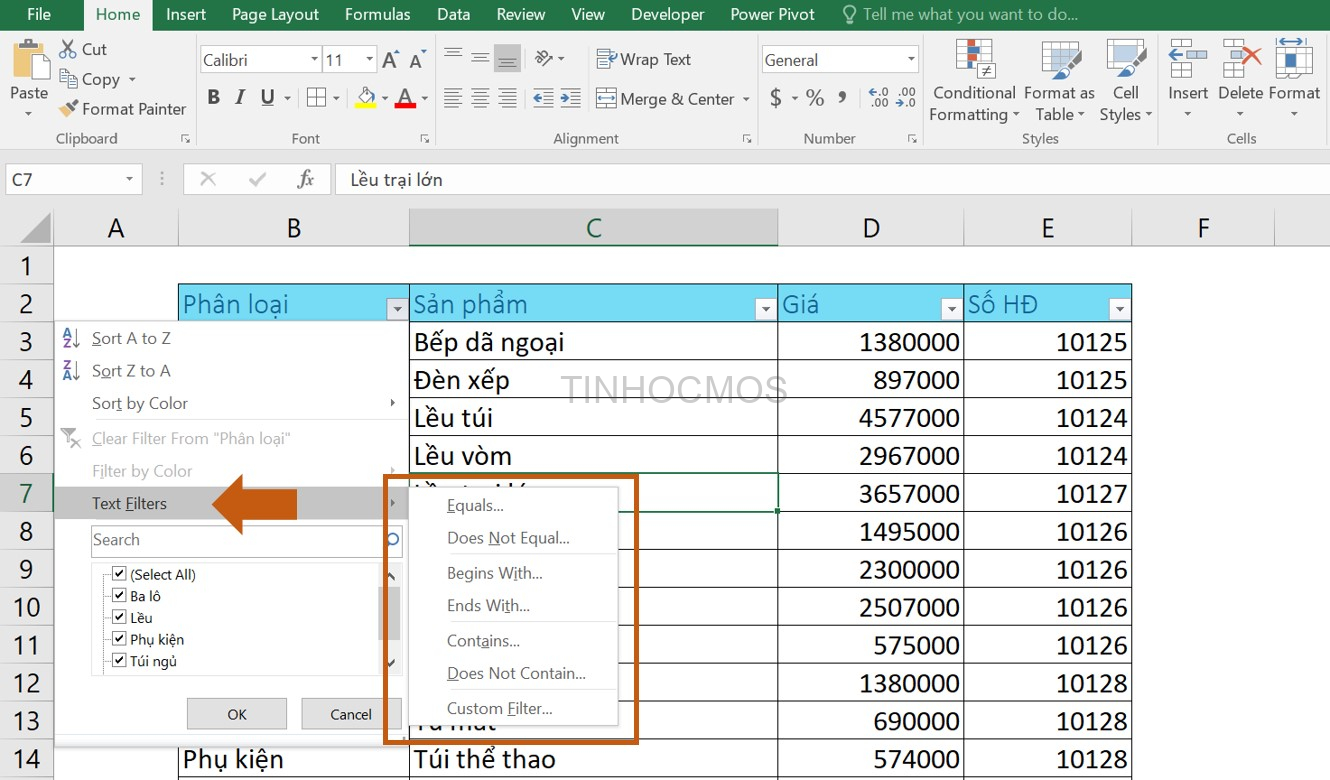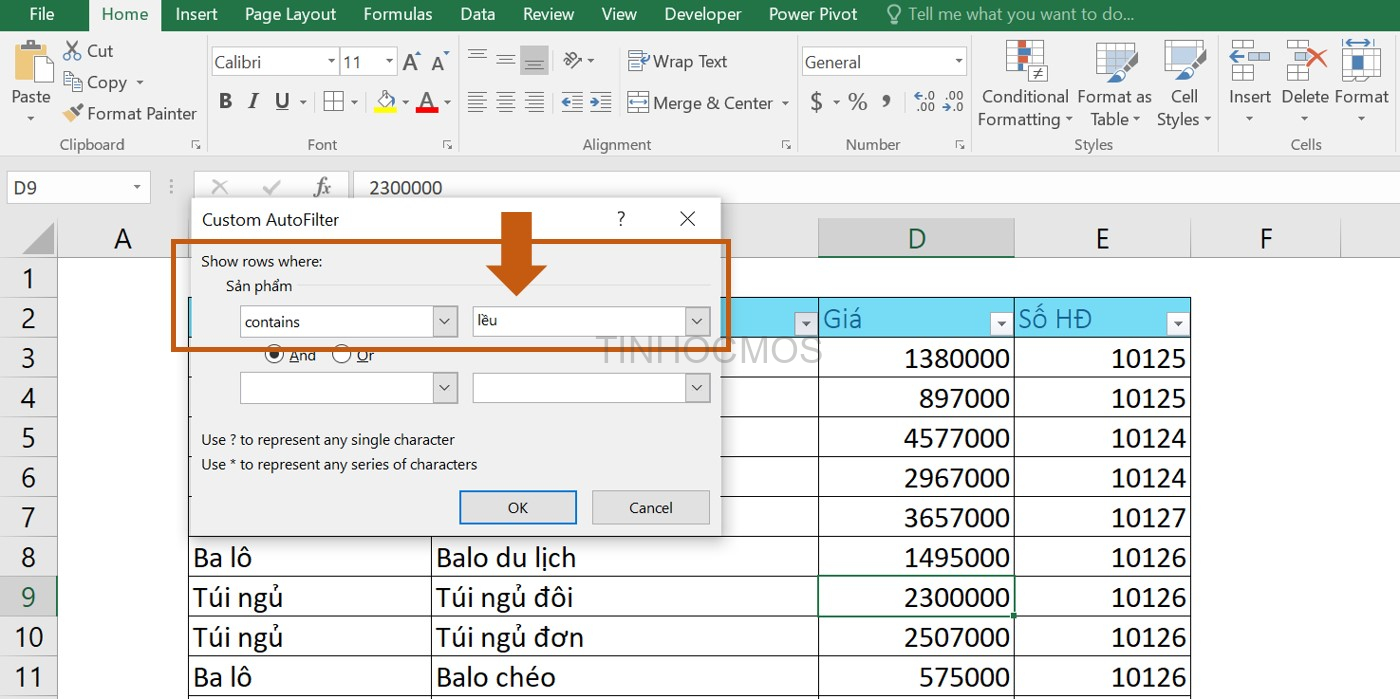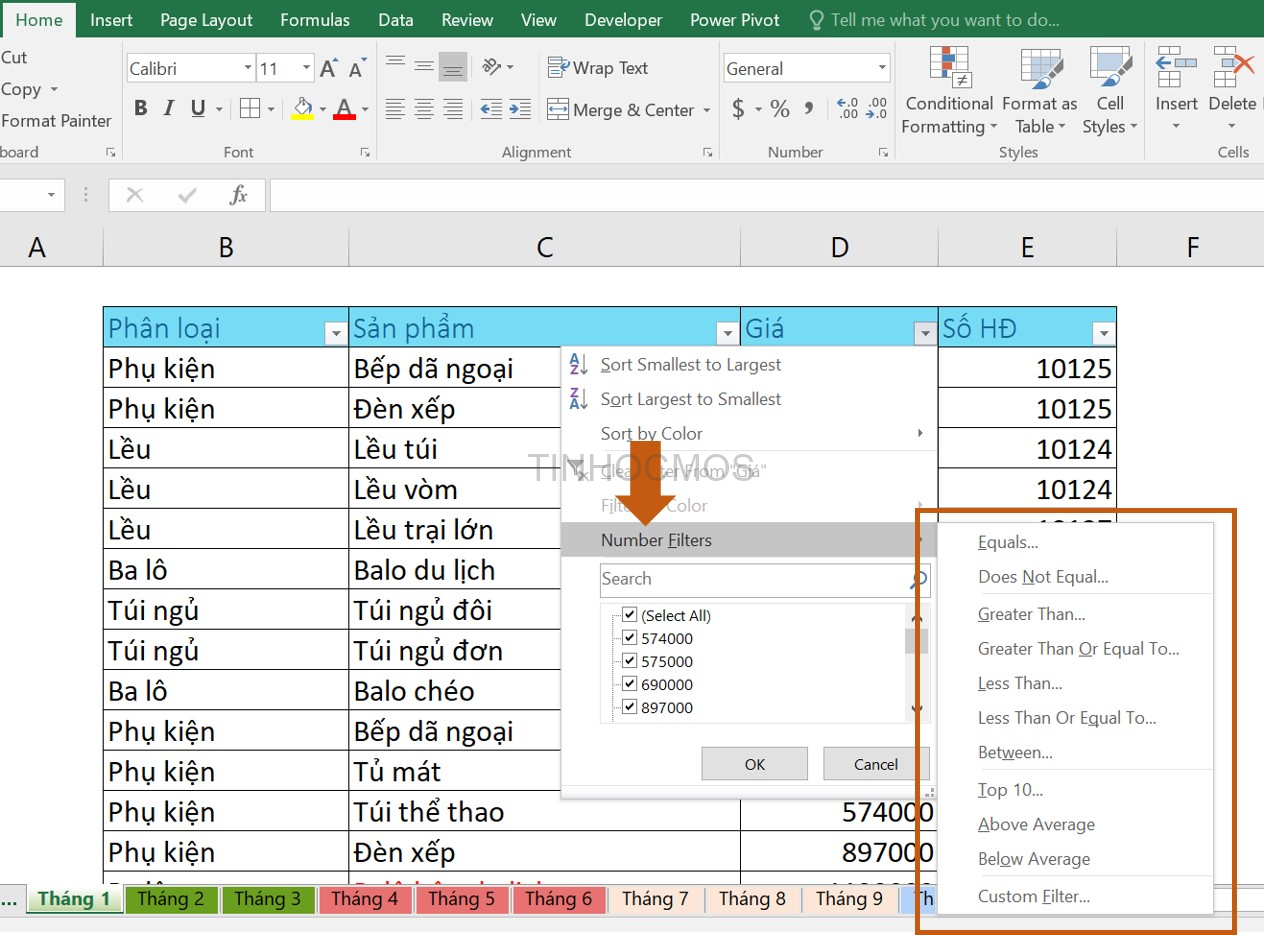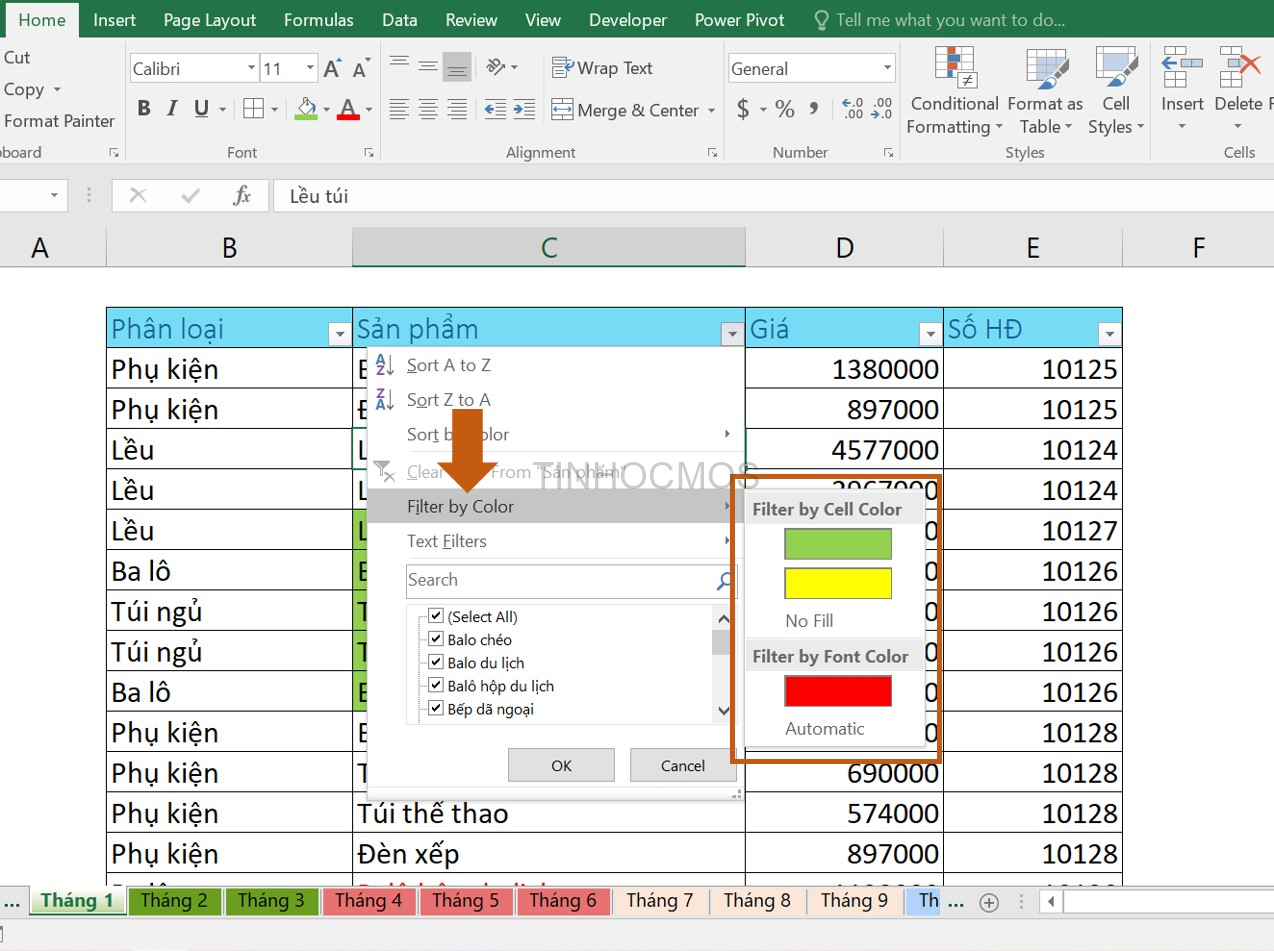Lọc dữ liệu trong Excel là một trong những tính năng vô cùng quan trọng và được sử dụng ở hầu hết mọi vị trí công việc, thậm chí còn được sử dụng rộng rãi hơn cả hàm. Nếu bạn vẫn còn mịt mờ với việc lọc ký tự, lọc dữ liệu số, lọc theo màu sắc thì hãy cùng Tinhocmos tìm hiểu tổng quan về tính năng cực mạnh này của Excel nhé.
Tổng quan về tính năng Lọc (Filter) trong Excel
Lọc dữ liệu trong Excel để làm gì?
Trong quá trình làm việc với Excel, bạn chắc hẳn đã ít nhất một lần cần hoặc thực hiện lọc dữ liệu cho các cột để xem rõ hơn các nhóm dữ liệu đang có trong file của bạn. Excel có sẵn tính năng lọc (Filter) vô cùng mạnh mẽ, giúp bạn không chỉ lọc được các dữ liệu dạng văn bản, số mà còn lọc cả các ô theo định dạng màu ô, phông chữ. Sau khi áp dụng bộ lọc dữ liệu theo điều kiện, bạn có thể sao chép và chỉ dán lại các giá trị được lọc. Bạn cũng có thể xóa bỏ một bộ lọc và áp dụng lại bộ lọc đó cho cột dữ liệu khác.
Bật tính năng lọc dữ liệu trong Excel
Để bật tính năng lọc dữ liệu trong Excel, bạn chọn một ô trong vùng dữ liệu cần lọc, và thực hiện theo một trong các cách dưới đây:
- Tại thẻ Data, nhóm Sort & Filter, chọn Filter.
- Tại thẻ Home, nhóm Editing, mở rộng tùy chọn Sort&Filter, chọn Filter.
Lưu ý: Để bộ lọc hoạt động hiệu quả và chính xác, các cột trong bảng dữ liệu của bạn phải có các dòng tiêu đề.
Nếu bạn đã chèn tính năng lọc dữ liệu trong excel thành công thì các cột dữ liệu sẽ hiện các mũi tên chỉ xuống trong ô trắng như các hình phía trên.
Áp dụng các bộ lọc trong Excel
Để bắt đầu lọc dữ liệu trong Excel, bạn thực hiện theo các bước dưới đây:
- Nhấp vào mũi tên chỉ xuống ở ô tiêu đề của mỗi cột. Các bộ lọc tự động sẽ hiển thị trong ô lọc.
- Chọn bộ lọc mà bạn muốn sử dụng. Bộ lọc tự động sẽ hiển thị theo giá trị hiện đang có trong cột dữ liệu. Bạn nhấp vào ô Select All để bỏ chọn tất cả, sau đó chọn các giá trị bạn muốn.
- Nhấp OK.
Ví dụ, trong bảng dữ liệu ở hình dưới, bạn muốn lọc các dữ liệu của phân loại Ba lô, bạn có thể sử dụng tùy chọn Tự động lọc ở vùng chọn, nhấp vào ô Select All để bỏ chọn tất cả, sau đó chọn Ba lô và nhấp OK để lọc dữ liệu.
Bạn có thể lọc dữ liệu theo nhiều bộ lọc khác nhau, ví dụ như lọc ký tự trong Excel, lọc dữ liệu số trong Excel, lọc ô theo màu trong Excel. Bạn cũng có thể áp dụng nhiều bộ lọc cho nhiều cột cùng một lúc hoặc lọc theo nhiều điều kiện cho cùng một dạng dữ liệu (văn bản, số) để hiện thị các dữ liệu thỏa mãn tất cả các điều kiện đó.
Xóa bộ lọc dữ liệu trong Excel
Sau khi lọc dữ liệu trong Excel thành công, bạn muốn xóa bỏ các điều kiện lọc để trả lại giá trị ban đâu, bạn nhấp vào mũi tên lọc, chọn Clear Filter From “Tên cột”.
Các bộ lọc dữ liệu phổ biến trong Excel
Lọc ô trống trong Excel
Lọc ô trống là một tính năng luôn có sẵn trong bộ lọc dữ liệu của Excel mà bạn chỉ cần mất vài giây để thao tác. Bạn có thể muốn lọc ô trống trong cột dữ liệu hoặc đơn giản chỉ là loại bỏ các ô trống ra khỏi cột dữ liệu của bạn. Để lọc ôn trống trong Excel, bạn thực hiện theo các bước dưới đây:
- Chọn mũi tên lọc dữ liệu ở ô tiêu đề cột.
- Trong vùng lọc tự động của Excel, lăn chuột cho đến khi bạn nhìn thấy giá trị Blanks (thường sẽ nằm ở cuối cùng danh sách chọn).
- Nếu bạn muốn bỏ các ô trống ra khỏi vùng hiện thị, nhấp vào ô Blanks. Nếu bạn muốn hiển thị các ô trống, chọn Select All, và nhấp chọn Blanks.
Lưu ý: Tùy chọn lọc ô trống chỉ xuất hiện khi cột dữ liệu của bạn có các ô trống.
Lọc ký tự trong Excel
Lọc ký tự trong Excel là các bộ lọc văn bản (text filter) được hiển thị dựa trên dạng dữ liệu trong cột. Nếu cột của bạn chứa các giá trị văn bản thì bộ lọc sẽ hiển thị cùng với vùng lọc tự động. Hãy cùng xem qua ngoài vùng lọc tự động cho ký tự thì lọc văn bản còn có gì nhé. Để mở bộ lọc văn bản, bạn nhấp vào mũi tên lọc, nhấp vào tùy chọn Text Filter.
Các tùy chọn mở rộng hỗ trợ cho việc lọc ký tự trong Excel bao gồm:
- Equals: Tương tự như
- Does Not Equal: Không tương tự như
- Begins With: Bắt đầu bằng ký tự
- Ends With: Kết thúc bằng ký tự
- Contains: Chứa ký tự
- Does Not Contain: Không chứa ký tự
- Custom Filter: Điều kiện tùy chỉnh
Khi bạn nhấp chọn bất kì tùy chọn nào trong các tùy chọn lọc ký tự phía trên, hộp thoại Custom AutoFilter sẽ hiện ra và bạn nhập các ký tự bạn sử dụng làm điều kiện lọc vào đó.
Ví dụ, trong hình trên, bạn muốn lọc các ô trong cột Sản phẩm chứa từ Lều. Bạn chọn Contains trong Text Filter để mở hộp thoại custom.
Sau đó bạn nhập từ Lều vào ô Contains và nhấp OK để lọc dữ liệu.
> Xem thêm: 2 Cách Lọc Dữ Liệu Bằng Từ Khoá Trong Excel
Lọc dữ liệu số trong Excel
Tương tự như lọc ký tự, bạn cũng có một danh sách các tùy chọn hỗ trợ lọc dữ liệu số trong Excel. Tuy nhiên, các tùy chọn cho dữ liệu dạng số nhiều hơn ký tự văn bản.
Các tùy chọn có thêm có thể kể đến như lớn hơn (greater than), lớn hơn hoặc bằng (greater than or equal to), nhỏ hơn (less than), nhỏ hơn hoặc bằng (less than or equal to), nằm giữa (between), top 10 giá trị (top 10), trên trung bình (above average), dưới trung bình (below average).
Lọc ô theo màu trong Excel
Excel cho phép bạn lọc các ô trong cột theo màu hoặc theo màu của phông chữ. Nếu các ô trong cột dữ liệu lọc có màu, tùy chọn Filter by Color sẽ sáng và bạn có thể chọn các màu được hiện thị sẵn trong vùng chọn.
Nhấp vào mũi tên lọc, chọn Filter by Color, chọn một định dạng lọc mà bạn muốn và nhấp OK.
TỔNG KẾT VỀ LỌC DỮ LIỆU TRONG EXCEL
Như vậy, Tinhocmos đã cùng bạn đi qua tổng quan về lọc dữ liệu trong excel, bao gồm mục đích, cách thêm, cách xóa bộ lọc và đi chi tiết vào các bộ lọc phổ biến nhất. Ngoài các kiến thức đã được đề cập trong bài, lọc dữ liệu trong excel còn có nhiều thiết lập hơn như cách lọc nhiều điều kiện, lọc theo biểu tượng, lọc theo giá trị tùy chọn, lọc nâng cao (advanced filter). Bạn bạn có thể đón đọc các bài viết mở rộng về filter trong các bài tiếp theo của Tinhocmos nhé.
Bên cạnh đó, nếu bạn đang quan tâm đến những kỹ năng tin học văn phòng cần thiết và các khóa học tin học văn phòng như Word, Excel, PowerPoint hãy liên hệ với Tin học MOS tại Fanpage, Website hoặc hotline 0914444343 để được tư vấn trực tiếp.
Tham khảo khóa học MOS Excel tại đây.
Thông tin liên hệ
Trung tâm tin học văn phòng MOS – Viện Đào tạo và Tư vấn doanh nghiệp – Đại học Ngoại Thương
Email: tinhocmos.edu.vn@gmail.com
Hotline: 0914 444 343
comments