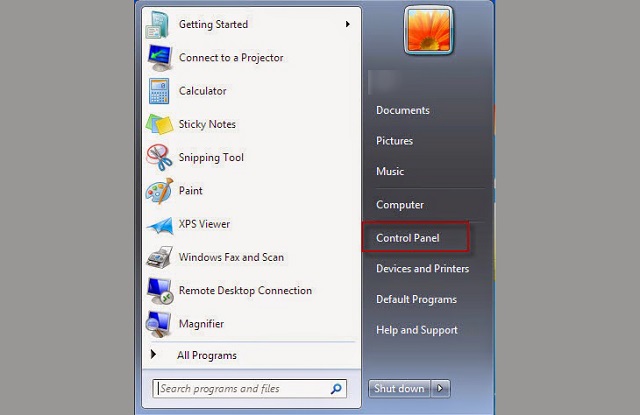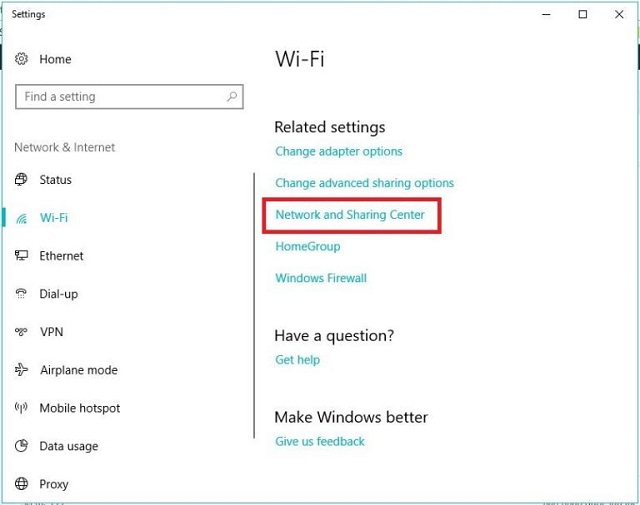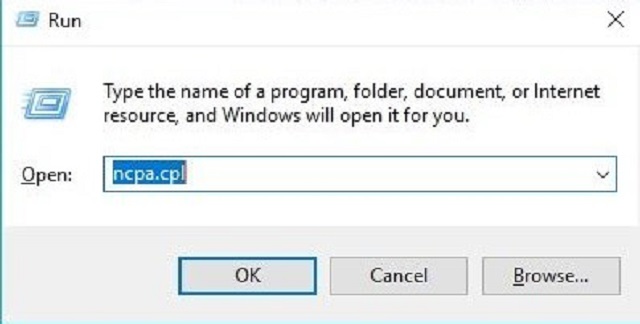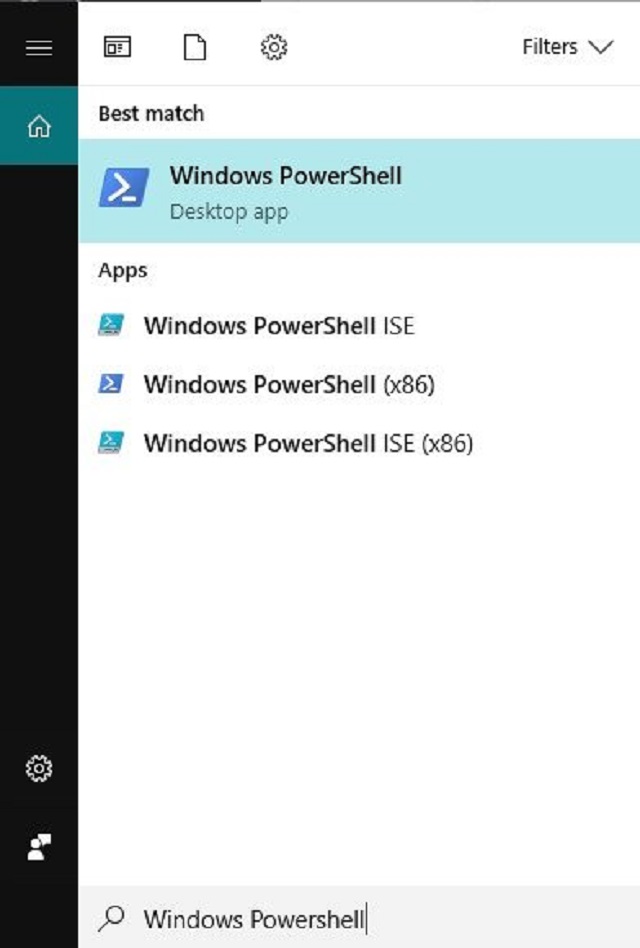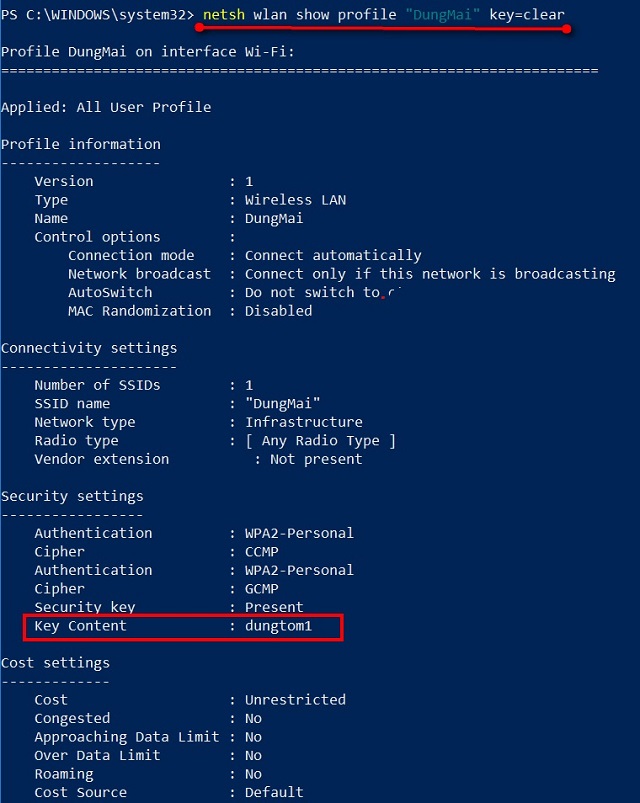Lấy lại mật khẩu wifi từ máy tính Windows không khó. Thế nhưng nếu chưa thực hiện thao tác bao giờ, có lẽ bạn sẽ thấy hơi chút khó khăn. Tuy nhiên bạn cũng đừng lo lắng quá, mà hãy theo dõi các bước hướng dẫn sau đây.
Làm thế nào để xem lại mật khẩu wifi ?
Khi sử dụng máy tính, phần lớn chúng ta chỉ nhập khẩu wifi một lần sau đó hệ thống sẽ tự động lưu mật khẩu này lại. Thế nhưng đôi lúc, bạn lại được ai đó xin mật khẩu wifi nhưng lại không nhớ rõ mật khẩu. Vậy cần làm gì để xem lại mật khẩu wifi trên máy tính Windows 10? Bạn chỉ cần làm theo các bước hướng dẫn dưới đây.
Cách lấy lại mật khẩu trong Network And Sharing Center
Bước 1: Bạn hãy chọn chuột vào icon wifi nằm ở phía dưới góc bên phải trên màn hình máy tính. Sau đó chọn vào mục “Open Network & Internet Settings”.
Bước 2: Một cửa sổ mới sẽ mở ra, việc của bạn là chọn vào phần “Wi-Fi”. Tiếp theo, bạn chọn vào phần “Network and Sharing Center”.
Bước 3: Tìm đến địa wifi mà máy tính của bạn đang kết nối. Tên địa chỉ wifi đang kết nối bao giờ cũng có cột sóng cao nhất. Một cửa sổ mới lại tiếp tục hiện lên, bạn cần di chuột vào chọn vào phần “Wireless Properties”.
Bước 4: Cuối cùng, bạn chỉ cần tìm đến mục “Security” và đánh dấu tick và “Show Characters”, ấn ok để mật khẩu hiển thị.
Xem mật khẩu wifi trên máy tính Windows ở hộp thoại Run
Ngoài cách xem mật khẩu wifi trong Network And Sharing Center, bạn còn có xem pass wifi trong hộp thoại Run chỉ trong vài bước đơn giản.
Bước 1: Đầu tiên, bạn mở hộp thoại Run thông qua tổ hợp phím quen thuộc WINDOWS + R.
Bước 2: Khi thấy hộp thoại đã xuất hiện, bạn hãy gõ “ncpa.cpl” vào ô trống sau đó ấn enter.
Bước 3: Một cửa sổ mới sẽ hiện ra. Lúc này, bạn cần click chuột vào “Wi-Fi”.
Bước 4: Ấn chuột phải vào mục “Wireless Properties” rồi tìm đến phần “Security”, tích vào ô “Show Characters” để mật khẩu wifi hiển thị đầy đủ không còn dạng dấu chấm.
Cách lấy lại mật khẩu wifi đã từng kết nối
Máy tính hay laptop của bạn chắc hẳn đã kết nối với khá nhiều địa chỉ wifi. Vậy làm thế nào để lấy lại mật khẩu của tất cả các đã từng kết nối? Đơn giản, bạn chỉ cần làm theo một số bước hướng dẫn sau.
Bước 1: Tìm kiếm hộp thoại “Windows PowerShell” trên máy tính bằng cách gõ tên hộp thoại “Windows PowerShell” vào ô tìm kiếm “Start Menu”.
Bước 2: Sau khi đã vào được hộp thoại “Windows PowerShell”, bạn hãy sử dụng lệnh “netsh wlan show profile” rồi ấn enter. Việc của bạn lúc này chỉ là cần chờ đợi để quá trình chạy chương trình hoàn tất. Khi chương trình đã chạy xong, một danh sách các địa chỉ wifi mà máy tính bạn đã từng kết nối sẽ hiện ra.
Bước 3: Để xem mật khẩu wifi của địa chỉ bất kỳ trên danh sách, bạn cần sử dụng lệnh wlan show profile “tên wifi cần lấy lại ở dạng viết liền không dấu” key=clear và bạn ấn enter để xác nhận.
Bước 4: Lúc chương trình đã tiến hành chạy xong, để lấy lại mật khẩu wifi thì bạn cần chọn vào dòng “key content”.
Làm thế để xóa mật khẩu wifi đã lưu trên máy tính Windows
Bạn có thể lấy lại được mật khẩu wifi thì cũng có xóa những mật khẩu wifi không dùng đến nhưng lại được lưu trên máy. Một số địa chỉ wifi thường tự động kết nối với máy tính nhưng ở khoảng cách xa, sóng cáp quang wifi không đủ khỏe. Lúc này bạn cần xóa một vài mật khẩu wifi không cần thiết trên máy.
Bước 1: Vào ô tìm kiếm “start menu” và gỗ chương trình cài đặt “Settings”. Tiếp theo chọn vào mục “Network & Internet”
Bước 2: Một giao diện mới của chương trình cài đặt sẽ hiện lên. Bạn cần tìm đến mục “Wi-Fi” và chọn vào dòng chữ “Manage known networks”.
Bước 3: Một danh sách các địa chỉ wifi đã lưu trên máy tính của bạn sẽ hiện lên. Nếu muốn xóa một địa chỉ wifi bất kỳ, bạn chỉ cần bấm vào ô “forget”. Như vậy là bạn đã hoàn thành tất quá trình xóa mật khẩu wifi ở địa chỉ wifi không cần dùng đến nhưng lại được lưu trên máy.
XEM THÊM: https://viettelnet.vn/dang-ky-4g-viettel/
Phần hướng dẫn cách xóa và lấy lại mật khẩu wifi trên máy tính Windows mà Viettelnet.vn vừa hướng dẫn đều thực hiện trên nền của hệ điều hành Windows. Với các phiên bản Windows thấp hơn, cách thực hiện cũng gần tương tự, chỉ có điều những biểu tượng sẽ có phần hơi khác. Hy vọng với phần hướng dẫn trên đã giúp bạn có thể tự lấy lại hoặc xóa mật khẩu wifi bất cứ lúc nào!