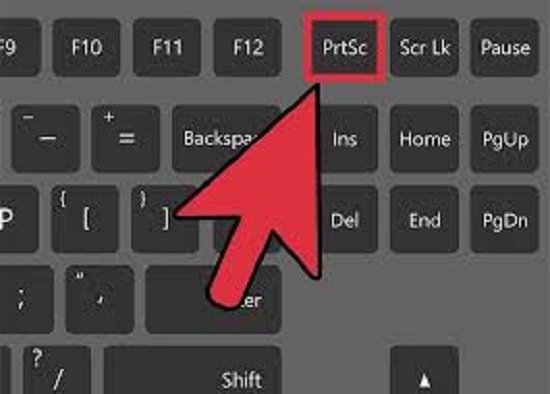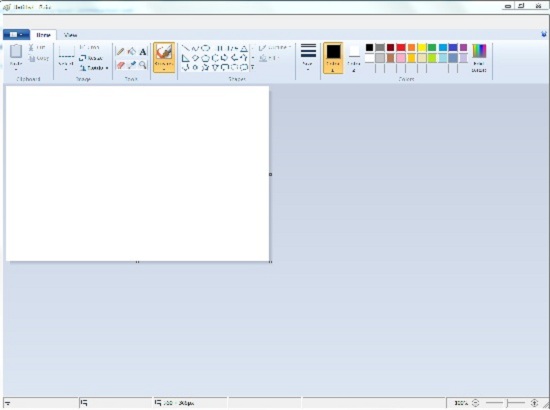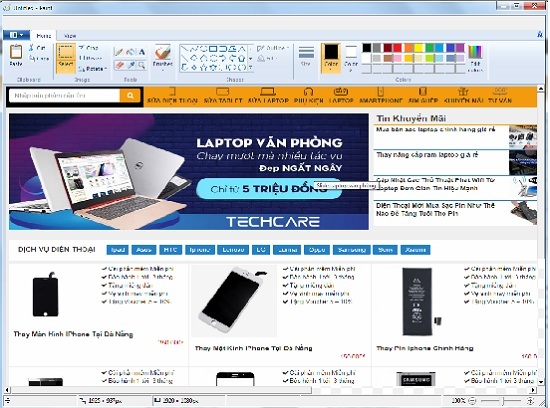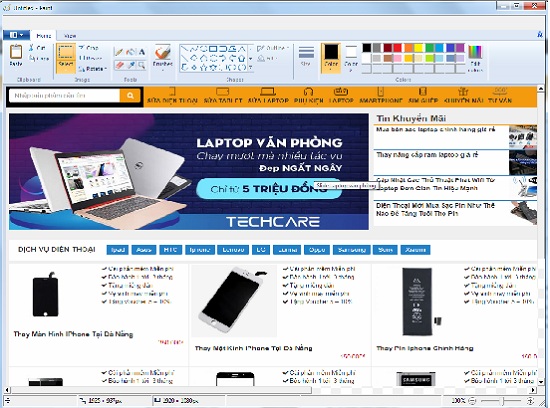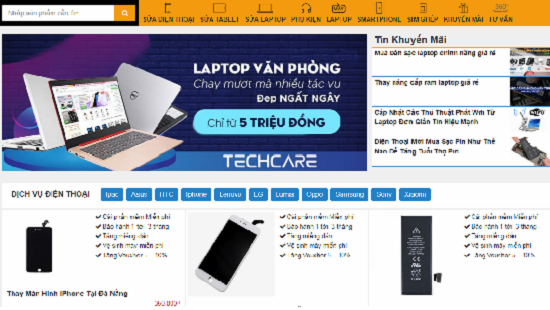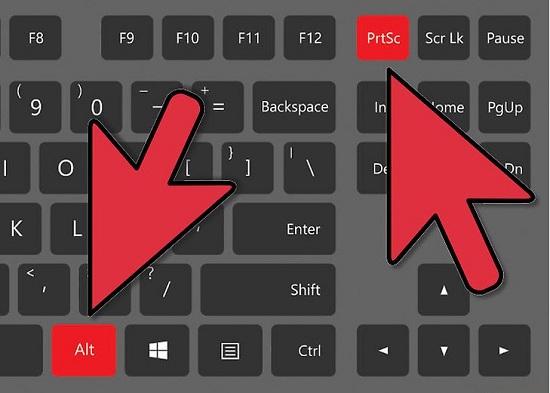Hiện nay, các cách chụp màn hình máy tính laptop theo lối truyền thống không cần nhờ đến phần mềm sẽ có 3 cách. Đó là chụp màn hình với paint, chụp màn hình không cần paint và chụp hình màn hình máy tính với công cụ Snipping Tool. Hãy cùng xem cách chụp màn hình laptop bằng 3 cách đơn giản sau đây như thế nào nhé!
Cách chụp màn hình máy tính với ứng dụng paint
Đây là một trong những cách chụp màn hình vô cùng phổ biến và được dùng nhiều nhất. Bởi vì, cách chụp màn hình này có thể được sử dụng ở hầu hết các phiên bản windows của mọi loại máy tính.
Cách chụp bằng paint khá đơn giản, quý khách muốn chụp bằng paint hãy thực hiện theo hướng dẫn sau:
Cách chụp màn hình máy tính toàn màn hình với paint
Để có thể chụp toàn màn hình máy tính dựa vào công cụ paint. Các bạn hãy thực hiện theo hướng dẫn sau đây:
Bước 1: Tại giao diện màn hình mà các bạn muốn chụp màn hình. Bạn hãy nhấn nút Print Screen trên bán phím máy tính (Nút này ở mỗi loại máy tính sẽ có các ký hiệu khác nhau như: PrntScr, Print Scr,…
Bước 2: Bạn vào ứng dụng paint trên máy để lưu lại hình ảnh mà hình vừa chụp.
Bước 3: Tại giao diện ứng dụng paint, hãy nhấn Ctrl – V để dán hình ảnh vào ứng dụng.
Bước 4: Nếu bạn chỉ lấy một phần hình ảnh trên màn hình mà bạn vừa chụp thì hãy nhấn Select, sau đó kích chuột tạo vùng cần chọn và sau đó nhấn Crop để cắt những phần thừa đi.
Bước 5: Nhấn Ctrl – S để lưu lại hình ảnh là xong.
Chụp một cửa sổ trên màn hình máy tính với paint
Nếu bạn chỉ cần chụp một cửa sổ mà thôi thì hãy thực hiện theo cách sau đây:
Bước 1: Mở cửa sổ cần chụp và nhấn tổ hợp phím chụp màn hình máy tính Alt- Print Screen.
Bước 2: Mở Paint và nhấn Ctrl – V để dán hình ảnh vào và sau đó nhấn Ctrl – S để lưu.
Cách chụp ảnh màn hình máy tính không cần Paint
Ngoài cách chụp màn hình với paint, bạn có thể chụp màn hình mà không cần ứng dụng này nữa. Tuy nhiên, cách chụp với không paint này chỉ áp dụng cho các dòng máy tính có windows từ phiên bản 8/8.1 đến 10 thôi nhé. Cách chụp màn hình không cần paint như sau:
Bước 1: Bạn hãy nhấn tổ hợp phím tổ hợp phím chụp màn hình máy tính Windowns-Print Screen. (Nếu phím Print Screen của bạn có kèm theo phím khác thì bạn cần phải bấm thêm phím Fn nữa để kích hoạt phím Print Screen. Lúc này tổ hợp phím sẽ là Windown – Fn – Print Screen).
Bước 2: Bạn hãy mở thư mục Pictures và chọn Screenshots. Và trong thư mục này bạn sẽ tìm thấy ảnh chụp màn hình của mình vừa rồi.
Cách chụp màn hình máy tính bằng công cụ Snipping Tool
Ngoài Paint thì công cụ Snipping Tool cũng là một công cụ đắc lực hỗ trợ cho việc chụp phần mềm của bạn. Hãy cùng xem cách chụp màn hình trên máy tính qua ứng dụng Snipping Tool này như thế nào nhé.
Bước 1:
– Đối với dòng windown 8/8.1: Bạn hãy di chuột vào góc bên phải, nhấp vào biểu tượng tìm kiếm và nhấn Snipping Tool. Công cụ này sẽ hiện ra ngay lập tức
– Đối với dòng windown 7 và 10: Vào Start chọn Accessories và chọn Snipping Tool
Bước 2:
Tại giao diện ứng dụng Snipping Tool, quý khách hãy chọn New chọn sẽ thấy 4 tùy chọn hiện ra đó là: Free form snip, Rectangular snip, windown snip và full screen snip.
Bước 3:
Với kiểm chụp Free form snip, Rectangular snip là chụp tự do và chụp một khung hình chữ nhật thì bạn phải khoanh vùng cần chụp bằng cách nhấp chuột khi bắt đầu sau đó kéo rê đến hết cùng cần chọn và nhả chuột đến khi kết thúc.
Bước 4:
Sau chụp xong, bạn có thể để hình ảnh vào photoshop hoặc paint để chỉnh sửa tiếp. Hoặc nhấn Ctrl – S để lưu ảnh.
Có rất nhiều cách chụp màn hình và lưu lại hình ảnh mà mình muốn. Chẳng hạn như chụp bằng các cách truyền thống và chụp bằng phần mềm như ở trên. Có lẽ nếu chụp bằng phần mềm sẽ hơi bất lợi cho quý khách bởi vì phải tốn thời gian down phần mềm về và học cách sử dụng nữa.
Vì thế, trên đây TechCare đã chia sẻ đến quý khách hướng dẫn cách chụp màn hình máy tính đơn giản nhanh chóng mà không cần phải dùng phần mềm.
Hy vọng qua chia sẻ về ba cách chụp màn hình máy tính laptop vô cùng đơn giản không cần phần mềm mà quý khách nào cũng có thể thực hiện. Cách chụp dễ dàng và không tốn nhiều thời gian của quý khách. Chúc quý khách thực hiện chụp màn hình máy tính thành công nhé.