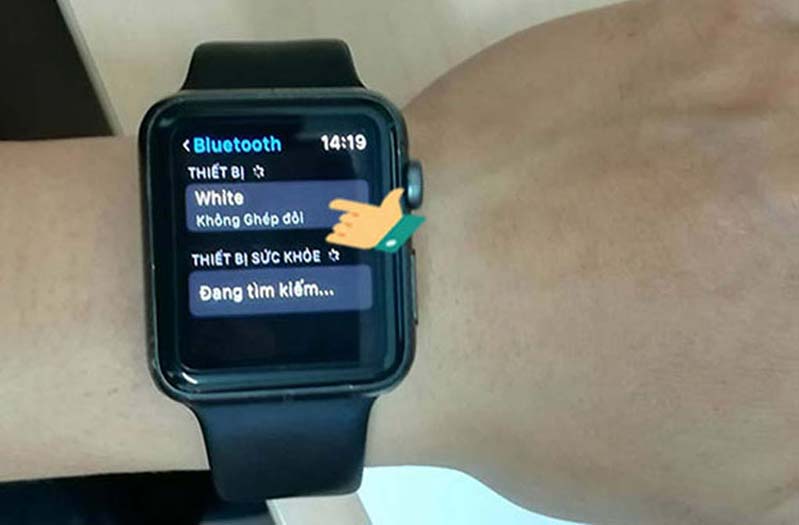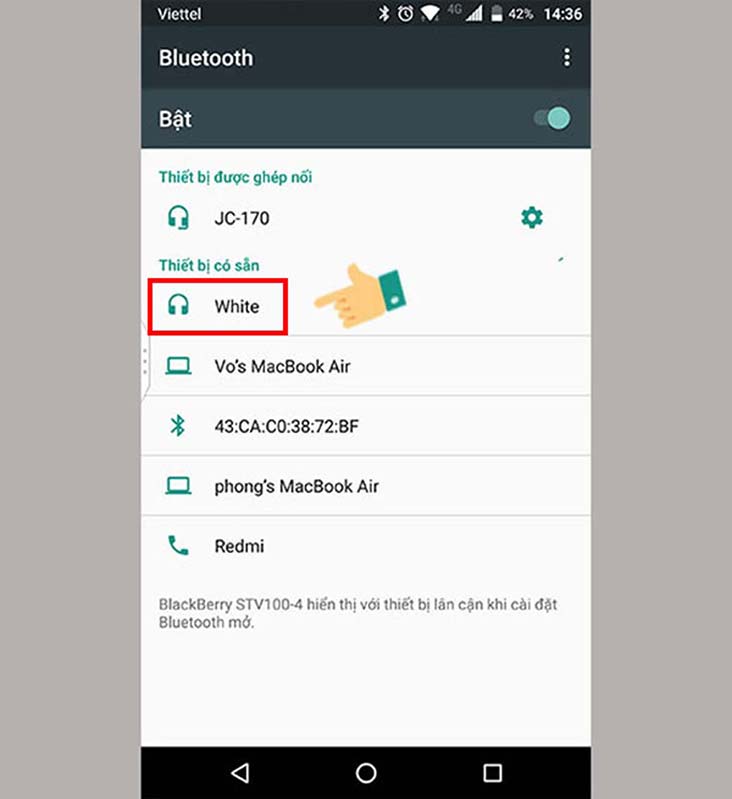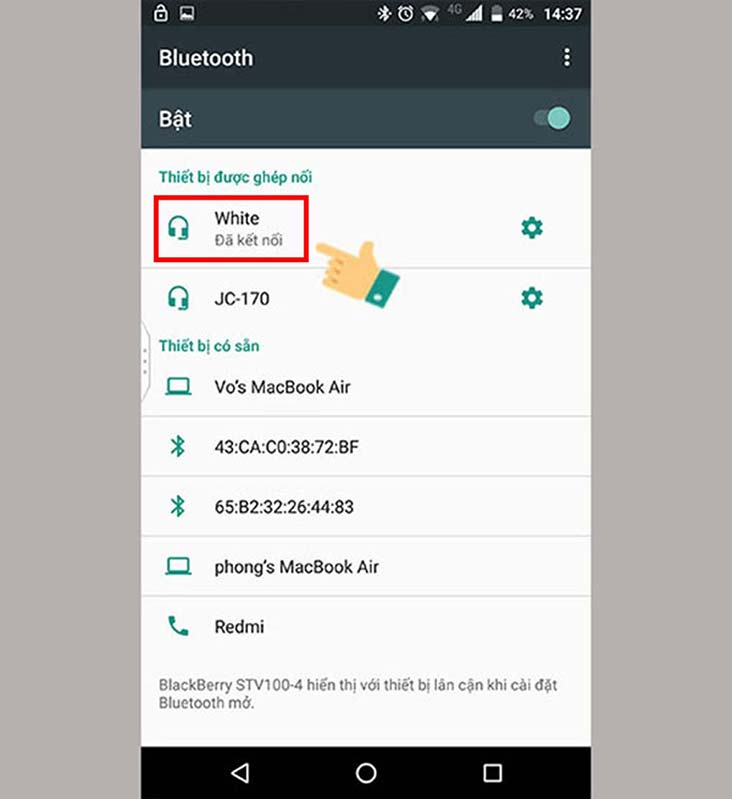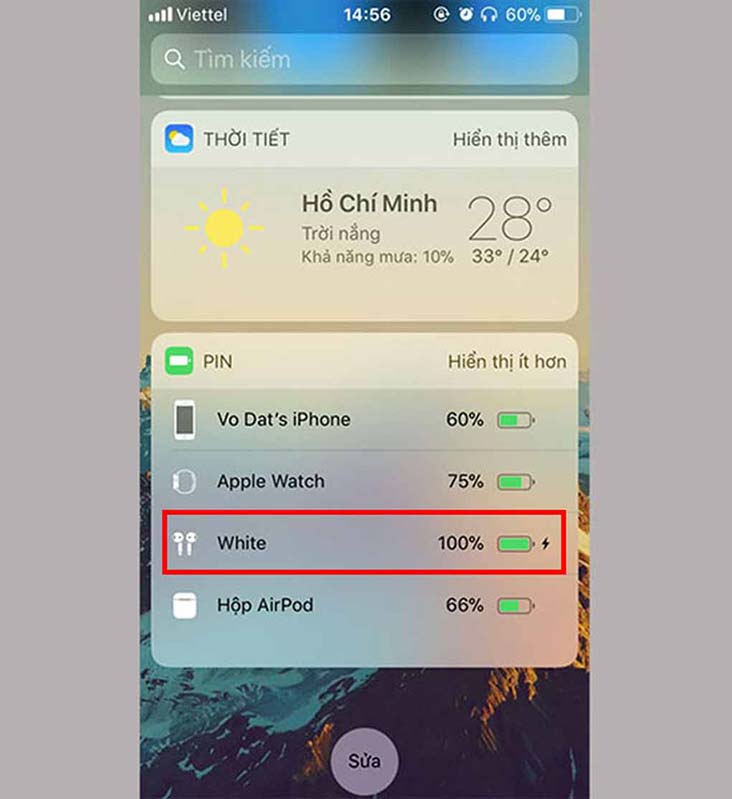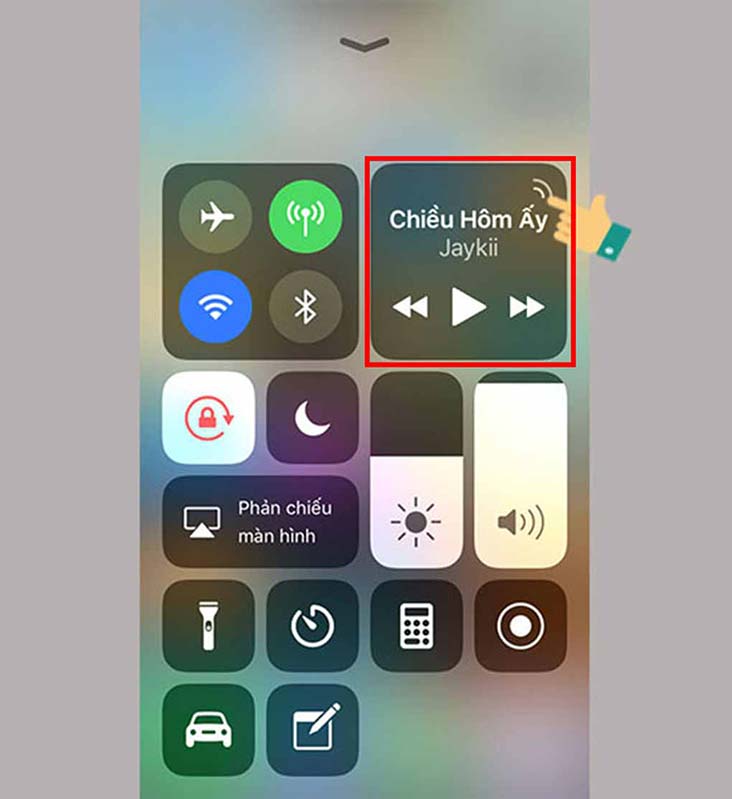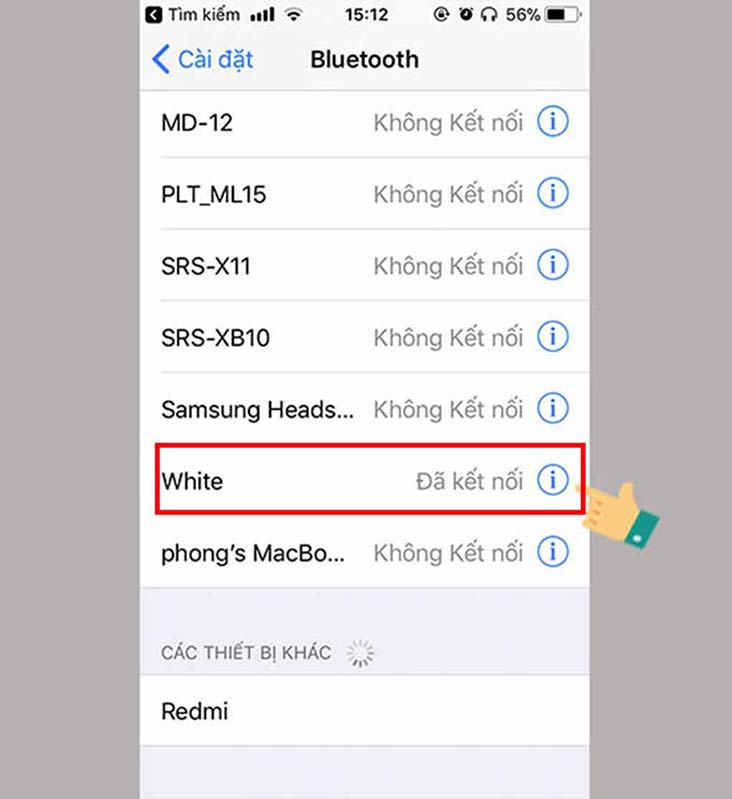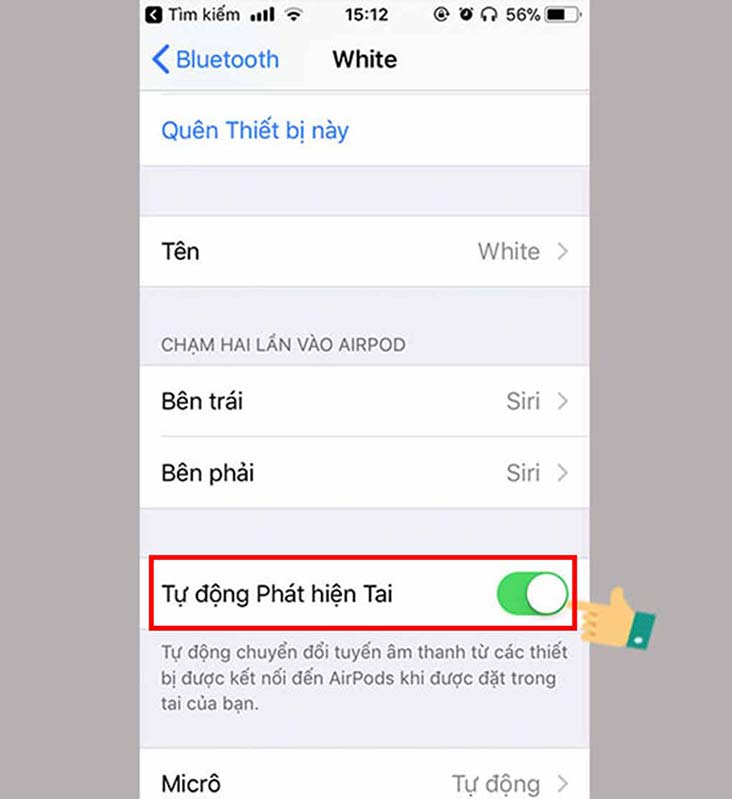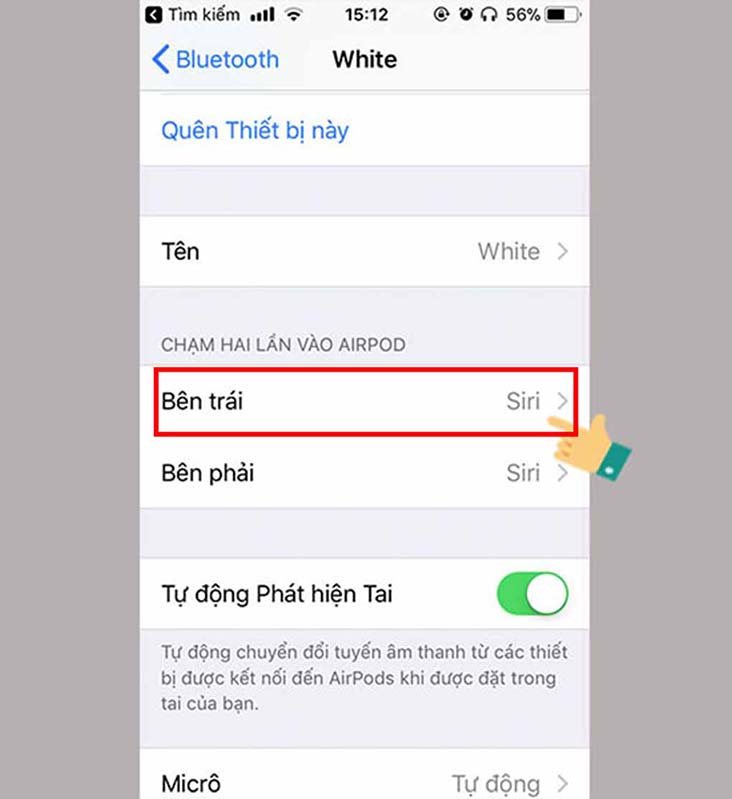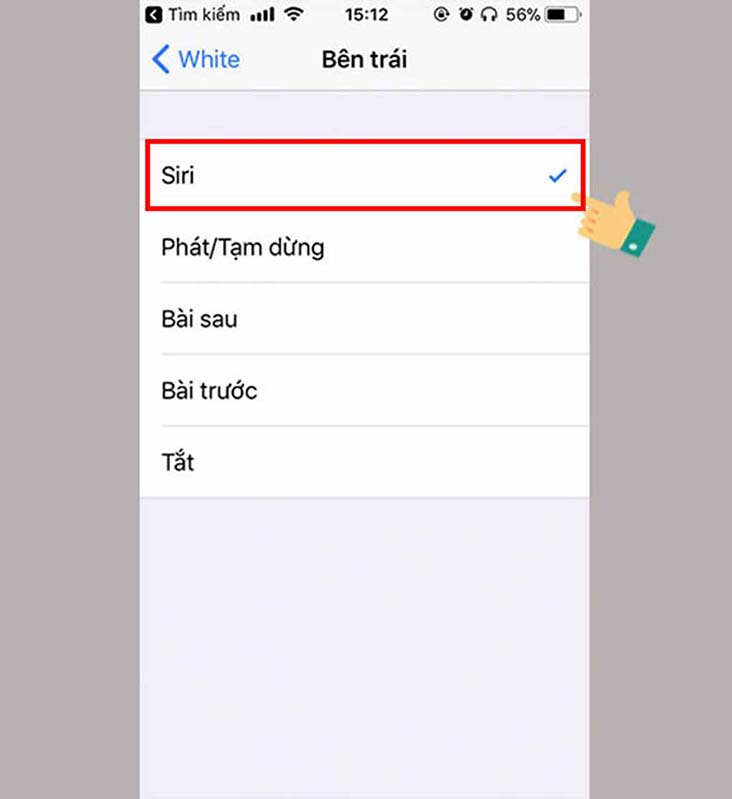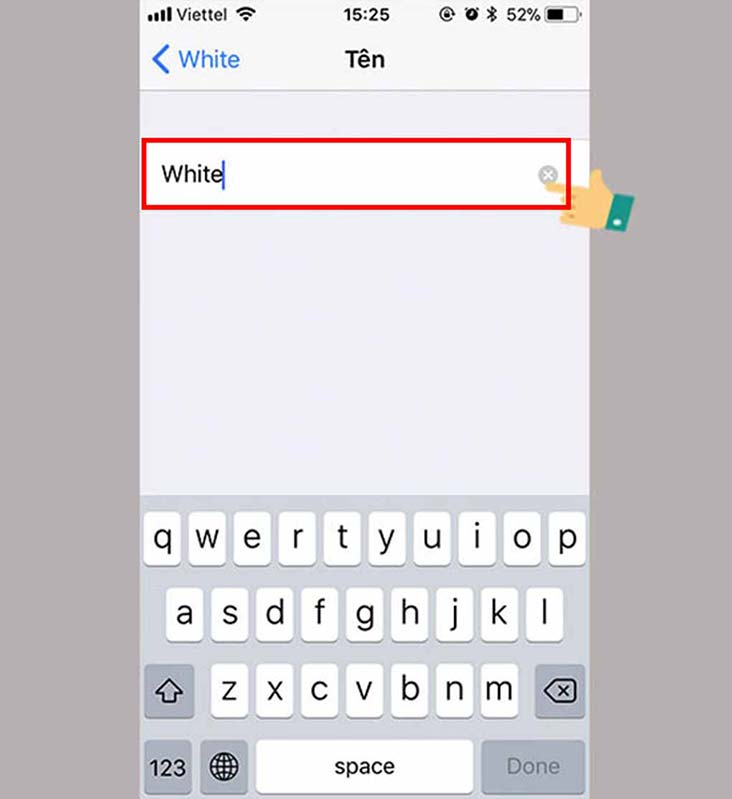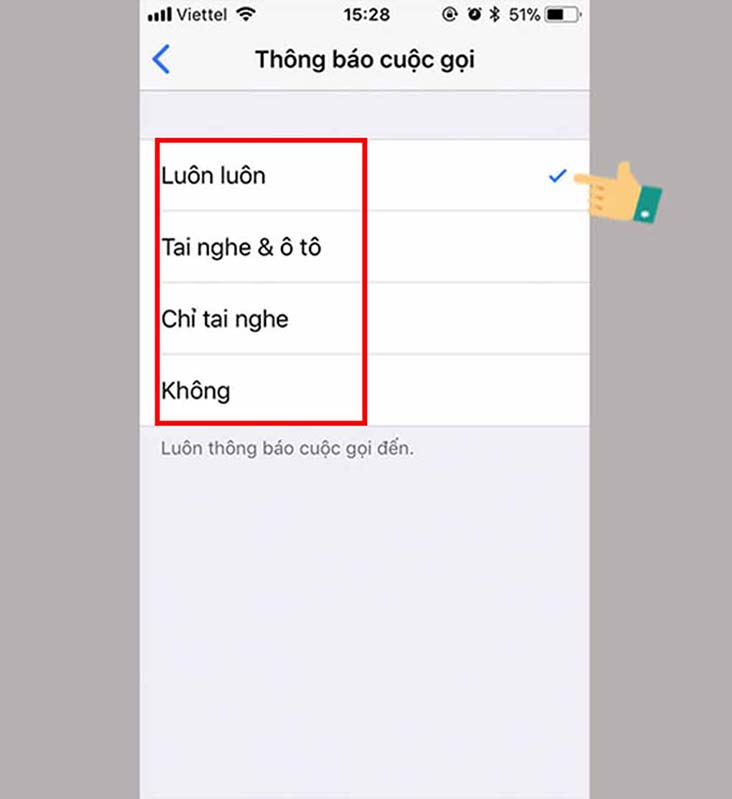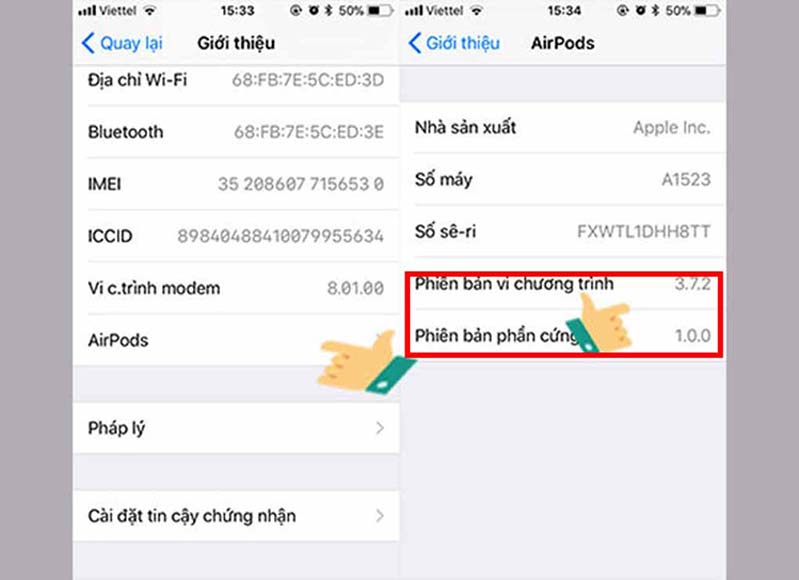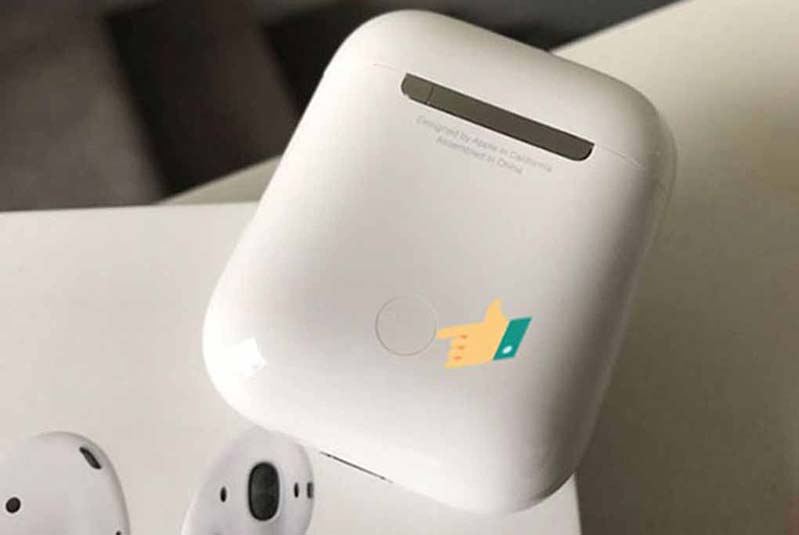Hướng dẫn sử dụng tai nghe Airpods cho người mới dùng lần đầu
conghoang.vn
1 năm trước
1178 lượt xem
1. Apple Airpods là gì?
Apple Airpods là chiếc tai nghe true wireless được sản xuất bởi Apple. Chiếc tai nghe này ghi điểm nhờ hình dáng độc đáo kèm theo hộp đựng sang trọng (và là hộp sạc), được tích hợp vi xử lý xử lý thông minh.
2. Airpods và mức độ tương thích với các thiết bị nào của Apple?
Ngoại trừ AirPods Pro thì đa phần những chiếc tai nghe Airpods có khả năng tương thích với hầu hết đều sản phẩm chạy hệ điều hành iOS cũng như cả các sản phẩm Android, Windows.
Tuy nhiên, lời khuyên là các bạn vẫn nên sử dụng các sản phẩm có phần mềm iOS 10, Watch OS3 và Mac OS Sierra trở lên.để sử dụng được hết mọi chức năng của Airpods mà chip Apple W1 đem lại.
3. Hướng dẫn kết nối tai nghe Airpods cùng các sản phẩm
3.1 Kết nối với Airpods với iPhone, iPad
Bước 1: Vào Control Center (Trung tâm điều khiển) bằng cách vuốt từ dưới mặt kính lên, bật Bluetooth
Bước 2: Mở nắp hộp tài nghe ( lưu ý là tai nghe vẫn trong hộp) và để nó gần thiết bị bạn muốn kết nối (khoảng 5cm)
Bước 3: Thông báo yêu cầu kết nối sẽ hiển thị trên mặt kính cảm ứng iPhone, iPad. Chọn Connect
Bước 4: Chọn Done hoặc kết hợp thành công để hoàn tất quá trình kết nối.
Từ giờ, bạn chỉ cần bluetooth là thiết bị sẽ tự động kết nối với điện thoại của bạn, giúp quá trình chuẩn bị được rút gọn.
Trong trường hợp bạn muốn kết nối Airpods với các thiết bị của Apple (dùng chung cùng tài khoản iCloud) thì cần các bước thao tác có chút khác biệt:
– sản phẩm iOS 10 hoặc watchOS3: Mở Control Center lên, chọn Airpods
– iOS 11: Mở Control Center lên và chọn biểu tượng nhạc, chọn Airpods
– Macbook chạy macOS Sierra: bạn chọn Airpods ngay biểu tượng Volume trên menu bar mà không cần phải bỏ 2 tai nghe vào lại hộp
3.2 Lỗi “Không phải Airpods của bạn. Airpods không được kết hợp cùng iPhone này”
Khi kết nối 2 thiết bị khác iCloud, máy bạn sẽ hiện ra thông báo lỗi như vậy. Cách khắc phục lỗi này như sau:
Bước 1: Mở nắp hộp Airpods (tai nghe vẫn ở trong hộp), để gần khoảng 5 cm với iPhone cần kết nối
Bước 2: Bấm Connect trên iPhone
Bước 3: Giữ vào nút trên mặt lưng của hộp Airpods để kết hợp.
Bước 4: Sau 3s sẽ xuất hiện thông báo ghép đôi thành công, bạn chọn Done để hoàn thành quá trình.
3.3 Kết hợp với Mac OS Siera
Bước 1: Giống như các thiết bị bên trên, bạn bật Bluetooth trên thiết bị, mở nắp hộp đựng Airpods
Bước 2: Các bạn kích hoạt tìm kiếm thiết bị của bluetooth. Click vào tên AirPods sau đó chọn Connect. Vậy là kết hợp thành công
3.4 Kết nối cùng Apple Watch
Bước 1: Mở nắp hộp với tai nghe vẫn ở trong hộp, để sát Apple Watch ( khoảng 5 cm)
Bước 2: Ấn giữ nút tròn phía sau hộp Airpods tạo đến khi đèn LED bên trong hộp chuyển sang các màu trắng
Bước 3: Ở Apple Watch, vào Cài đặt > Bluetooth > tiến hành chờ Apple Watch tìm thấy Airpods > Chọn Airpods để kết nối.
Đợi một chút sẽ xuất hiện thông báo kết nối thành công
3.5 Kết hợp với các sản phẩm khác không thuộc Apple
Bước 1: Mở nắp hộp, 2 tai nghe vẫn nằm trong hộp
Bước 2: Ấn hoặc giữ nút tròn phía sau nắp hộp cho đến khi thấy đèn LED trong hộp chuyển sang màu sắc trắng
Bước 3: Bật Bluetooth trên thiết bị, trong danh sách sản phẩm tìm xuất hiện, bạn chọn Airpods.
Như vậy là đã có thể kết hợp thành công
4. Ý nghĩa các màu đèn LED báo hiệu
Đèn LED trên hộp Airpods gồm có 3 màu: xanh lá, vàng hổ phách, trắng. 3 Màu sắc này dùng để biểu thị dung lượng pin hoặc trạng thái của Airpods, cụ thể như sau:
Xanh lá: Pin đầy (trong lúc sạc) hoặc Pin trên 80% (trong lúc sử dụng)
Vàng hổ phách: Pin chưa đầy (trong lúc sạc) và Pin dưới 80% (trong lúc sử dụng)
Màu trắng: Sẵn sàng kết nối cùng sản phẩm
Lưu ý: Khi bạn bỏ tai nghe vào hộp thì đèn sẽ thông báo dung lượng pin của tai nghe, khi bạn lấy tai nghe ra thì sẽ thông báo dung lượng pin của hộp đựng
5. Các cách kiểm tra dung lượng pin Airpods
Cách 1: Bạn có thể kiểm tra bằng đèn LED như mục trên
Cách 2: Dùng Batteries widget ở thiết bị iPhone: Để biểu thị widget bạn phải bật nó lên đầu tiên, sau khi kết nối cùng Airpods hãy vuốt Notification từ trên xuống hay chọn Edit sau đó bấm vào dấu + tại Batteries cuối cùng và chọn Done.
Cách 3: Vào trung tâm điều khiển, chọn biểu tượng như hình dưới để xem và bạn cũng cần lưu ý rằng khi Airpods gần hết pin hoặc trước lúc hết pin hoàn toàn sẽ có một âm thanh nhắc nhở được phát ra.
6. Tùy chỉnh các tính năng của Airpods
Để vào tùy chỉnh một số tính năng của sản phẩm Airpods, bạn cần vào Cài đặt > Bluetooth > Nhấp vào biểu tượng ký tự i. Ở đây sẽ có nhiều chức năng để bạn tùy chỉnh.
6.1 Bật tính năng tháo tai nghe là hoàn toàn tự động ngừng phát nhạc
chức năng này khá ấn tượng, bạn bỏ tai nghe ra, nhạc ngưng lại. Bạn đeo tai nghe ngay lập tức một chu trình phát nhạc mới lại tiếp tục phát.
Để bật chức năng này bạn chọn Bật ở mục tự động phát hiện tại nghe
6.2 Double Tab
Tính năng này cho phép bạn ra câu lệnh bằng Siri, phát bài hát/tạm dừng, quay lại bài nhạc trước đó, chuyển sang bài nhạc tiếp theo chỉ cùng 2 lần chạm nhẹ vào tai nghe. Cá biệt là ở 2 tai nghe, bạn có khả năng lựa chọn 2 tác vụ khác nhau.
Để sử dụng tính năng này, người dùng cần kéo xuống ở mục chạm hai lần vào Airpods. Bạn cần chọn bên tai nghe cần tùy chỉnh và sau đó chọn tiếp các tác vụ khác.
6.3 Đổi tên Airpods
Vào mục Tên, bạn nhập tên cần đổi, sau đó chọn Done, tai nghe của bạn đã có một cái tên mới
6.4 Đọc tên người gọi đến
Đây cũng là tính năng tiện ích mà Apple tạo ra. Vào cài đặt > điện thoại > Thông báo cuộc gọi > Chọn tùy chọn mà bạn muốn. Ngay đây có 4 tùy chọn để bạn lựa: Luôn luôn, Tai nghe & Ô tô, Chỉ tai nghe, Không.
7. Nâng cấp hệ điều hành cho Airpods
Bước 1: Bỏ tai nghe vào trong hộp, đặt hộp gần iPhone
Bước 2: Trên iPhone bật Wifi. IPhone sẽ hoàn toàn tự động tải bản nâng cao Airpods về hoặc tiến hành xây dựng.
8. Reset Airpods khi bị lỗi
Khi có lỗi xảy ra như không thể kết nối với Airpods, bạn không cần hoảng hốt, chỉ cần thực hiện các thao tác sau
Bước 1: cho tai nghe vào hộp, nắp hộp mở
Bước 2: Ấn hay giữ nút tròn mặt sau hộp cho đến khi đèn LED bên trong hộp chuyển sang màu sắc trắng nhấp nháy. Bạn đừng buông tay ra, hãy giữ đó đến khi đèn chuyển sang màu sắc vàng hổ phách, rồi lại chuyển sang trắng nhấp nháy thì hãy buông tay ra.
Như vậy là bạn đã có thể khởi động lại thiết bị thành công.
9. Bảo quản Airpods tránh bị trầy xước
Có một điều các bạn cần lưu ý rằng hộp chứa sản phẩm Airpods rất dễ bị trầy xước. Mặc dù chỉ để Airpods trong túi quần, việc lấy ra lấy vào thường xuyên cũng khiến hộp Airpods bị trầy. Vì vậy bạn nên mua thêm bao silicon để bảo vệ . Sản phẩm này đang được bán tại Ôp’store, bạn có thể tham khảo thêm ngay dưới đây: https://www.facebook.com/opstoredanang
(Theo tt 24h.Store)
1178 lượt xem
, Like và chia sẻ nếu thấy thích nhé !!


.jpg)
.jpg)
.jpg)
.jpg)
.jpg)
.jpg)
.jpg)
.jpg)
.jpg)