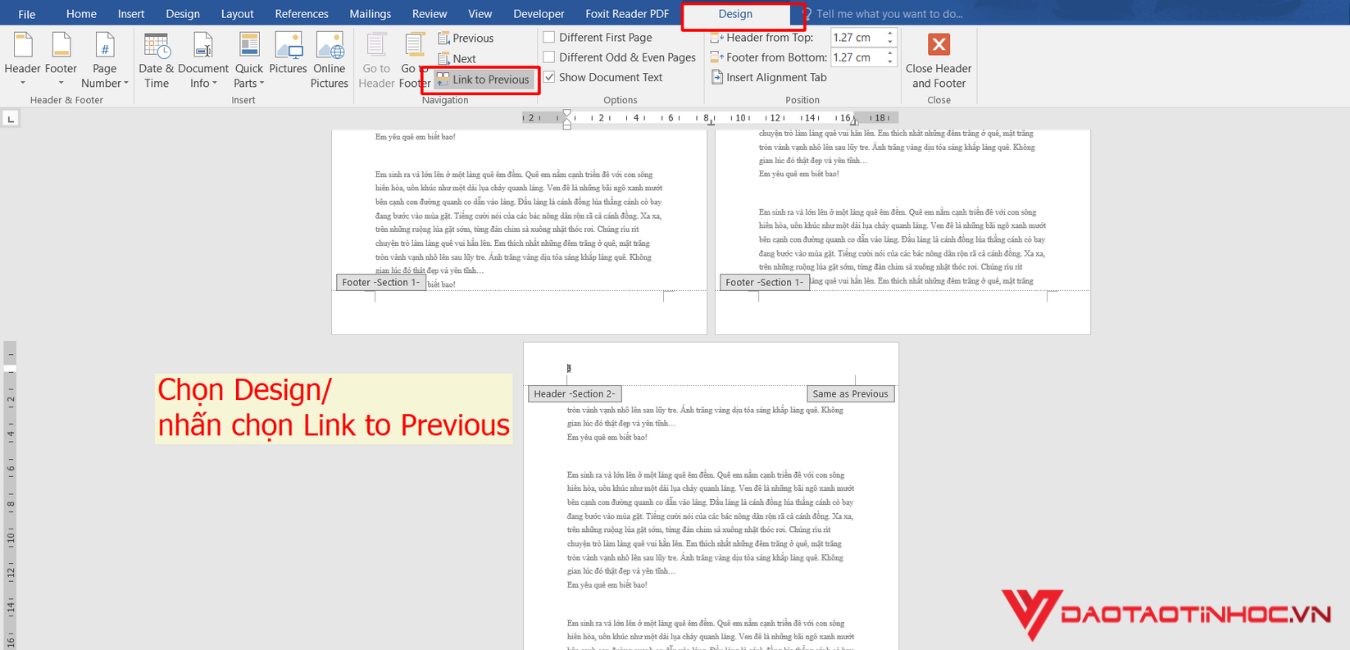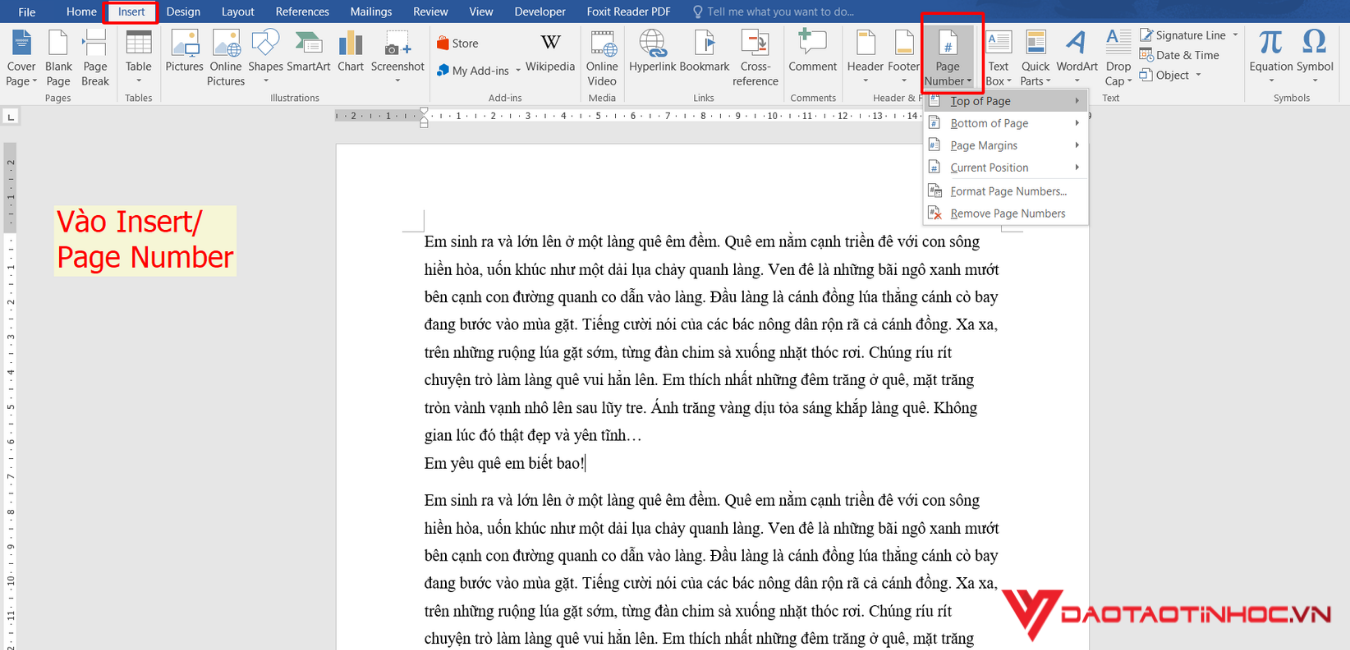Nếu bạn thường xuyên phải thao tác trên phàn mềm soạn thảo Microsoft Word, thường xuyên phải làm báo cáo trên công cụ soạn thảo Word thì bạn không nên bỏ qua thông tin hữu ích trong bài viết sau đây. Sau đây, Daotaotinhoc.vn sẽ hướng dẫn các bạn cách đánh dấu trang trong word một cách nhanh chóng và dễ dàng trên công cụ soạn thảo Word.
Khóa học Tin học văn phòng tại Daotaotinhoc.vn bao gồm Microsoft Excel, Microsoft Word là các khóa học chuyên sâu kiến thức và cách sử dụng các công cụ tin học phiên bản 2013 do giảng viên – chuyên gia đầu ngành Nguyễn Quang Vinh hướng dẫn. Đồng thời anh cũng là giảng viên đứng Top các từ khóa về đào tạo tin học trên Google, Youtube như: Đào tạo tin học AB, Đào tạo tin học A, Đào tạo tin học B, video tin học B văn phòng, … Khóa học Tin học văn phòng cơ bản sẽ trang bị cho bạn đầy đủ các kỹ năng về soạn thảo văn bản Word, bảng tính Excel với học phí rất hấp dẫn.
ĐĂNG KÍ KHÓA HỌC MICROSOFT EXCEL CƠ BẢN ĐẾN NÂNG CAO
ĐĂNG KÍ KHÓA HỌC MICORSOFT WORD CƠ BẢN
Cách đánh dấu trang trong word
Đánh dấu trang trong word là một cách trình bày văn bản trong word 2010 thu hút người đọc hơn.
Bạn có thể dễ dàng đánh số trang trong Word với các bước thực hiện đơn giản như sau:
– Bước 1: Mở trang Word cần thực hiện đánh số trang và nhấn chọn tab Insert trên thanh công cụ, sau đó click chọn Page Number để thực hiện đánh số trang, vị trí và kiểu chữ cho số trang
– Bước 2:
Trong đó:
– Top of Page: đây là cách đánh trang ở trên đầu trang giấy
– Bottom of Page: đây là cách đánh trang ở dưới cùng trang giấy
– Page Margin: đây là cách đánh trang ở sát lề của trang giấy
– Current Position: cách đánh số trang tại vị trí đang trỏ chuột.
– Bước 3:
Chọn vị trí cần dấu trang trong word và nhấn OK để phần mềm tiến hành đánh dấu trang như đã chọn.
Cách đánh dấu trang trong word bỏ trang đầu
Để tiến hành đánh dấu trang bỏ trang đầu, bạn cần thực hiện theo các bước như sau:
– Bước 1: Mở văn bản soạn thảo Word cần đánh số trang và chọn tab Insert trên thanh công cụ, tiếp tục nhấn chọn Page Number và chọn kiểu, vị trí cần đánh số trang.
– Bước 2: Trong phần Design, bạn nhấn chọn mục Options và click vào phần Different First Page.
Vậy là bạn đã thực hiện Cách đánh dấu trang trong word bỏ trang đầu rồi. Đơn giản đúng không nào!
>> Xem thêm cách đánh số trang từ trang 2
Cách đánh dấu trang trong word từ trang bất kỳ
Cách tiến hành đánh dấu trang trong word từ trang bất kỳ khá ít gặp, tuy nhiên trong một số trường hợp bạn cũng cần đánh dấu trang với số trang bắt đầu không theo thứ tự. Bạn có thể áp dụng các bước thực hiện như sau:
Ngắt trang trước khi đánh dấu trang từ trang bất kỳ
– Bước 1: Bạn đặt vị trí con trỏ chuột tại trang cần đánh số trang > nhấn chọn tab Layout trên thanh công cụ > chọn mục Breaks > click Next Page. Lúc này văn bản soạn thảo Word của bạn đã được chia thành 2 phần section, từ con trỏ chuột trở lên là phần section 1 và từ phần trỏ chuột trở về sau là section 2.
C ách đánh dấu trang trong word từ trang bất kỳ
– Bước 2: Chọn tab Insert trên thanh công cụ, tiếp tục nhấn chọn Page Number và chọn kiểu, vị trí cần đánh số trang.
– Bước 3: Nhấn chọn phần Design / click vào Link to Previous. Sau đó nhấn dấu chéo đỏ Close Header and Footer để tiến hành xóa số trang ở phần section 1.
Như vậy là bạn đã vừa tiến hành xong đánh dấu trang trong word từ trang bất kỳ theo mong muốn rồi.
Các cách đánh dấu trang trong word khác
Các cách đánh dấu trang trong word với chẵn lẻ xen kẻ
– Bước 1: Đầu tiên, bạn nhấn chọn Double click vào một ví trị nào ở phần Footer của bất kỳ trang soạn thảo để tiến hành đánh số trang nhanh chóng. Sau đó nhấn chọn Design và click vào mục Different Odd & Even Pages.
– Bước 2: Sau đó, bạn nhấn chọn Insert / Page Number và chọn kiểu, vị trí đánh số trang.
Các cách đánh dấu trang trong word với số la mã
– Bước 1: Đầu tiên, bạn nhấn chọn Double click vào một ví trị nào ở phần Footer của bất kỳ trang soạn thảo để tiến hành đánh số trang nhanh chóng.
– Bước 2: Sau đó, bạn nhấn chọn Insert / Page Number và chọn Format Page Numbers.
– Bước 3: Nhấn chọn định dạng số La Mã và click OK.
– Bước 4: Bạn click vào mục Page Number, nhấn vào phần Bottom of Page để chọn được kiểu và vị trí bạn cần hiển thị.
Cách xóa đánh dấu trang trong word
Để xóa đánh dấu trang trong word, bạn chỉ cần vào lại mục Insert mà ban đầu bạn chọn để đánh dấu trang, tiếp tục nhấn chọn Page Number và nhấn chọn Remove Page Number để xóa đánh dấu trang.
Hy vọng với bài viết Hướng dẫn sử dụng cách đánh dấu trang trong word từ Daotaotinhoc.vn giúp bạn dễ dàng thao tác và thành thạo các công cụ soạn thảo văn bản word hơn. Nếu trong quá trình thực hiện, các bạn có gặp bất cứ khó khăn nào có thể để lại bình luận bên dưới để được hỗ trợ hướng dẫn. Bên cạnh đó để không bỏ lỡ những mẹo hay trong tin học văn phòng, bạn có thể theo dõi các trang mạng xã hội của Đào tạo tin học ngay nhé!
Chúc các bạn áp dụng thành công!
3.2/5 – (16 votes)