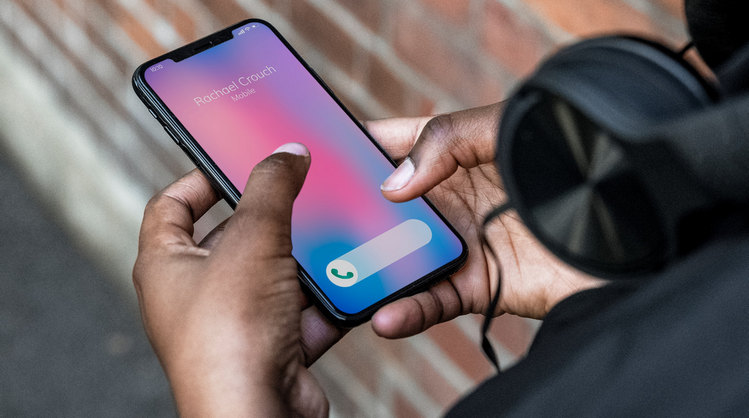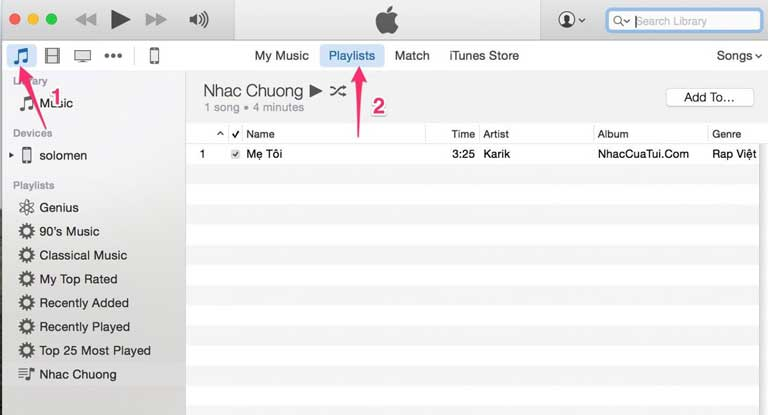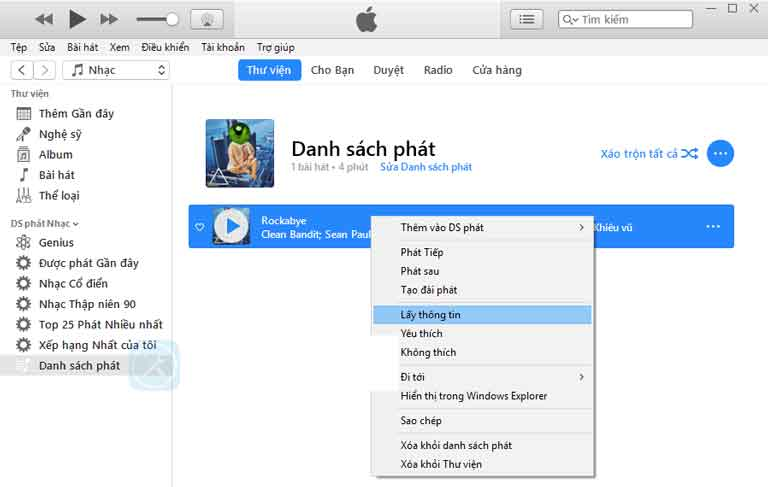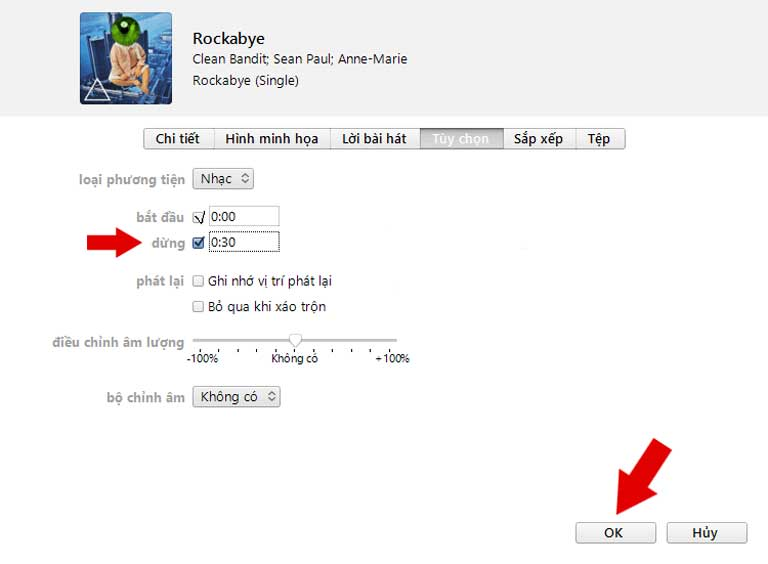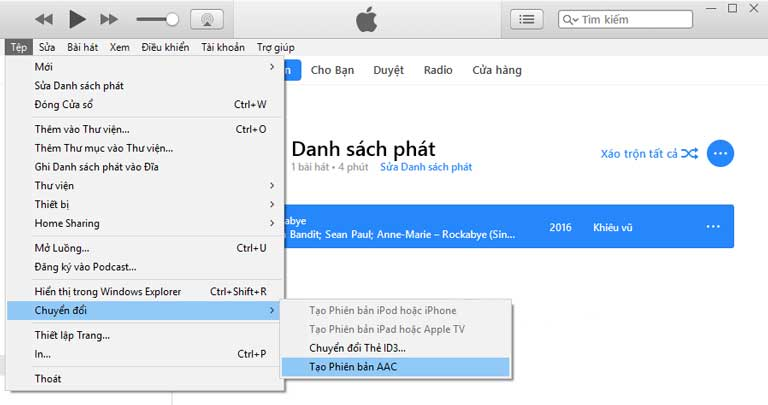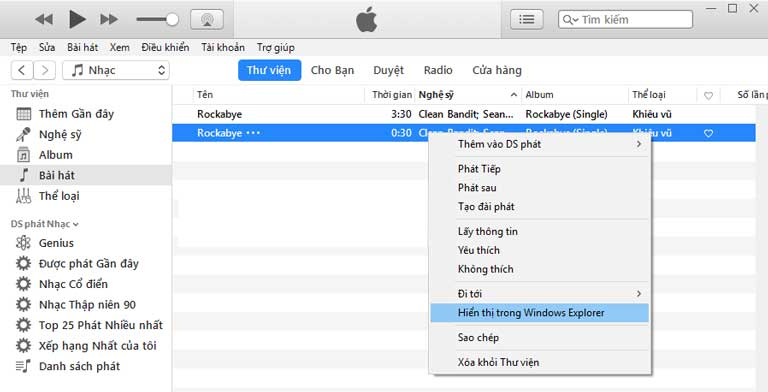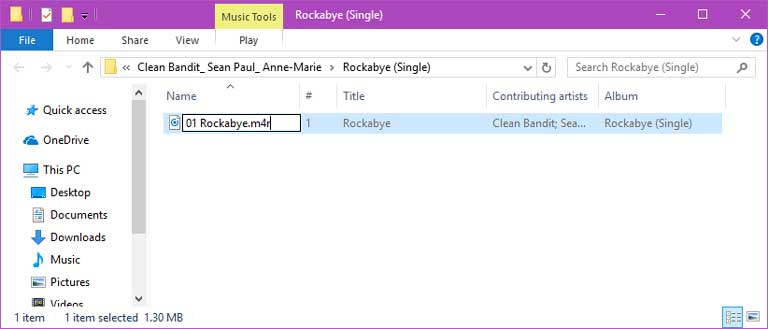Thay vì những tiếng tút tút nhàm chán, bạn có thể tùy chọn bản nhạc mà mình yêu thích để cài đặt nhạc chuông bằng cách cài nhạc chuông cho iPhone 11 dưới đây!
Thay vì những tiếng tút tút nhàm chán, bạn có thể tùy chọn bản nhạc mà mình yêu thích để cài đặt nhạc chuông bằng cách cài hay tạo nhạc chuông iPhone 11 dưới đây!
Cách cài đặt và tạo nhạc chuông iPhone 11
Cách tạo nhạc chuông iPhone 11 qua iTunes
Với cách cài nhạc chuông cho iPhone bằng iTunes bạn sẽ không cần phải thông qua một ứng dụng thứ ba nào mà vẫn có thể làm được bình thường.
Bước 1: Sử dụng cáp kết nối iPhone 11 với máy tính, tiếp đó khởi động iTunes và bấm chọn Âm nhạc (hình nốt nhạc) > Playlist.
Kết nối iPhone 11 với máy tính để tạo nhạc chuông iPhone
Bước 2: Tại bước này bạn hãy chọn bài hát muốn tạo nhạc chuông iPhone 11, rồi nhấn chọn Lấy thông tin.
>>> Xem thêm: Hướng dẫn hiển thị phần trăm pin trên iPhone 11, iPhone 11 Pro, iPhone 11 Pro Max
Chọn bài hát bạn muốn tạo nhạc chuông iPhone
Bước 3: Vào mục Tùy chọn > Chọn đoạn nhạc 30s > Ok.
Bước 4: Tiếp tục truy cập vào mục Tệp > Chuyển đổi > tạo phiên bản AAC.
Bước 5: Lúc này, đoạn nhạc có độ dài 30s sẽ được tạo ra, bạn bấm chọn hiển thị trong Windows Explorer.
Bước 6: Đổi tên và đuôi bài hát từ đuôi m4a sang m4r, tiếp đó sao chép ra thư mục nào bạn thấy thuận tiện nhất.
Bước 7: Vào mục nhạc > Âm báo và chọn nhạc chuông điện thoại iPhone 11 mà bạn vừa chọn rồi kéo thả nó vào Âm báo.
Bước 8: Truy cập vào menu Cài đặt > Âm báo > Đồng bộ hóa âm báo > Chọn bài nhạc chuông rồi nhấn Áp dụng là hoàn thành các bước tạo nhạc chuông iPhone.
>>> Xem thêm: Cách xóa ứng dụng chạy ngầm trên iPhone và Android
Cách cài đặt và tạo nhạc chuông iPhone 11 qua iCloud
Để cài nhạc chuông cho iPhone 11 qua iCloud bạn cần tải ứng dụng Document về máy. Sau khi đã tải thành công, bạn tiếp tục thực hiện theo các thao tác dưới đây để tạo nhạc chuông iPhone:
Giao diện của ứng dụng GarageBand và Document
Bước 1: Mở ứng dụng Document lên, nhấn chọn phần trình duyệt ở góc phải rồi dán link sao chép và chọn bài hát bạn muốn cài nhạc chuông để tải về.
Tải bài hát về rồi sao chép liên kết
Bước 2: Khi file nhạc đã được tải về và lưu trong mục Download của ứng dụng. Lúc này bạn phải di chuyển nó qua iCloud để sử dụng tiếp trên GarageBand.
Di chuyển file nhạc qua iCloud
Bước 3: Sau khi chuyển file nhạc sang iCloud bạn hãy mở ứng dụng GarageBand để bắt đầu tạo nhạc chuông iPhone mình muốn.
Cách cài đặt/ tạo nhạc chuông iPhone 11 qua GarageBand
Bước 1: Mở ứng dụng, nhấn chọn biểu tượng micro để bắt đầu cài đặt.
Cách cài nhạc chuông cho iPhone 11 bằng GarageBand
Bước 2: Bạn hãy nhấp vào dấu “+” > Tiết đoạn A. Lúc này hệ thống sẽ tự động để độ dài đoạn nhạc.
Cho độ dài tiết đoạn dài Tự động
Bước 3: Sau đó bạn hãy nhấn chọn biểu tượng gần bánh răng cưa để thêm nhạc > Vào bài hát vừa tải về trên iCloud bằng cách nhấn và kéo vào chế độ rảnh.
Nhấn để thêm nhạc từ iCloud
Bước 4: Sau khi đã thêm nhạc thành công, bạn hãy nhấn nút mũi tên, chọn bài hát của tôi, nhấn chia sẻ và chọn làm nhạc chuông.
Vào Bài hát của tôi để chọn nhạc chuông
Bước 5: Xuất nhạc chuông bạn muốn Cài đặt > Sử dụng âm thanh làm… > Nhạc chuông chuẩn. Tiếp đó vào menu Cài đặt, nhấn chọn âm nhạc > Nhạc chuông sẽ thấy bài hát bạn muốn chọn xuất hiện.
Nhấn chọn Nhạc chuông chuẩn là hoàn thành bước tạo nhạc chuông iPhone
Trên đây là 3 cách tạo nhạc chuông iPhone 11. Nếu bạn thấy thủ thuật này hữu ích hãy chia sẻ cho bạn bè và người thân cùng biết nhé!
Quỳnh Nguyễn