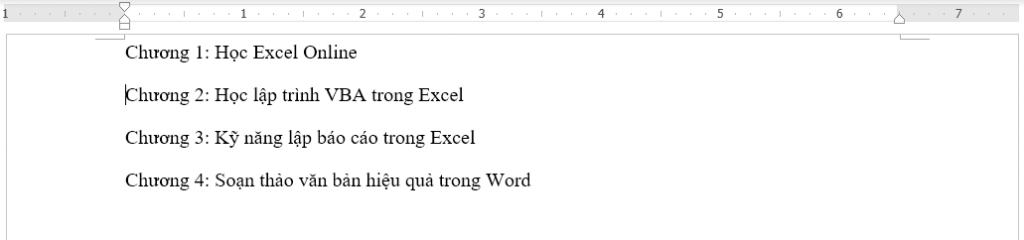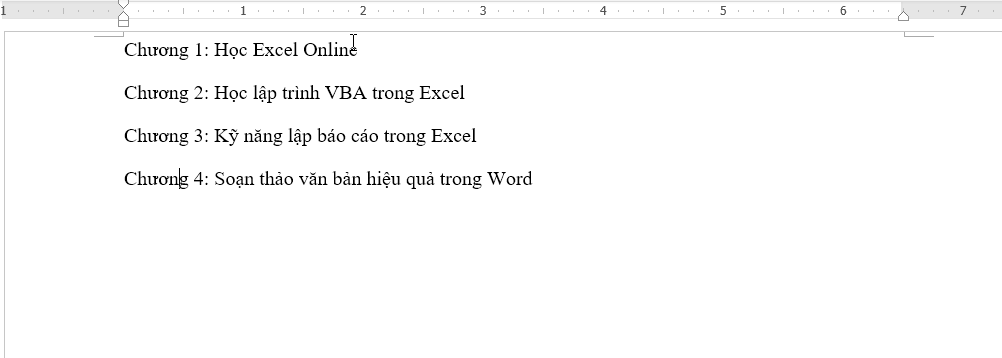Thông thường trong khi soạn thảo văn bản trên Microsoft Word, nếu nội dung vượt quá 1 trang sẽ tự động được thêm vào trang mới. Nhưng nhiều khi chúng ta muốn chủ động sang trang mới, ngắt trang cho đoạn văn bản: ví dụ như trong luận văn, muốn sang chương mới thường phải sang trang mới dù nội dung chương cũ chưa hết trang. Vậy trong trường hợp đó chúng ta phải làm thế nào? Hãy cùng Học Excel Online tìm hiểu cách ngắt trang, thêm trang mới trong Word nhé.
Cách ngắt trang chủ động trong Word
Để ngắt trang, chuyển sang trang mới trong Word, các bạn có thể sử dụng tổ hợp phím tắt gồm 2 phím Ctrl và Enter.
Cách thực hiện như sau:
- Bước 1: Đưa con trỏ chuột tới vị trí muốn ngắt trang
- Bước 2: Nhấn tổ hợp phím Ctrl + Enter
Kết quả là đoạn văn bản sẽ được tách thành 2 trang
Ví dụ chúng ta có đoạn văn bản như sau:
Để có thể ngắt các chương ra mỗi chương 1 trang, chúng ta làm như sau:
- Đặt chuột vào vị trí cuối mỗi chương
- Nhấn Ctrl + Enter
Thao tác thực hiện như sau:
Những lợi ích khi ngắt trang chủ động trong Word
Khi ngắt trang một cách chủ động, có một đặc điểm là dù bạn nhập thêm nội dung vào trang trước đó thì nội dung ở trang sau vẫn không bị dịch chuyển xuống dòng. Điều này rất khác so với việc ngắt trang bằng phím Enter
- Ngắt trang bằng phím Enter (bị động): về bản chất là chúng ta tạo ra các dòng trống lấp đầy phần còn lại của trang giấy. Khi đó các nội dung phía dưới sẽ được đẩy xuống trang sau. Khi đó trang sau phụ thuộc vào các dòng trống của trang trước, các nội dung này phụ thuộc nhau.
- Ngắt trang bằng phím Ctrl + Enter (chủ động): về bản chất là phân trang theo dòng đầu tiên của trang. Khi đó nội dung ở trang sau không có sự liên quan tới trang trước. Các trang độc lập với nhau.
Như vậy để đảm bảo việc phân trang, ngắt trang luôn đúng vị trí cần ngắt, chúng ta nên sử dụng cách phân trang chủ động bằng phím Ctrl + Enter. Đây là phím tắt đặc biệt cần ghi nhớ khi chúng ta làm việc trên Microsoft Word.
Ngoài ra các bạn có thể tham khảo thêm một số nội dung thú vị khác:
Cách in các trang lẻ, trang chẵn trong Word 2010, 2013, 2016
Hướng dẫn cách tạo danh sách chọn drop-down list trong Word
Hướng dẫn tạo mục lục trong Word