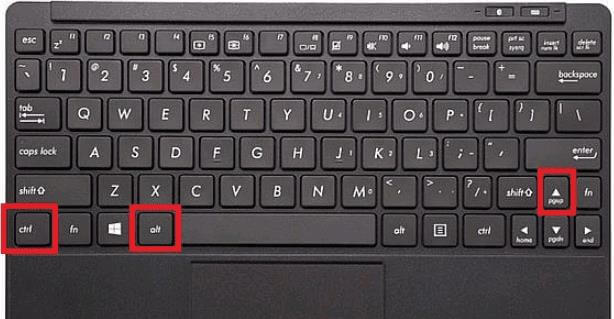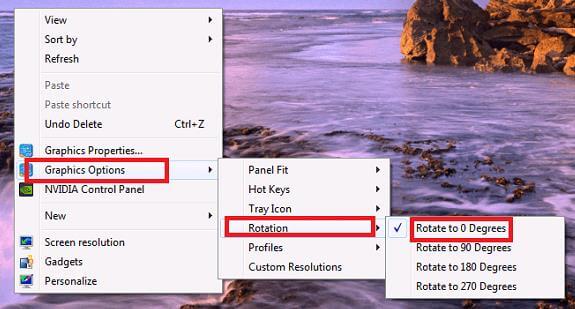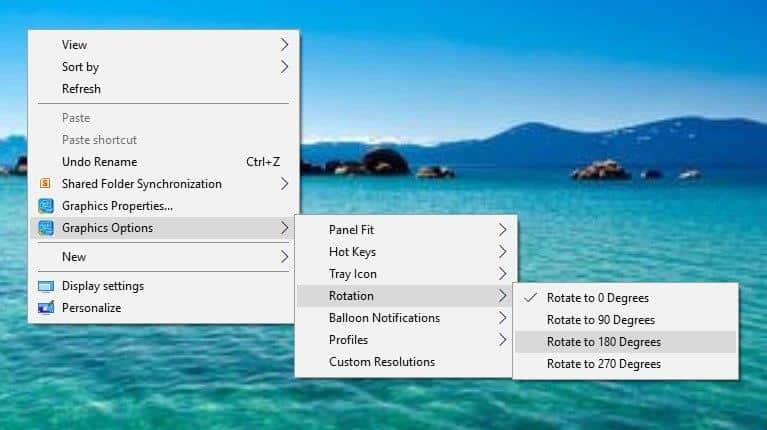Hướng Dẫn Cách Khắc Phục
1. Sử dụng tổ hợp phím để điều chỉnh
Khi màn hình máy tính của bạn đã bị xoay ngược, đồng nghĩa với các thao tác giờ đây đã bị ngược lại so với thông thường cho nên rất khó trong việc tìm kiếm bằng chuột. Do đó để thuận tiện nhất chúng ta nên thử cách sử dụng tổ hợp các phím sau để xoay chiều màn hình trở lại:
– Ctrl + Alt + UP
Tuy nhiên, bạn cần biết rõ màn hình đang xoay hướng nào để có thể điều chỉnh lại.
– CTRL + ALT + Mũi tên lên = Landscape(mặc định)
– CTRL + ALT + Mũi tên xuống = Landscape (flipped)
– CTRL + ALT + Mũi tên bên trái = Portrait
– CTRL + ALT + Mũi tên bên phải = Portrait (flipped)
2. Sử dụng tính năng điều chỉnh màn hình
Đối với trường hợp cách 1 không thể sử dụng vì các lý do như phím bị hỏng, không tương tác thì chúng ta nên chịu khó áp dụng phương án 2. Gọi là “khó” bởi bạn sẽ phải sử dụng chuột một cách không bình thường, hơi gượng gạo. Nên nếu tình trạng màn hình xoay ngược thì bạn nên sử dụng cách 1 cho dễ. Cách làm như sau:
-
Từ màn hình chính > nhấp chuột phải vào khoảng trống bất kỳ > chọn Graphics Options > Rotation > đổi thành Rotate to Normal là màn hình sẽ lập tức quay trở lại bình thường.
3. Thay đổi thiết lập trên Windows
-
Với máy tính Windows 7
Đầu tiên nhấn chuột phải vào màn hình máy tính, sau đó Graphics Options > Rotation > Rotate To 180 Degrees để trở về chế độ cũ thông thường:
-
Với màn hình Windows 10
Tại màn hình Desktop, bạn nhấn chuột phải và chọn Display settings.
Ngay sau đó bạn sẽ được đến giao diện Settings. Tại mục Display, chúng ta sẽ kéo xuống phần Orientation trong giao diện bên phải. Tại đây, bạn sẽ thấy có những tùy chọn khác nhau:
-
Landscape: chế độ bình thường.
-
Portrait: xoay ngang màn hình sang trái.
-
Landscape (flipped): xoay màn hình lộn xuống dưới.
-
Portrait (flipped): xoay màn hình sang phải.
Để đưa màn hình về chế độ chế độ mặc định, chúng ta nhấn Landscape sau đó Apply để lưu lại.