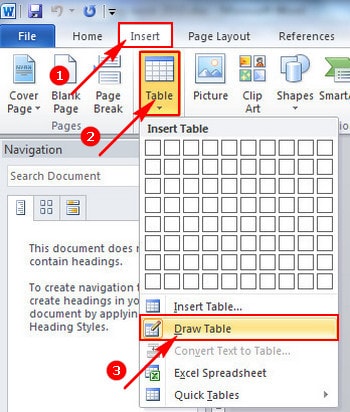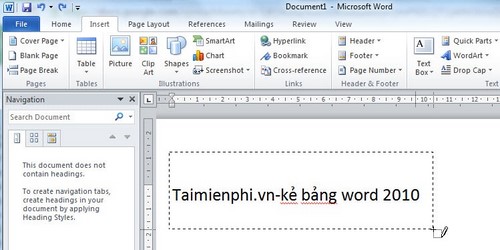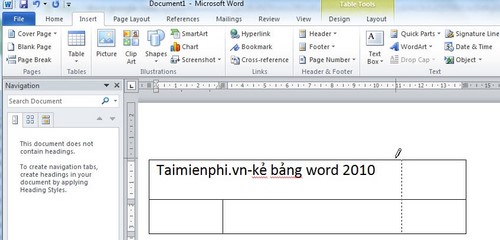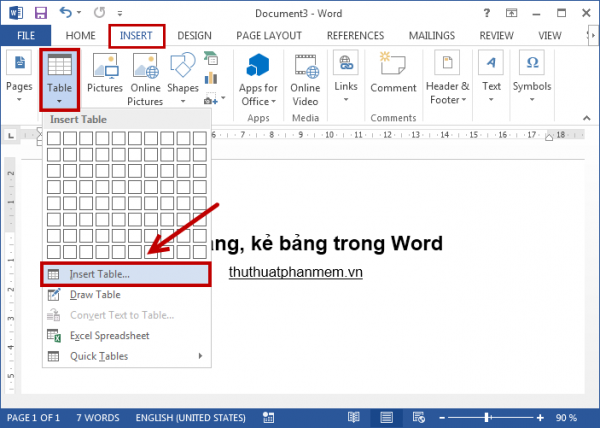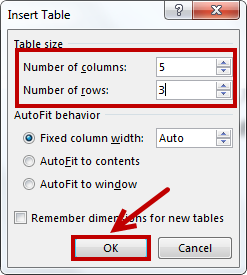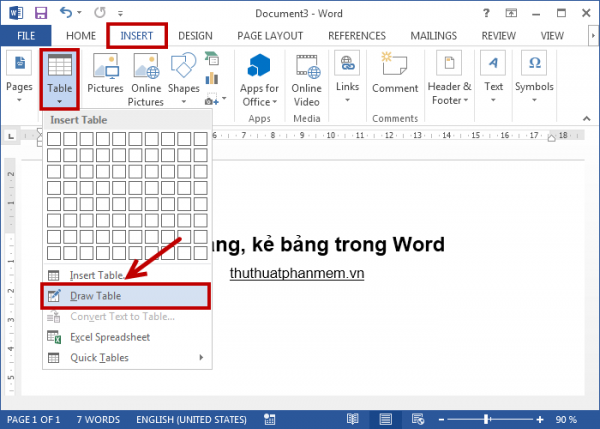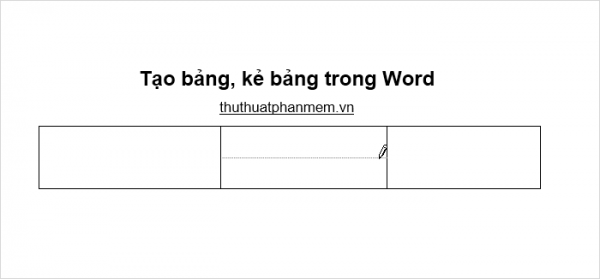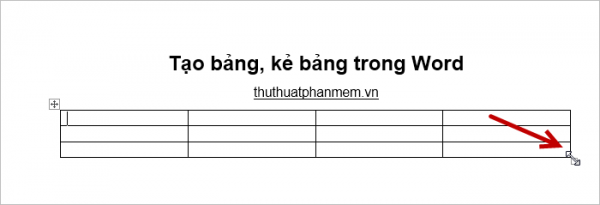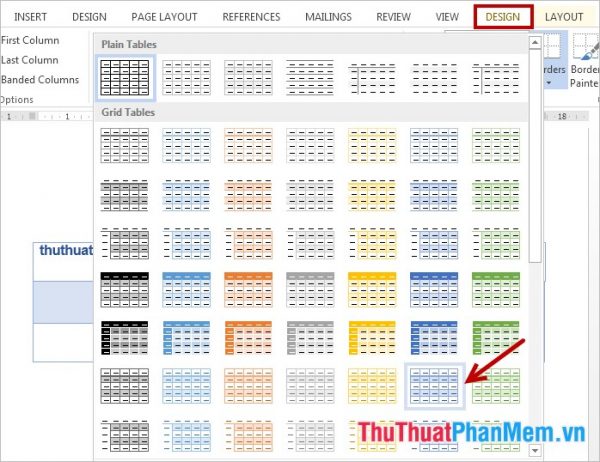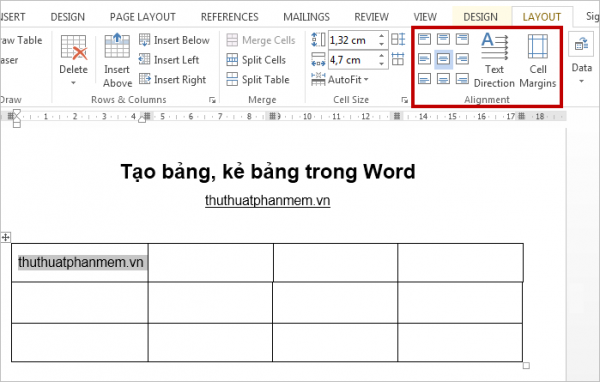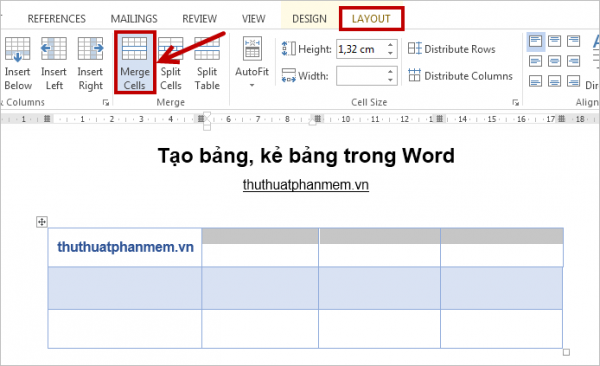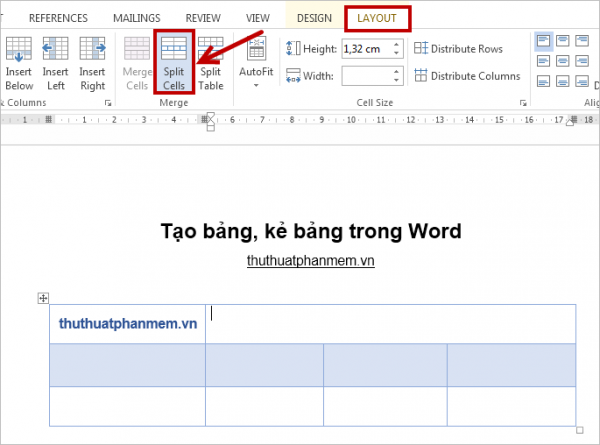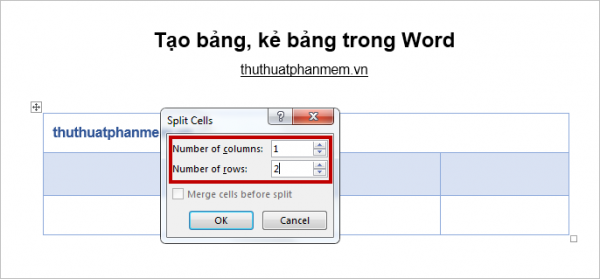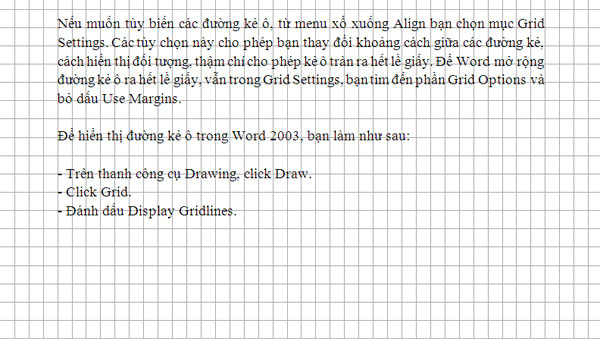Khi soạn thảo văn bản trên Word, chắc hẳn sẽ có những lúc bạn cần tạo các bảng để trình bày nội dung văn bản cho dễ nhìn và khoa học hơn. Bài viết dưới đây sẽ hướng dẫn bạn cách kẻ ô trong Word 2010 và một số thao tác chỉnh sửa bảng.
1. Cách kẻ ô trong Word 2010
Tạo bảng, tạo ô trong Word là một thao tác đơn giản, bạn có thể thực hiện theo các cách tạo ô trong Word dưới đây.
Cách 1: Tạo bảng nhanh trong Word
Cách kẻ ô trong Word này khá đơn giản và dễ làm, nhưng bạn chỉ tạo được tối đa 10 cột và 8 hàng. Bạn thực hiện theo các bước sau:
Bước 1: Khởi động Word 2010 đã tải và cài đặt.
Bước 2: Tại giao diện chương trình ấn chọn thẻ Insert và chọn mục Draw Table.
Bước 3: Con trỏ chuột sẽ thay đổi hình dạng chiếc bút chì, các bạn có thể ấn chọn chuột trái và di chuyển để tạo ra một bảng như ý muốn.
Bước 4: Nếu muốn thêm hàng cột, các bạn chỉ cần kéo trỏ chuột từ bên này sang bên kia.
Với tính năng này, bạn hoàn toàn có thể tạo ra những bảng thông tin một cách nhanh chóng và tiện lợi.
Cách 2: Tạo bảng với các tùy chọn
Khi muốn tạo những bảng với nhiều cột và hàng, bạn thực hiện theo các bước sau:
Bước 1: Đầu tiên bạn chọn tab Insert, chọn Table sau đó click vào tùy chọn Insert Table.
Bước 2: Trong hộp thoại Insert Table vừa xuất hiện, bạn nhập số cột tại Number of columns và nhập số hàng Number of rows. Sau đó nhấn Ok để tạo bảng.
Ngoài ra, ở phía dưới còn có một số tùy chọn khác như:
-
Fixed column width:
Đây là tùy chọn mặc định, Word sẽ tự động điều chỉnh chiều rộng của bảng.
-
AutoFit to contents:
Với tùy chọn này, Word sẽ căn cho chiều rộng của cột vừa với nội dung bên trong. Bởi khi mới tạo bảng với tùy chọn này, bảng trông rất nhỏ vì chưa có nội dung bên trong. Gõ nội dung vào đó, nó sẽ tự động giãn ra.
Cách 3: Dùng công cụ vẽ để tạo bảng
Cách kẻ ô trong Word 2010 này không được dùng phổ biến như 2 cách trên. Tuy nhiên, cách làm này cũng có hữu dụng khi bạn muốn thêm cột, hàng hay vẽ thêm đường chéo vào trong ô. Đặc biệt với những bảng biểu phức tạp đòi hỏi phải gộp ô, chia ô thì hãy thực hiện bằng cách này.
Bước 1: Tại tab Insert, bạn chọn Table, chọn tiếp Draw Table.
Bước 2: Lúc này, con trỏ chuột chuyển thành cây bút, các bạn bắt đầu kẻ bảng như ý muốn.
2. Một số thao tác chỉnh sửa bảng trong Word
Sau khi đã tạo bảng xong, các bạn cần chỉnh sửa bảng cho phù hợp với nội dung mà các bạn cần nhập vào bảng.
Thay đổi kích thước bảng
Để thay đổi kích thước bảng, bạn đặt con trỏ chuột vào các góc của bảng, khi con trỏ chuột xuất hiện biểu tượng mũi tên hai chiều thì các bạn nhấn giữ và kéo rộng ra hoặc thu hẹp hơn kích thước của bảng.
Thay đổi kiểu của bảng
Chọn bảng -> thẻ Design -> chọn kiểu bảng trong phần Table Styles. Các bạn có thể nhấn chọn biểu tượng mũi tên quay xuống (More) sẽ xuất hiện nhiều kiểu bảng hơn để bạn lựa chọn.
Căn chỉnh vị trí text trong các ô của bảng
Khi chọn bảng thì trên thanh Ribbon xuất hiện hai thẻ là Design và Layout, lúc này, các bạn có thể căn chỉnh vị trí text, xoay text trong phần Alignment của thẻ Layout.
Gộp ô
Đầu tiên, bạn bôi đen các ô cần gộp lại, sau đó chọn Layout -> Merge Cells, hoặc có thể nhấn chuột phải chọn Merge Cells. Các ô bạn chọn sẽ được gộp thành một ô.
Tách ô
Để tách ô trong bảng, bạn đặt con trỏ chuột vào ô cần tách và chọn Layout -> Split Cells, hoặc nhấn chuột phải chọn Split Cells.
Khi xuất hiện hộp thoại Split Cells, bạn nhập số hàng cần tách trong Number of rows, số cột cần tách trong Number of columns và nhấn OK để tách ô.
Như vậy ô bạn chọn sẽ được tách ra như ý muốn của bạn như trong hình dưới đây.
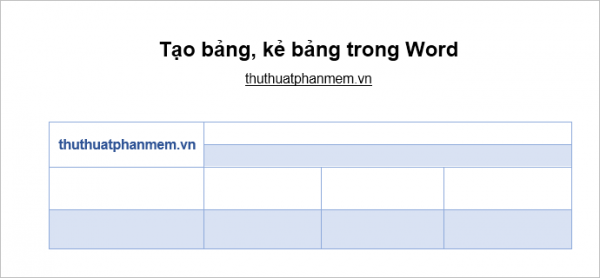
➤ Xem thêm: Hướng dẫn cách căn lề trong Word 2010, 2013, 2016 và 2007
3. Cách tạo ô vuông trong Word 2010
Để hiển thị đường kẻ ô trong Word 2010, bạn thực hiện như sau:
-
Click thẻ
Page Layout
.
-
Click
Align
(thuộc nhóm Arrange).
-
Đánh dấu
View Gridlines
.
Để tắt tính năng hiển thị đường kẻ ô, bạn chỉ cần bỏ dấu View Gridlines.
Nếu muốn tùy biến các đường kẻ ô, từ menu xổ xuống Align bạn chọn mục Grid Settings. Các tùy chọn này sẽ cho phép bạn thay đổi khoảng cách giữa các đường kẻ, cách hiển thị đối tượng và cả cho phép kẻ ô tràn ra hết lề giấy. Để Word mở rộng đường kẻ ô ra hết lề giấy, vẫn trong Grid Settings, bạn tìm đến phần Grid Options và bỏ dấu Use Margins.
4. Cách in ô ly trong Word
Để in kẻ ô ly trong Word bạn thực hiện theo hướng dẫn sau:
-
Word đã
View
ở chế độ Gridlines.
-
Sau đó, chọn
One Page
trong View, lúc này bạn sẽ nhìn thấy toàn bộ tài liệu Word. Tiếp theo, bạn nhấn tổ hợp phím
Alt
+
Print Screen
trên bàn phím cùng lúc để sao chép tài liệu Word trên màn hình.
-
Bạn mở
Paint
và
Ctrl + V
để dán ảnh chụp tài liệu Word với dòng kẻ ô ly. Nhấp vào
Select
trên dải menu, kéo để tạo thành một hình chữ nhật để chọn lấy phần muốn in rồi nhấn Crop.
-
Nếu chữ trên tài liệu quá nhỏ, mờ sau khi làm theo cách trên, bạn hãy chọn chế độ xem Full Screen, Zoom 100%, nhấn
Print Screen
,
Esc
, rồi nhấn tổ hợp phím
Ctrl + V
dán ảnh vào Paint. Cách này chỉ chụp được một phần tài liệu. Sau đó, bạn kéo thanh cuộn của Word xuống dưới, lặp lại các bước vừa xong để chụp ảnh nốt phần còn thiếu. Trong Paint, nhấp vào ô vuông nhỏ xíu ở mép dưới của ảnh vừa dán trước đó để tạo thêm khoảng trắng, nhấn
Ctrl + V
để dán ảnh vừa chụp vào đó. Dùng Select vẽ một hình chữ nhật bao quanh phần ảnh vừa dán vào, kéo chuột lên để khớp với phần ảnh trên, sao cho giống như một trang Word. Bây giờ Select lần nữa, chọn toàn trang Word muốn in, rồi Crop.
-
Sau khi đã dán ảnh và được một trang Word hoàn chỉnh trong Paint, bạn chỉ cần nhấn
Print
(Ctrl + P) để in như bình thường.
Cách làm này sẽ khá mất công nếu tài liệu bạn cần in có nhiều trang. Nhưng vì MS Word không hỗ trợ tính năng in ô ly nên chỉ còn cách làm thủ công vậy thôi.
Trên đây là các bạn đã biết các cách để tạo bảng, kẻ bảng cũng như chỉnh sửa bảng phù hợp với nội dung. Chúc các bạn thành công!
Tổng hợp
Rate this post