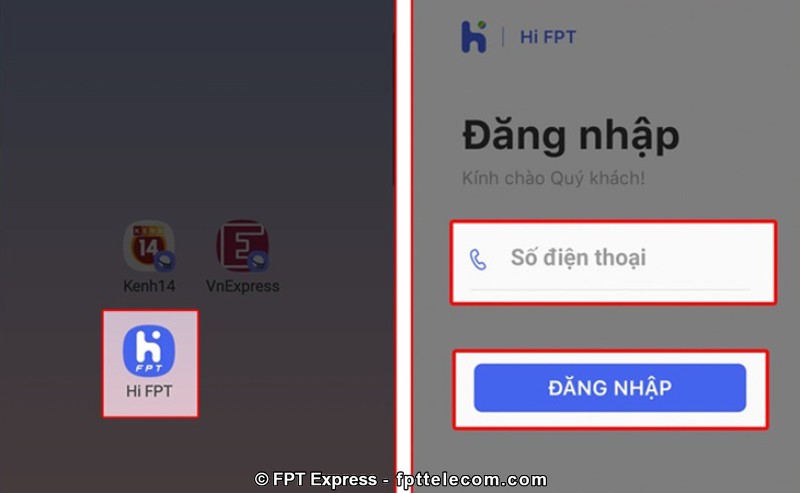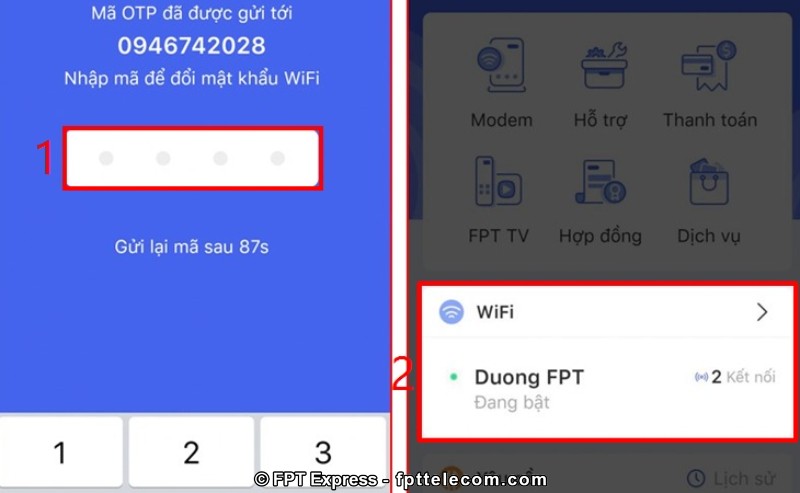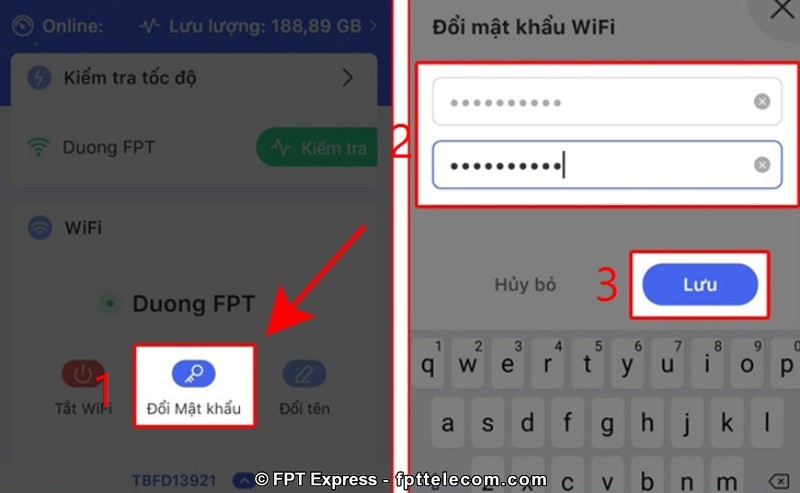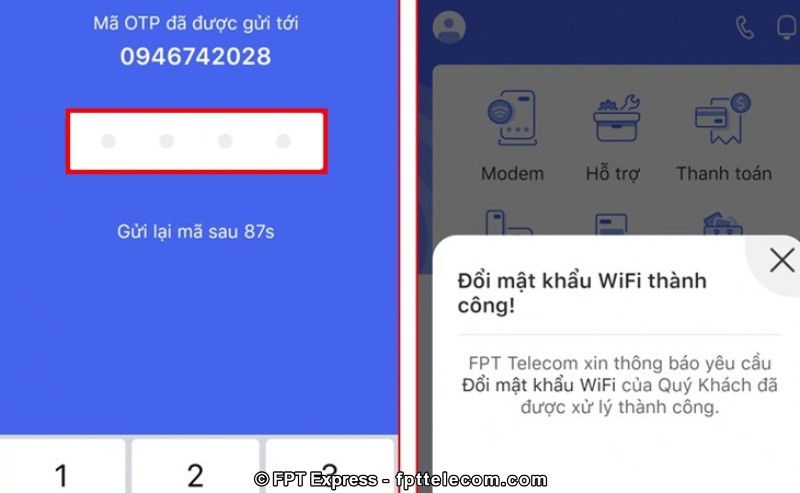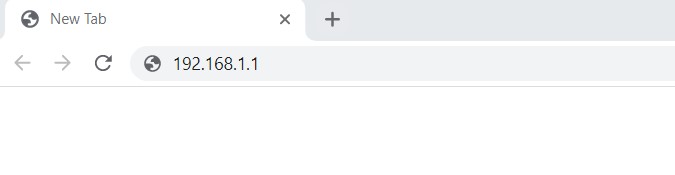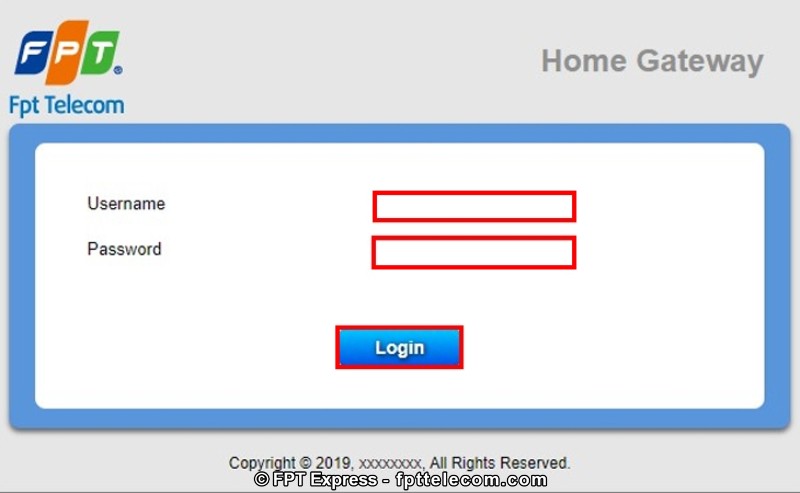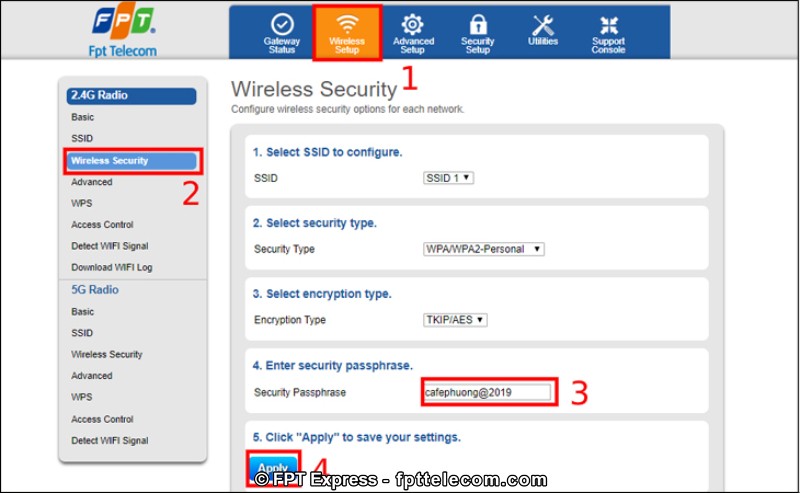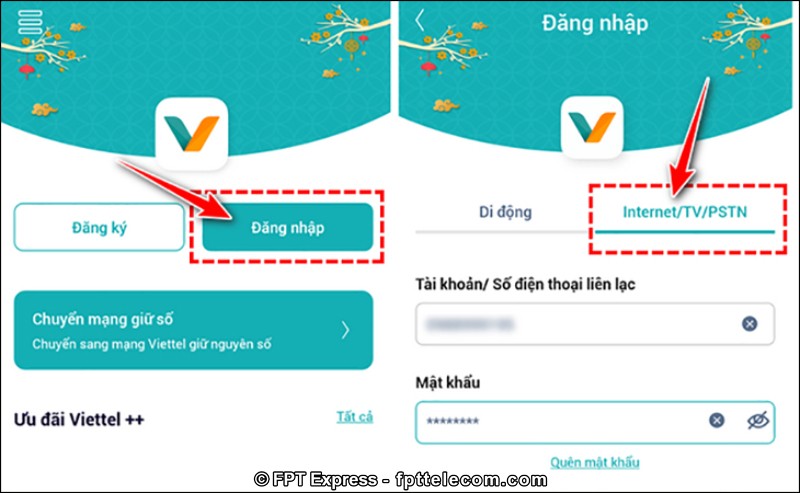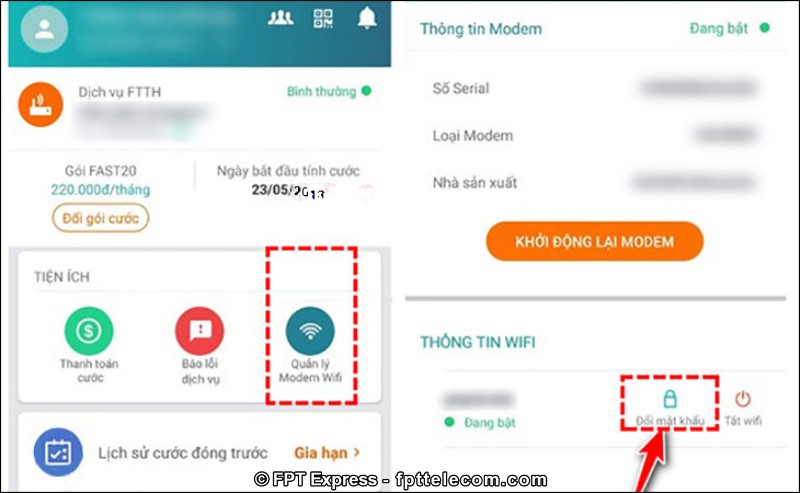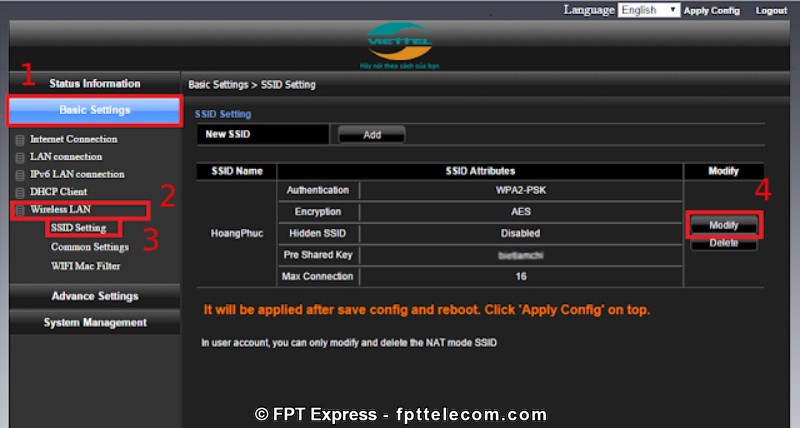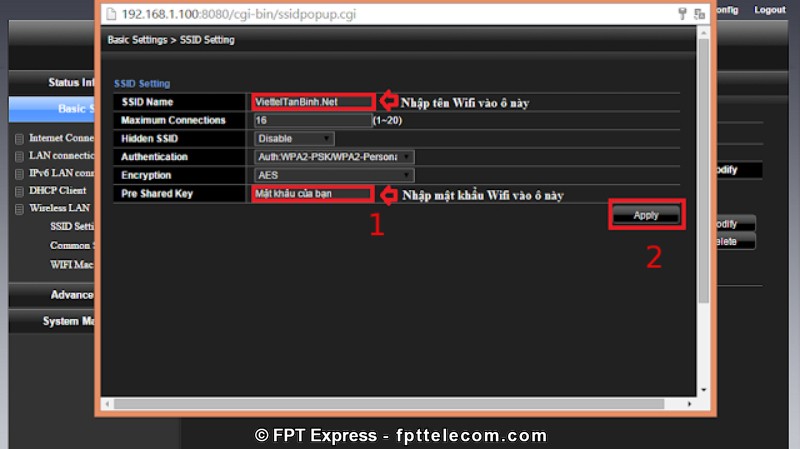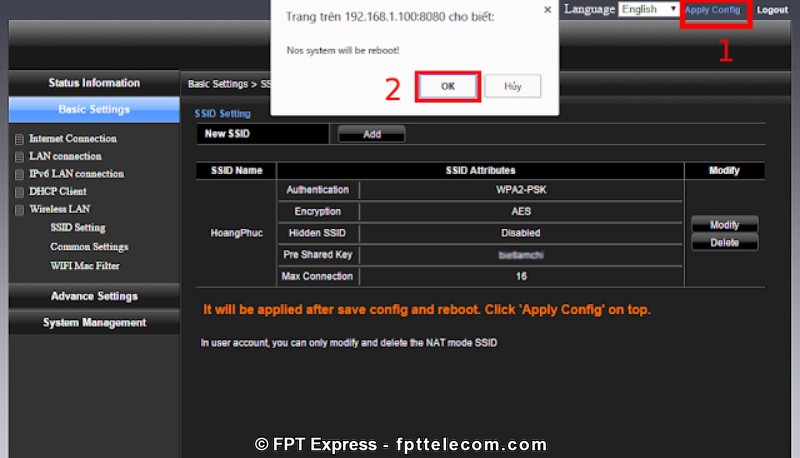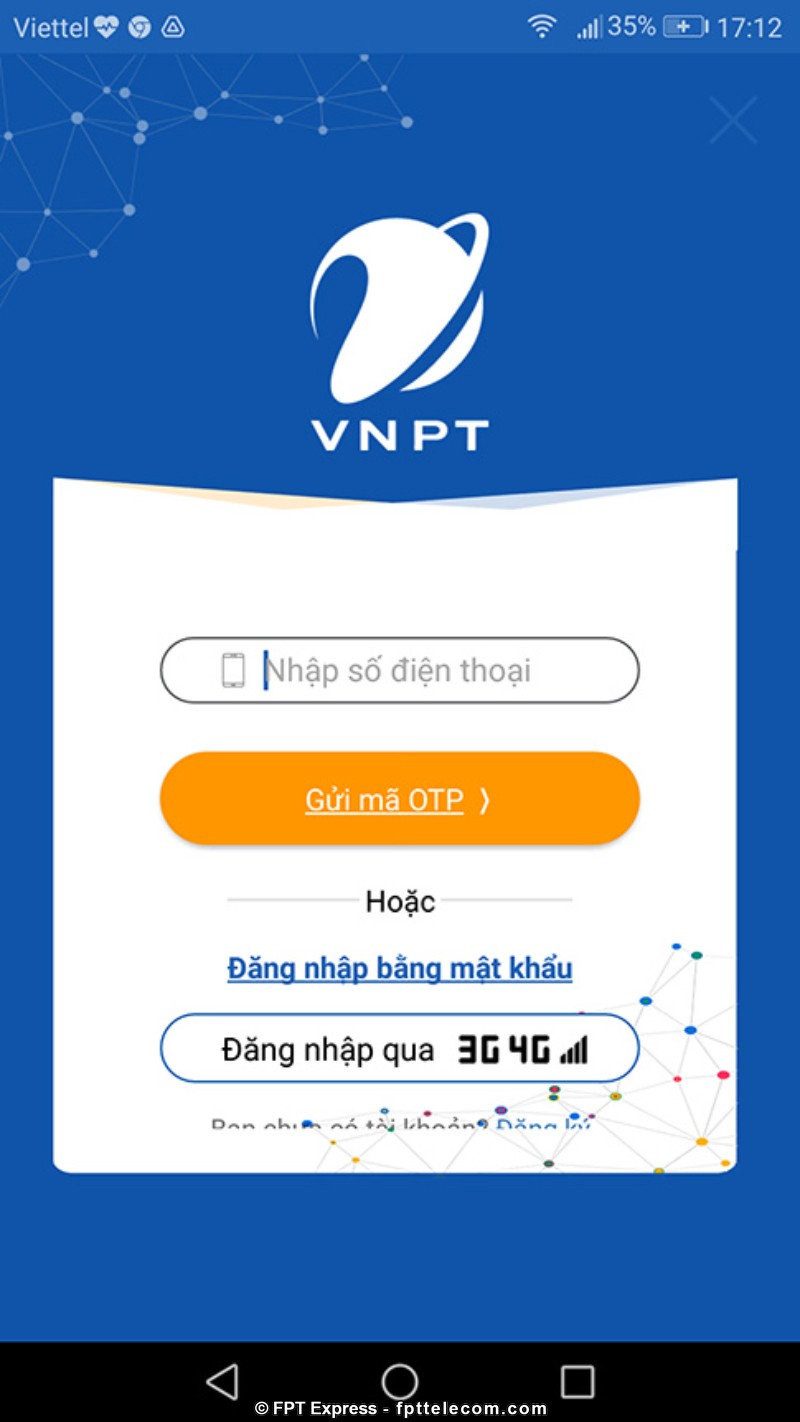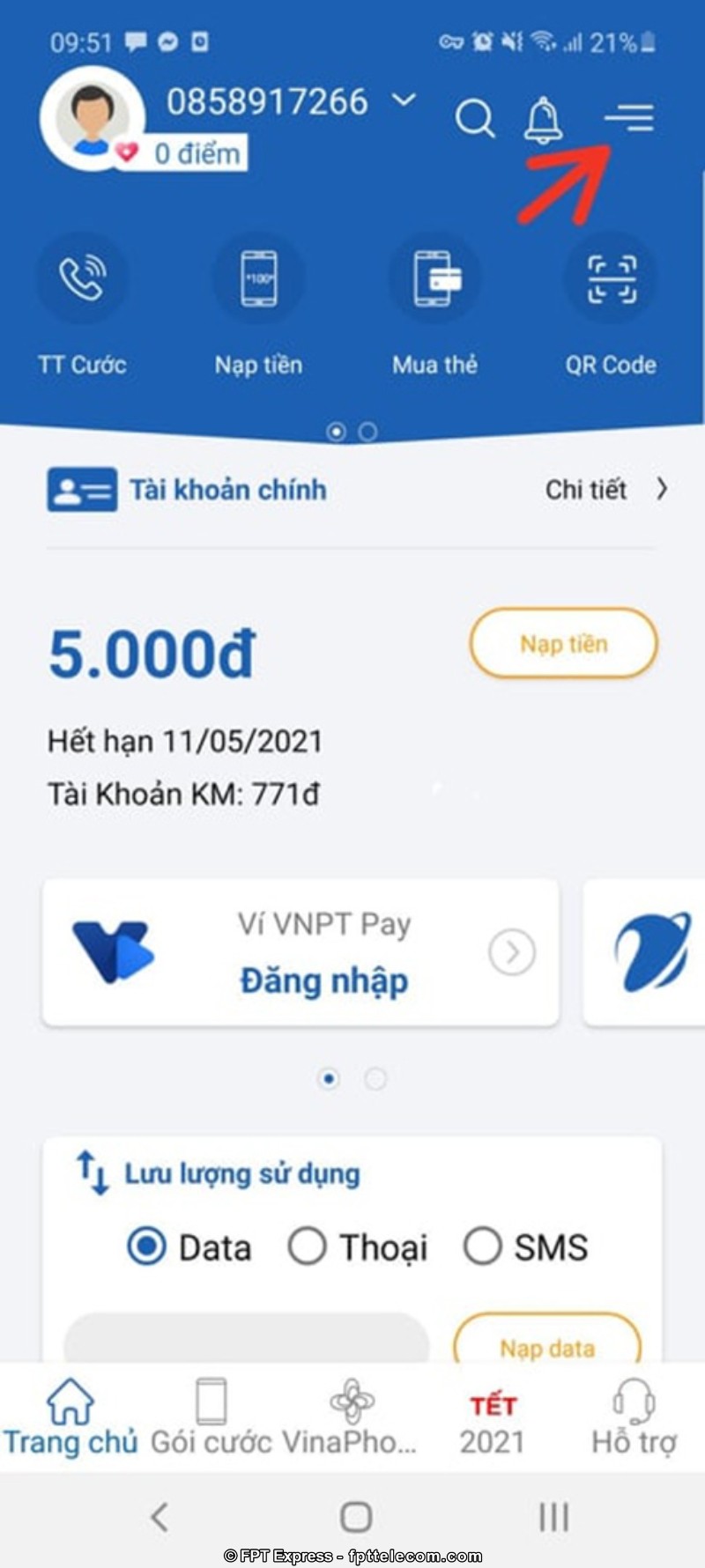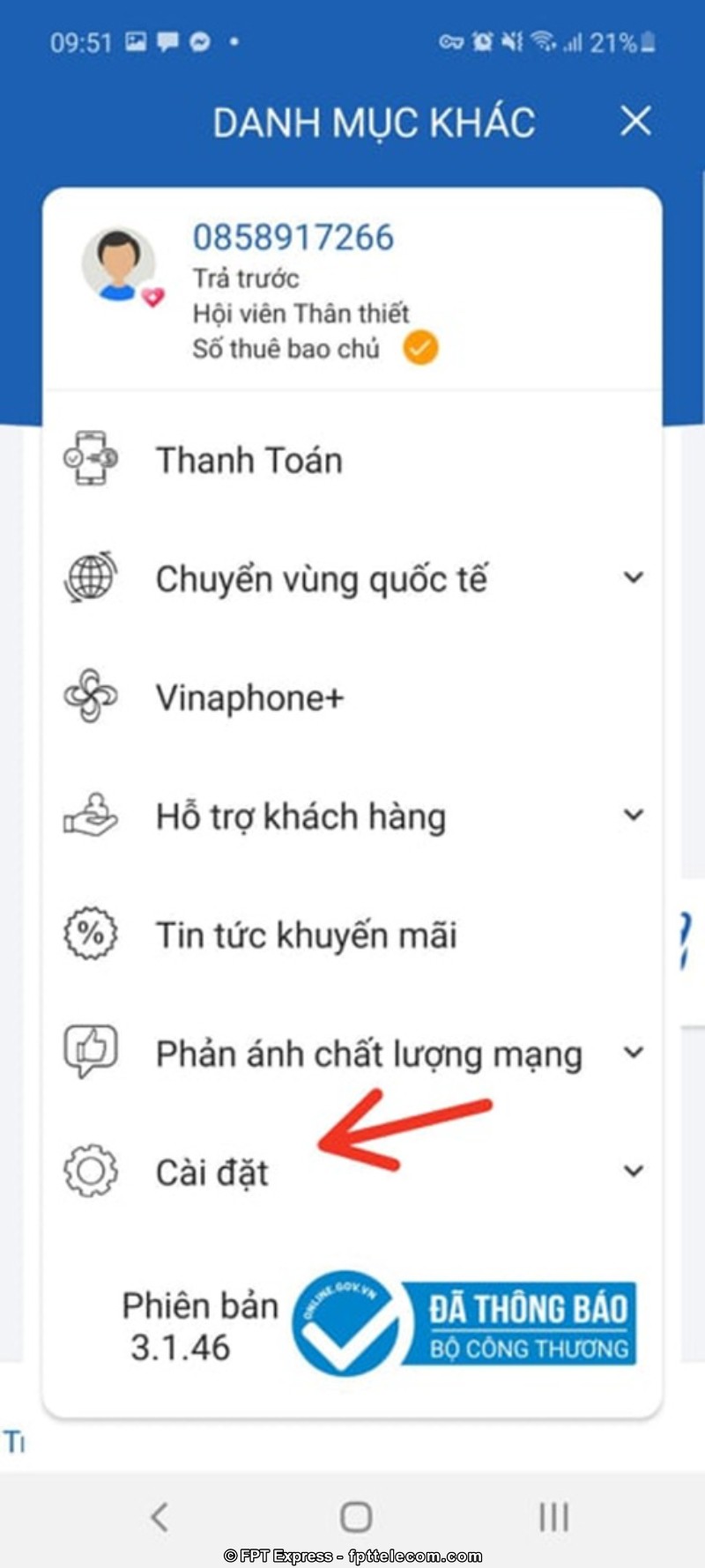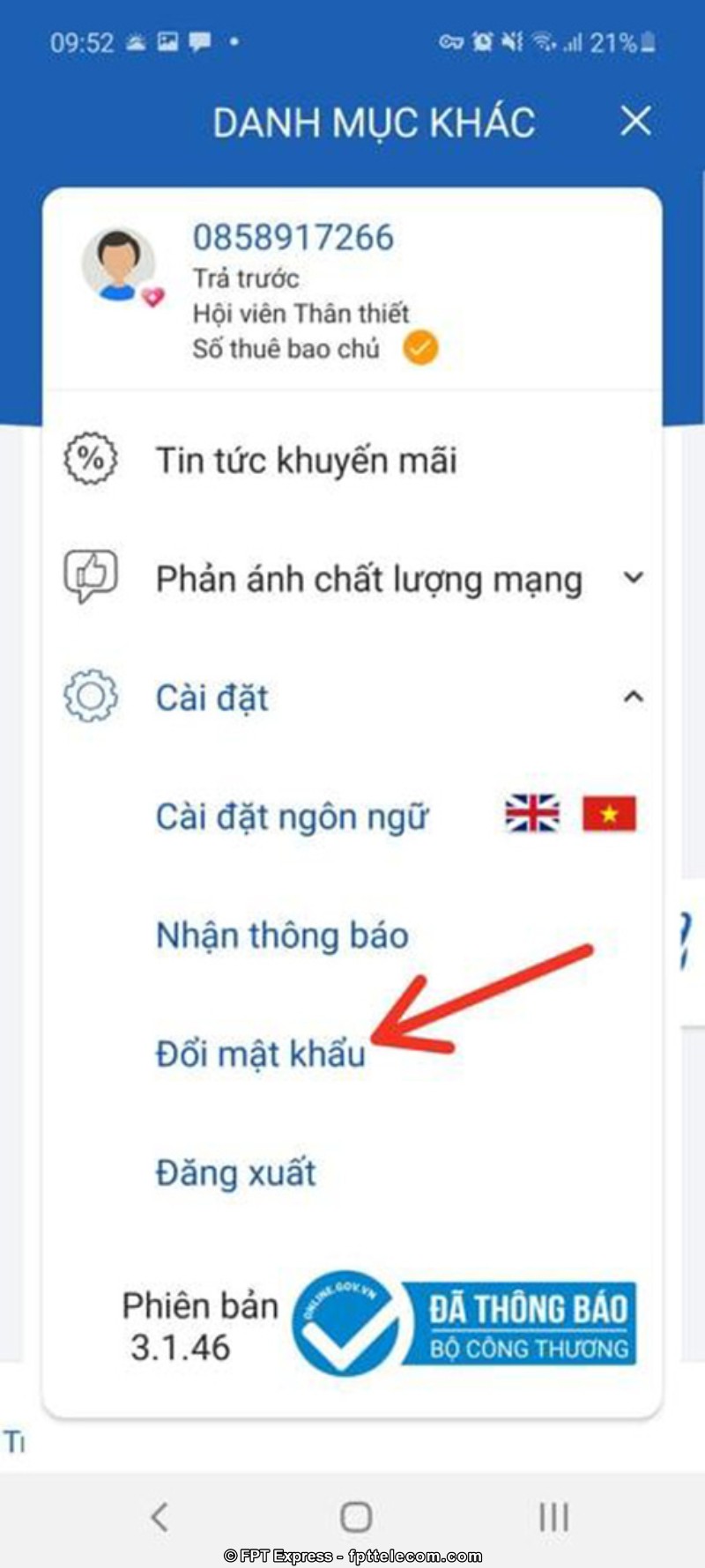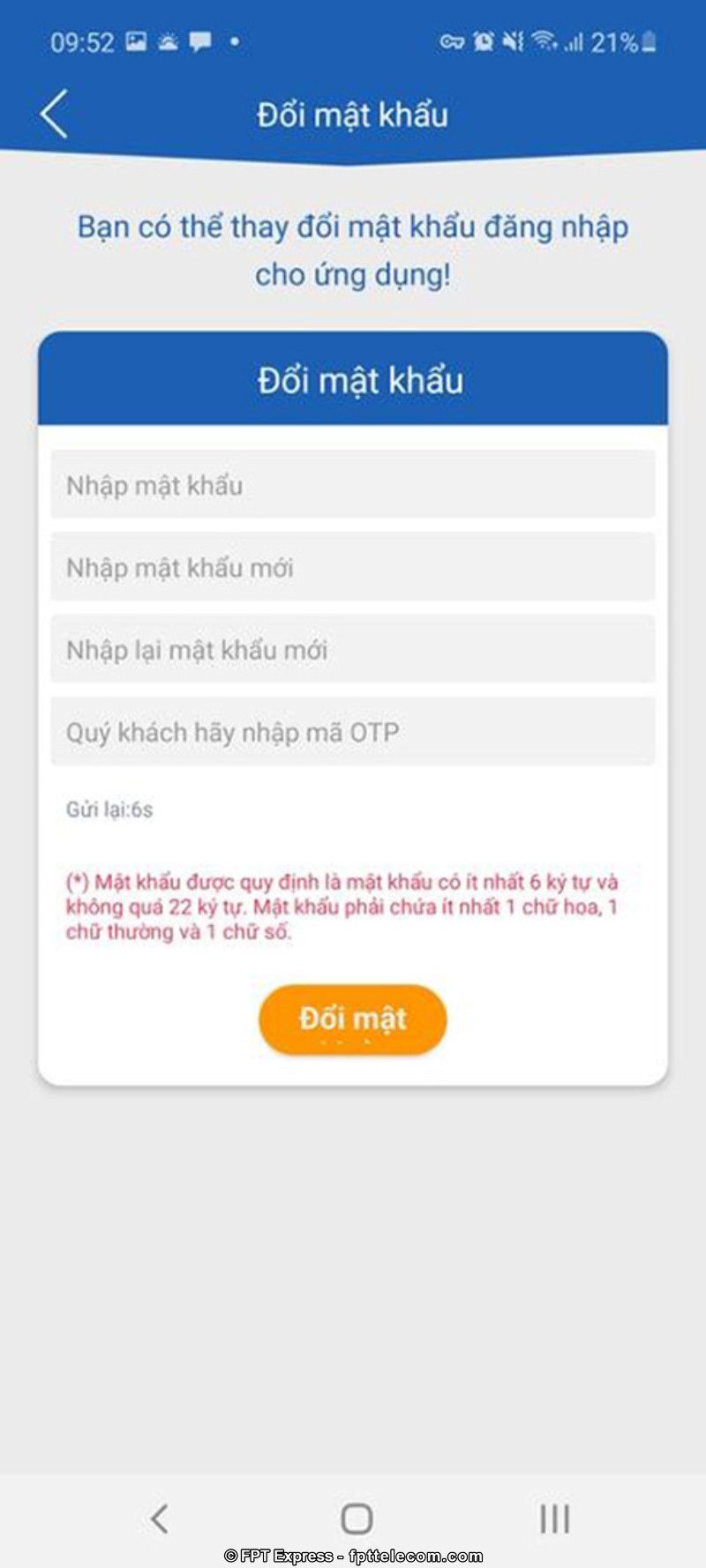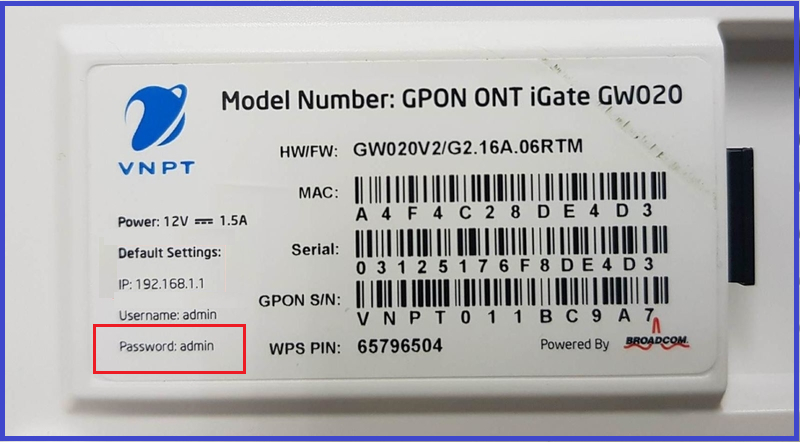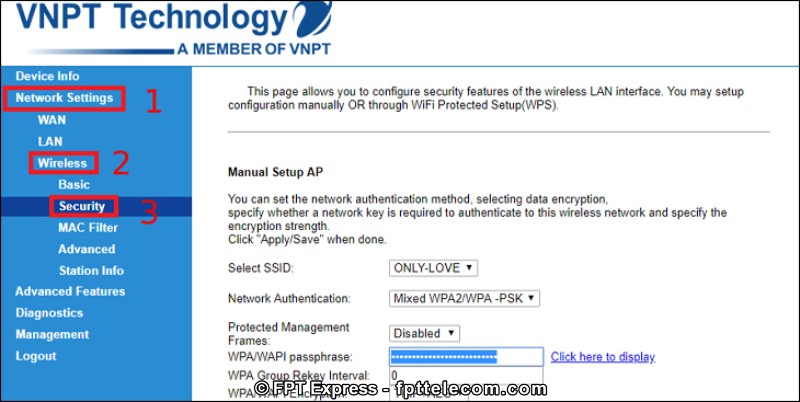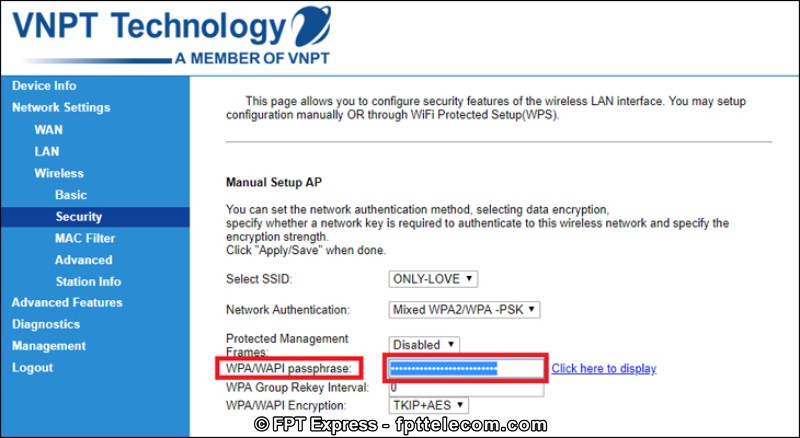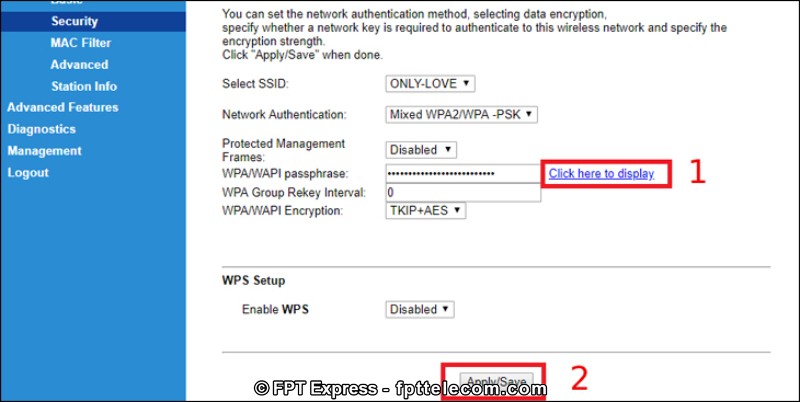Thay đổi pass wifi là hành động cần thiết để nâng cao an toàn bảo mật. Việc thay mật khẩu rất đơn giản, chỉ với một vài thao tác, nhanh gọn, dễ làm. Dưới đây là hướng dẫn cách đổi mật khẩu wifi tại nhà đơn giản trên điện thoại & máy tính, ai cũng có thể thực hiện.
1. Tại sao bạn nên thay đổi pass wifi thường xuyên
Thường xuyên thay đổi pass wifi có thật sự cần thiết? Có! Bởi những lý do sau đây.
1.1. Tránh bị hack pass, bị người lạ “dùng chùa”
Theo khảo sát của một ngân hàng trực tuyến nước Anh, hơn một nửa số người sử dụng máy tính không bao giờ thay đổi mật khẩu, nhiều người đặt mật khẩu bằng những thông tin rất dễ đoán, như: Lấy tên con cái/ người thân, lấy ngày tháng năm sinh, lấy tên nhân vật mình yêu thích… Có người sử dụng một mật khẩu cho tất cả các thiết bị, ứng dụng để dễ ghi nhớ. Bạn có nằm trong số đó?
Nếu đặt mật khẩu wifi quá dễ đoán (dễ bị hack) hoặc trót để lộ với người ngoài, đường truyền mạng của bạn sẽ yếu đi do phải chia sẻ với nhiều thiết bị. Điều này ảnh hưởng trực tiếp đến trải nghiệm trong quá trình sử dụng dịch vụ internet. Tồi tệ hơn, bạn có thể bị mất mật khẩu wifi.
1.2. Kiểm soát số lượng thiết bị truy cập
Bạn đã tiết lộ mật khẩu wifi nhà mình với bao nhiêu người ngoài? Có khi là hàng xóm, có khi là bạn bè/ người thân đến nhà chơi… rất nhiều lý do khiến chúng ta chẳng thể từ chối. Đó là lý do chúng ta dần mất kiểm soát với số lượng thiết bị truy cập vào wifi nhà mình nếu không kiểm tra.
Cách tốt nhất để hạn chế số lượng thiết bị truy cập chính là thay đổi mật khẩu wifi. Việc kiểm soát tốt số lượng thiết bị cũng giúp gia đình bạn có những trải nghiệm mượt mà hơn khi sử dụng dịch vụ.
Việc thay đổi mật khẩu wifi là cần thiết để củng cố chất lượng đường truyền. Tuy nhiên, nếu phát hiện mạng nhà mình suy yếu, các bạn cũng nên suy xét đến các vấn đề: Đứt cáp quang biển, lỗi từ thiết bị kết nối, lỗi từ modem wifi… Tìm đúng nguyên nhân khiến mạng giật, lag giúp chúng ta có hướng khắc phục hiệu quả hơn.
Tham khảo ngay: TOP 199+ Tên Wifi Hay, Chất, Siêu Lầy & Những Mật Khẩu Wifi Bá Đạo, Khó Đoán
2. Hướng dẫn cách đổi mật khẩu wifi mạng FPT
Có nhiều cách đổi mật khẩu wifi mạng FPT, sau đây là 2 cách phổ biến nhất các bạn có thể thao tác trên điện thoại hoặc máy tính đều được.
2.1. Đổi mật khẩu wifi mạng FPT trên điện thoại qua App HiFPT
Bước 1: Đầu tiên, các bạn tải ứng dụng HiFPT về điện thoại
- Điện thoại iOS tải ứng dụng
tại đây
- Điện thoại Android tải ứng dụng
tại đây
Bước 2: Mở và đăng nhập vào ứng dụng Hi FPT bằng số điện thoại của bạn
Bước 3: Nhập mã OTP (tin nhắn gửi về) > Vào mục Wifi
Bước 4: Vào Đổi mật khẩu > Nhập mật khẩu mới vào 2 khung (phải trùng nhau) > Lưu
Bước 5: Tiếp tục nhập mã OTP (tin nhắn gửi về) > Hoàn tất việc đổi mật khẩu wifi.
Video hướng dẫn cách đổi mật khẩu wifi trên điện thoại qua ứng dụng HiFPT
2.2. Hướng dẫn cách đổi pass wifi mạng FPT trên máy tính
Bước 1: Vào trình duyệt, truy cập vào địa chỉ 192.168.1.1
Bước 2: các bạn điền thông tin đăng nhập vào các ô:
- Tên (Username)
- Mật khẩu (Password)
- Chọn Login (đăng nhập)
Lưu ý: Các bạn tìm tên và mật khẩu đăng nhập ở bên dưới modem wifi. Một số dòng wifi FPT có thể thay đổi 2 thông tin này. Trường hợp không đăng nhập được, hãy reset lại modem rồi tiến hành đăng nhập lại.
Bước 3: Chọn Wireless Security (Mục này có các thông tin liên quan đến bảo mật wifi)
Bước 4: Chọn Security Passphrase, các bạn điền mật khẩu vào > Chọn Apply để hoàn tất việc thay đổi mật khẩu.
3. Hướng dẫn cách thay đổi pass wifi mạng Viettel
Với các bạn đang sử dụng dịch vụ internet của Viettel, có thể thay đổi pass wifi tại nhà qua 2 cách sau:
3.1. Cách đổi mật khẩu wifi bằng điện thoại qua App MyViettel
Bước 1: Tải ứng dụng My Viettel về điện thoại.
- Điện thoại iOS tải ứng dụng tại đây
- Điện thoại Android tải ứng dụng
tại đây
Bước 2: Chọn Đăng nhập > Chọn Internet/TV/PSTN
Bước 3: Chọn mục Quản lý Modem Wifi > Chọn tiếp Đổi mật khẩu
3.2. Cách đổi mật khẩu wifi trên máy tính cho mạng Viettel
Bước 1: Mở trình duyệt, truy cập vào địa chỉ 192.168.1.1
Bước 2: Nhập Tên và mật khẩu vào ô
Lưu ý: User và Password ở mặt dưới modem wifi. Trường hợp không đăng nhập được, các bạn liên hệ tổng đài kỹ thuật Viettel 1800.8119 để được hỗ trợ.
Bước 3: Chọn Basic Settings > Wireless LAN > SSID Setting > Modify
Bước 4: Chọn Pre Share Key > Điền mật khẩu wifi mới vào mục này > Chọn Apply để hoàn tất.
Bước 5: Chọn Apply Config > OK khởi động lại thiết bị Wifi là xong.
4. Hướng dẫn cách đổi mật khẩu wifi mạng VNPT
Với mạng VNPT, các bạn cũng có 2 cách đổi mật khẩu wifi tại nhà: Trên điện thoại và trên trình duyệt web.
4.1. Cách đổi mật khẩu wifi trên điện thoại qua App MyVNPT
Bước 1: Tải ứng dụng MyVNPT về điện thoại.
- Điện thoại iOS tải ứng dụng
tại đây
- Điện thoại Android tải ứng dụng
tại đây
Bước 2: Mở và đăng nhập vào ứng dụng My VNPT theo 1 trong 5 cách: Nhập mã OTP, mật khẩu, Google, qua 3G/4G hoặc Facebook.
Bước 3: Chọn Menu (biểu tượng 3 dấu gạch ngang, góc phải bên trên màn hình)
Bước 4: Chọn Cài đặt
Bước 5: Chọn Đổi mật khẩu
Bước 6: Nhập mật khẩu cũ, mật khẩu mới, mã OTP vào các ô > Chọn Đổi mật khẩu là xong.
4.2. Cách thay đổi pass wifi trên máy tính cho mạng VNPT
Bước 1: Vào trình duyệt, truy cập vào địa chỉ 192.168.1.1
Bước 2: Nhập tên và mật khẩu wifi vào ô
Lưu ý: Trường hợp không đăng nhập được, các bạn lật mặt dưới modem wifi lên để lấy username và password, hoặc reset lại modem wifi.
Bước 3: Chọn Network Settings > Wireless > Security
Bước 4: Nhập password mới vào ô WPA/WAPI passphrase
Bước 5: Để xem lại mật khẩu, các bạn chọn Click here to display > Apply/Save để lưu là xong.
5. Khi thay đổi mật khẩu wifi cần lưu ý những gì?
- Đổi mật khẩu bằng trình duyệt web, bạn nên sử dụng Chrome hoặc Internet Explorer để thực hiện các thao tác trên.
- Khi nhập mật khẩu mới, nên tắt phần mềm tiếng Việt (Unikey, Vietkey,…), tránh bị lỗi tiếng Việt trong password mới.
- Phải đổi mật khẩu trên thiết bị đang kết nối mạng wifi muốn đổi mật khẩu.
- Mật khẩu mới nên để ít nhất 8 ký tự, có chữ + số + ký tự + viết hoa + viết thường, tránh sử dụng hơn 1 mật khẩu cho nhiều web, nhiều ứng dụng khác nhau, tránh đặt mật khẩu là những chủ đề thông dụng, đơn giản như: 12345678, 88888888…
- Không cho người khác biết mật khẩu wifi để hạn chế việc lộ mật khẩu, phải thay đổi nhiều lần.
Thao tác thay đổi mật khẩu wifi tuy đơn giản, song thi thoảng người dùng vẫn gặp khó khăn khi thực hiện, như: Không truy cập được vào địa chỉ IP… bạn có thể Click xem ngay hướng dẫn Cách xem địa chỉ IP của modem
Hoặc liên hệ với tổng đài hỗ trợ kỹ thuật của các nhà mạng để được hỗ trợ.
- Tổng đài FPT: 19006600
- Tổng đài Viettel: 18008119
- Tổng đài VNPT: 18001091
Trên đây là bài viết Hướng dẫn cách đổi mật khẩu wifi trên điện thoại và trên máy tính một cách đơn giản mà bạn có thể tự mình thực hiện tại nhà. Bài viết được tác giả Thanh Mai tổng hợp từ nhiều nguồn nên có thể còn thiếu sót, nếu có bất kỳ hỏi đáp hay góp ý cho tác giả, vui lòng để lại Comment bên dưới!
4.3
/
5
(
15
bình chọn
)