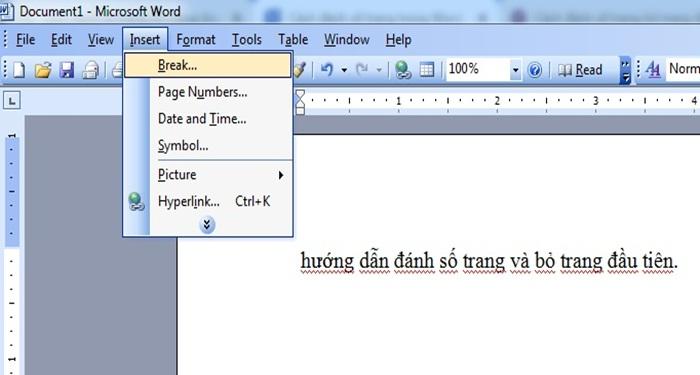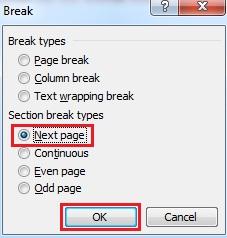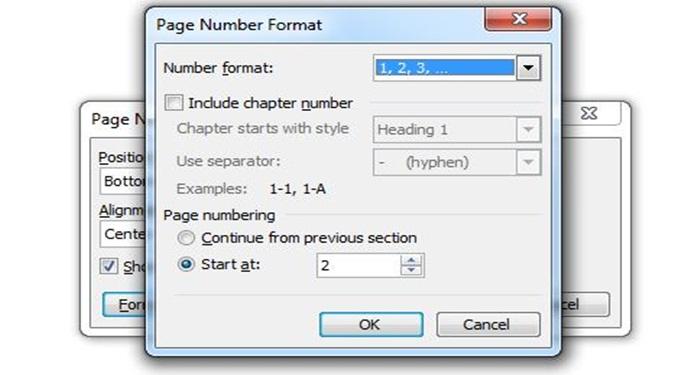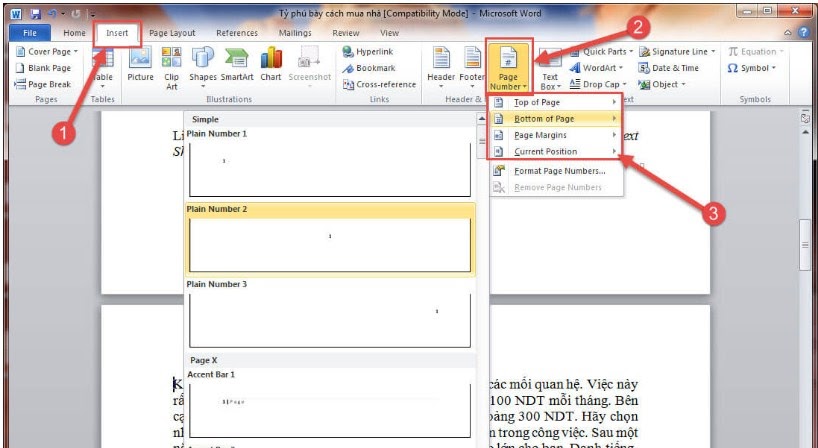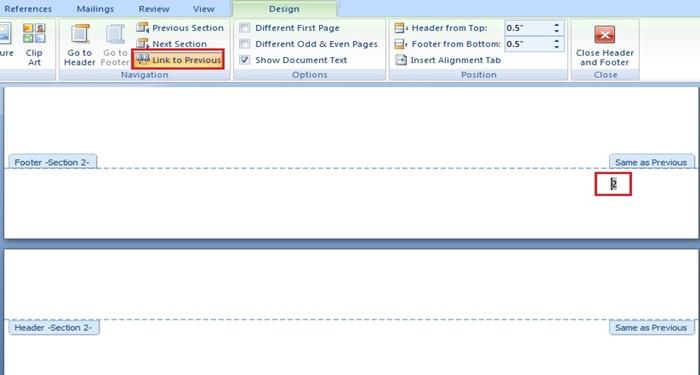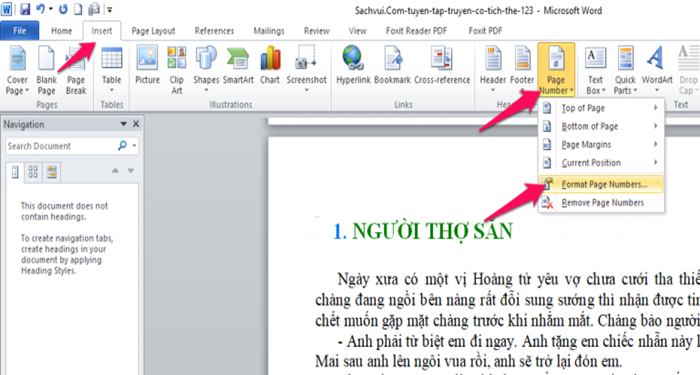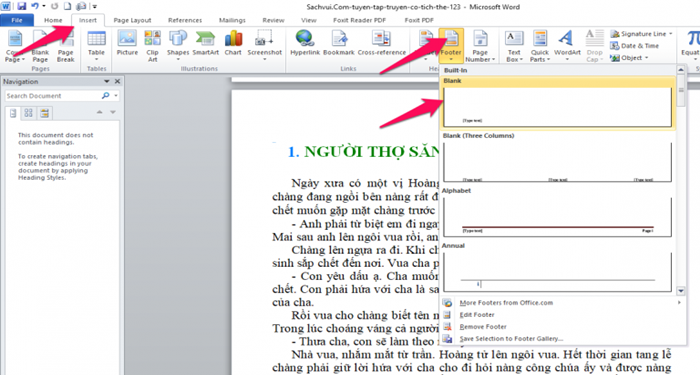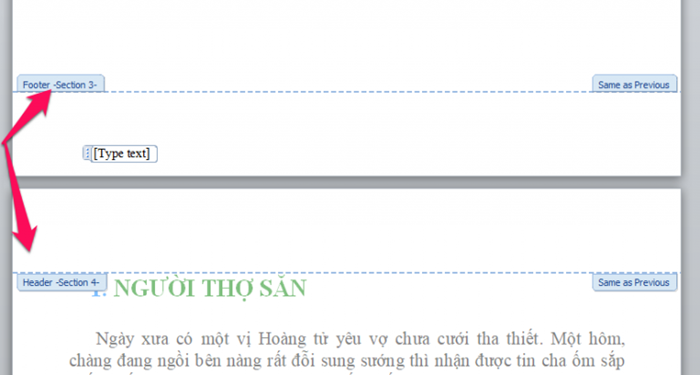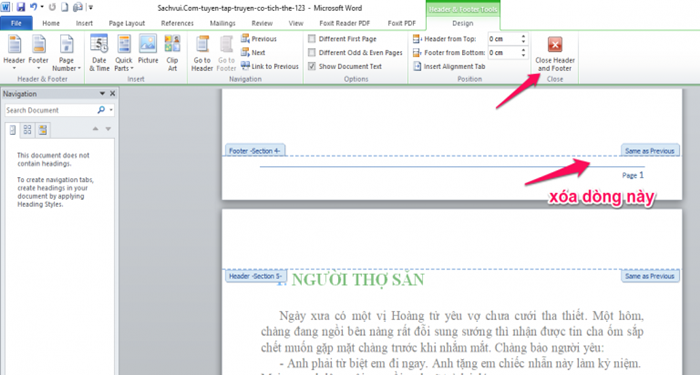Ngoài Microsoft Word, tôi có thể sử dụng phần mềm nào để soạn thảo văn bản?
Cách đánh số trang bỏ trang đầu trong Word áp dụng cho từng phiên bản
Bạn có rất nhiều lựa chọn phần mềm để phục vụ việc soạn thảo văn bản. Tuy nhiên, phần mềm Microsoft Word vẫn luôn là “chân ái” khi cung cấp đầy đủ các kỹ năng soạn thảo, định dạng văn bản từ cơ bản đến nâng cao, với “điểm cộng” lớn giao diện vô cùng thân thiện, dễ sử dụng. Trong Word, các văn bản soạn thảo thường được đánh số trang để tiện lợi cho quá trình theo dõi. Vậy bạn đã biết cách đánh số trang bỏ trang đầu trong Word chưa? Hãy cùng Tino Group khám phá ngay bài viết dưới đây!
Đôi nét về Microsoft Word
Microsoft Word là gì?
Microsoft Word được biết đến là phần mềm soạn thảo văn bản nằm trong bộ Microsoft Office của thương hiệu hàng đầu Microsoft. Đây là một ứng dụng tiện ích, giúp bạn xử lý các văn bản dễ dàng và nhanh chóng.
Tại Microsoft Word, người dùng có thể làm việc với các văn bản thô (Text), hiệu ứng phông chữ, màu sắc cùng những hình ảnh đồ họa, hiệu ứng đa phương tiện (Multimedia) khác như âm thanh, video khiến cho việc soạn thảo văn bản trở nên thuận tiện và chuyên nghiệp hơn. Sau nhiều lần phát hành các phiên bản của phần mềm, Microsoft luôn có những sự cải tiến vượt trội về tính năng và giao diện nhằm đem đến những trải nghiệm tuyệt vời, đáp ứng nhu cầu về công nghệ cho người dùng.
Tại sao cần đánh số trang trong Word?
Thông thường, trong quá trình soạn thảo văn bản tiểu luận, luận án, luận văn, hợp đồng trên Microsoft Word, bạn thường trình bày nội dung khá dài trên nhiều trang giấy, thậm chí lên đến hàng trăm trang. Để việc theo dõi trình tự các trang được chính xác, đảm bảo thứ tự, bạn cần phải đánh số trang trong Word. Dù văn bản ngắn hay dài, bạn cũng nên đánh số trang cho bản Word vì điều này sẽ mang đến nhiều lợi ích:
- Dễ dàng theo dõi và tìm kiếm nội dung.
- Giúp cho văn bản, tài liệu Word mà bạn soạn thảo thêm trang trọng, đảm bảo tính thẩm mỹ, rõ ràng hơn.
- Tiện lợi cho việc sắp xếp tài liệu khi in ấn theo thứ tự số trang trong bản Word.
Cách đánh số trang bỏ trang đầu trong Word áp dụng cho từng phiên bản
Đối với phiên bản Word 2003
Bước 1: Đầu tiên, bạn mở văn bản cần đánh dấu trang và đặt con trỏ chuột vào vị trí bất kỳ ở cuối trang mà bạn muốn đánh dấu trang. Ở đây, bạn muốn bỏ trang đầu thì đặt con trỏ chuột vào cuối trang đầu tiên hoặc đặt vào ký tự đầu tiên của trang thứ hai.
Tiếp theo, bạn chọn Insert trên thanh công cụ trên cùng màn hình => Chọn Break.
Bước 2: Hộp thoại Break hiển thị, bạn chọn Next Page => Chọn OK.
Bước 3: Quay trở lại trang Word, bạn chọn lại Insert => Chọn Page Numbers.
Hộp thoại Page Numbers xuất hiện, bạn bắt đầu tùy chỉnh các thông số đánh dấu trang và nhấp vào Format để tiếp tục tùy chỉnh.
- Position: Vị trí đặt số trang phía trên hoặc bên dưới.
- Alignment: Canh vị trí số trang, bên phải, bên trái hoặc ở giữa.
- Show number on first page: Ẩn hoặc hiển thị số trang ở trang đầu tiên.
Bước 4: Sau khi chọn Format, bạn sẽ nhìn thấy một hộp thoại khác xuất hiện, bạn chọn thông số phù hợp:
QUẢNG CÁO
- Number Format: Chọn kiểu đánh số trang.
- Sau đó, bạn chọn ô Start at và nhập số trang mà bạn muốn bắt đầu đánh số => Chọn OK.
Bước 5: Ở giao diện màn hình chính, bạn nhấp đôi chuột vào số trang mà bạn muốn tách ra. Trường hợp này, bạn cần bỏ trang đầu tiên thì hãy nhấn đôi chuột vào trang thứ 2 => Chọn Link to Previous để tắt liên kết.
Bước 6: Bạn tiếp tục định dạng lại số trang chuyển từ số 2 sang số 1 bằng cách chọn Insert => Chọn Page Numbers => Format => Start at.
Sau đó, bạn nhập số 1 vào trang và nhấn chọn OK.
Đối với phiên bản Word 2007
Bước 1: Đầu tiên, bạn đặt con trỏ chuột vào vị trí trang số 2 mà bạn muốn bắt đầu đánh số.
Bước 2: Tiếp theo, bạn truy cập vào tab Page Layout, chọn Breaks => Chọn Next Page.
Bước 3: Tại thanh công cụ phía trên màn hình, bạn chọn tiếp tab Insert => Chọn Page Number => Format Page Numbers.
Bước 4: Tại đây, bạn thực hiện tương tự Bước 3 trong phần hướng dẫn Word 2003 trên đây.
Bước 5: Tiếp theo, bạn chọn Insert => Chọn Page Number, một danh sách xuất hiện các kiểu đánh dấu trang, bạn lựa chọn kiểu mình muốn nhé.
Bước 6: Bạn nhấp chọn Header Section 2 => Chọn Link to Previous để xóa trang liên kết.
Bước 7: Sau khi bỏ liên kết, bạn tiếp tục xóa số trang mà bạn không cần đánh dấu là hoàn tất.
Đối với phiên bản Word 2010 trở lên
Đối với các phiên bản Word cao hơn như 2010, 2013, 2016, 2019,…, việc đánh số trang sẽ có đôi chút khác biệt về thao tác thực hiện so với những phiên bản cũ 2003, 2007. Tuy nhiên, giao diện trực quan của các phiên bản Word này khá trực quan và dễ thực hiện.
Bước 1: Đầu tiên, bạn mở văn bản Word cần đánh số trang trên thiết bị. Sau đó, bạn di chuyển con trỏ chuột tới đầu trang mà bạn muốn đánh số trang.
Bước 2: Tiếp theo, bạn chọn Page Layout => Chọn Breaks => Chọn Next Page.
Bước 3: Tại giao diện màn hình Word, bạn chọn Insert trên thanh công cụ => Chọn Page Numbers => Chọn Format Page Numbers.
Tại đây, bạn có thể tùy chọn các kiểu đánh số trang cũng như số trang bắt đầu mà bạn muốn.
Bước 4: Bạn chọn lại mục Insert => Chọn Footer/ Header hoặc Page Number để thêm số trang hoặc định dạng lại kiểu số trang mong muốn.
Bước 5: Sau khi chọn Header/ Footer, hệ thống sẽ hiển thị 2 section khác nhau tại trang mà bạn muốn đánh số trang đầu tiên.
Bước 6: Lúc này, bạn đã đánh số trang cả 2 section, để xóa số trang ở section 1 bạn cần ngắt liên kết giữa 2 section này bằng cách nhấn bỏ nút màu vàng của Link to Previous trong mục Design của Header & Footer Tools trên thanh công cụ.
Bước 7: Sau khi đã bỏ 2 section, bạn chọn Footer Section còn lại trước trang bắt đầu mà bạn đánh dấu và xóa số trang => Chọn Close Header and Footer.
Kết luận
Có thể thấy, đánh số trang trong word là một tính năng thông dụng với người dùng. Có khá nhiều cách để đánh số trang trong word. Trong các bài tiểu luận, đồ án thường phải bỏ qua các trang đầu như trang bìa, trang giới thiệu, mục lục,… nên bạn phải đánh dấu trang bắt đầu từ các trang đã bỏ qua.
Hy vọng chia sẻ của Tino Group trên đây đã phần nào giúp bạn hiểu cách đánh số trang bỏ trang đầu trong Word áp dụng cho từng phiên bản. Từ đó, bạn có thể thao tác nhanh chóng với các văn bản Word của mình, phục vụ tốt cho việc học tập cũng như công việc nhé!
Những câu hỏi thường gặp
Microsoft Word có thể sử dụng trên điện thoại không?
Câu trả lời: Có. Hiện tại, Microsoft Word đã phát hành đa dạng các bản ứng dụng dành cho các dòng điện thoại thông minh, máy tính bảng, macbook khác nhau, đáp ứng nhu cầu của từng người dùng. Do đó, bạn hoàn toàn có thể sử dụng Word ngay trên điện thoại của mình nhé.
Ngoài Microsoft Word, tôi có thể sử dụng phần mềm nào để soạn thảo văn bản?
- Phần mềm OpenOffice
- Phần mềm LaTeX – Texmaker
- Phần mềm AbiWord Portable
Đối tượng nào có thể sử dụng Word?
Tất cả mọi người, bất kể ai có nhu cầu soạn thảo văn bản, làm luận án, luận văn, hợp đồng,… đều có thể sử dụng Word để thực hiện. Đặc biệt, Word được thiết kế giao diện trực quan, dễ sử dụng nên rất phù hợp với những người mới không am hiểu nhiều về công nghệ.
Sử dụng phần mềm Word có mất phí không?
Microsoft Word là một phần mềm soạn thảo văn bản phổ biến trên toàn cầu cho phép người dùng sử dụng miễn phí trên mọi nền tảng thiết bị từ Window cho đến iOS.
CÔNG TY CỔ PHẦN TẬP ĐOÀN TINO
- Trụ sở chính: L17-11, Tầng 17, Tòa nhà Vincom Center, Số 72 Lê Thánh Tôn, Phường Bến Nghé, Quận 1, Thành phố Hồ Chí Minh
Văn phòng đại diện: 42 Trần Phú, Phường 4, Quận 5, Thành phố Hồ Chí Minh - Điện thoại: 0364 333 333
Tổng đài miễn phí: 1800 6734 - Email: sales@tino.org
- Website: www.tino.org
5/5 – (1 bình chọn)