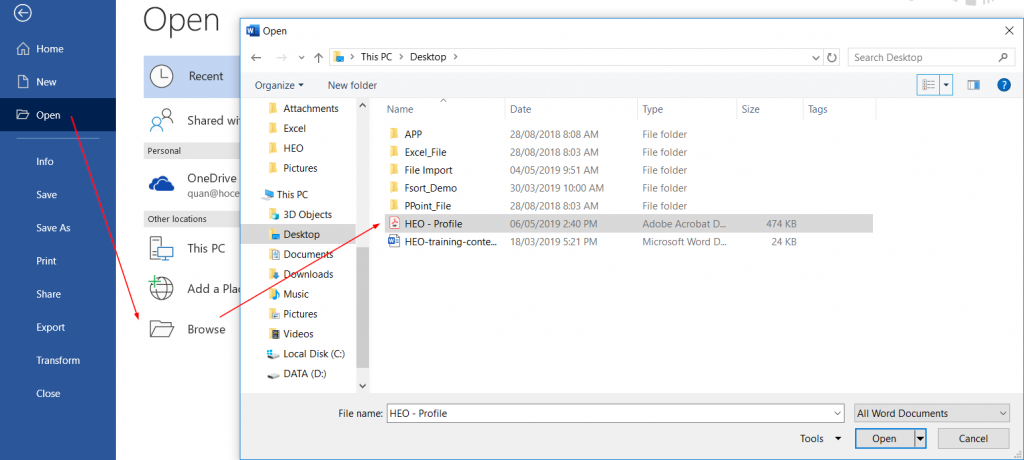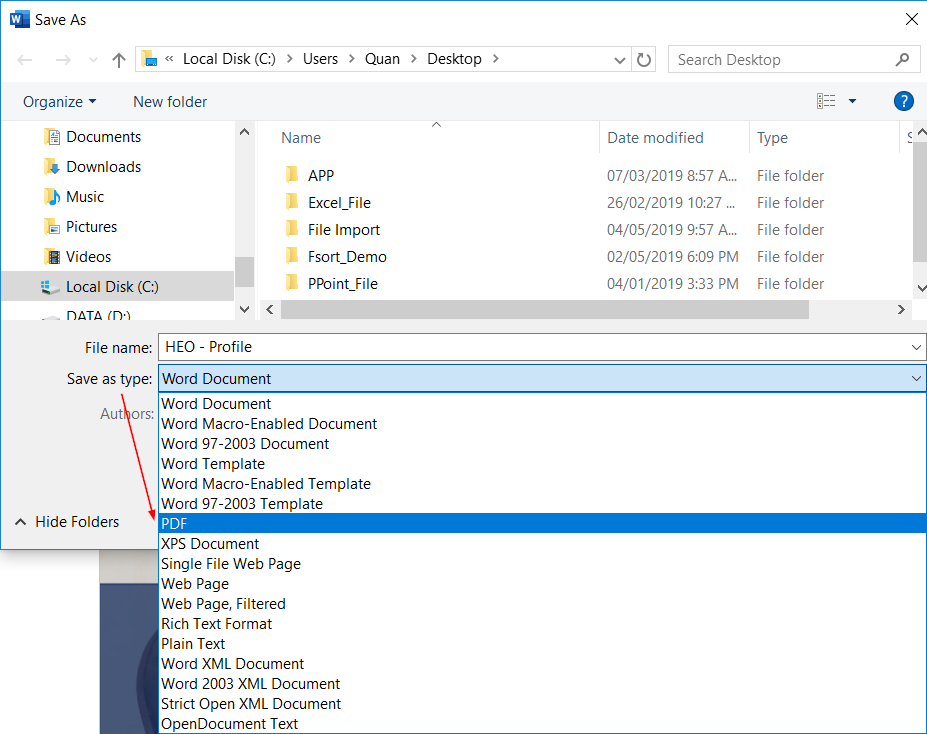Tài liệu ở dạng PDF giúp chúng ta dễ dàng chia sẻ và ít bị lỗi dữ liệu, lỗi định dạng. Tuy nhiên, trong một số trường hợp chúng ta cần phải sửa lại nội dung trên File PDF thì làm thế nào? Hãy cùng Học Excel Online tìm hiểu cách chỉnh sửa file PDF bằng Microsoft Word nhé.
Cách chỉnh sửa file PDF bằng Microsoft Word
Lưu ý: Cách này áp dụng cho các phiên bản Microsoft Word 2013, 2016 hoặc Office 365.
Có lẽ bạn sẽ không ngờ rằng chúng ta có thể chuyển định dạng PDF về dạng Word chỉ với thao tác đơn giản dưới đây:
Bước 1: Mở 1 file word mới
Bước 2: Trong thẻ File chọn Open
Bước 3: Tìm tới file PDF cần mở, bấm OK
Ví dụ:
Khi mở file PDF, sẽ xuất hiện 1 thông báo như sau:
Ý nghĩa của thông báo:
Word sẽ chuyển đổi nội dung của file PDF bạn muốn mở về dạng trang trình bày trên Word. Việc này cho phép bạn có thể sửa đổi các nội dung Text, tuy nhiên việc này có thể không giữ đúng nguyên bản bố cục nội dung gốc của file PDF đó được (có thể có sai lệch khi chuyển đổi).
Khi bấm OK thì bạn sẽ thấy nội dung file PDF được trình bày trên Word:
Nội dung trên Word ở dạng Text có thể sửa được: Bạn có thể xóa các text cũ, nhập text mới, chèn Textbox để nhập… một cách thoải mái.
Bước 4: Sau khi sửa xong, bạn lưu lại dưới dạng PDF để kết quả sẽ là file PDF giống như file ban đầu nhưng đã được sửa lại
Thao tác lưu: Bấm thẻ File chọn Save as (hoặc phím tắt F12) rồi chọn Save as type là PDF
Khá đơn giản phải không nào. Chúc các bạn áp dụng thành công!
Ngoài ra bạn có thể sử dụng dịch vụ Convertio để chuyển file pdf, hình ảnh thành file Word Excel mà không mất định dạng.
Dịch vụ này khá tốt, nếu bạn có nhu cầu chuyển đổi văn bản hoặc file pdf thành file excel nhiều thì dùng sẽ cực kì tiện lợi và tiết kiệm thời gian hơn là gõ bằng tay lại.
Các bạn có thể bắt đầu sử dụng Convertio bằng cách bấm vào link https://convertio.co/vn/ocr/
Ngoài ra bạn có thể tham khảo thêm 1 số bài viết:
Hướng dẫn cách tạo bảng chỉ dẫn mục lục trong Word
Hướng dẫn chi tiết cách đánh số trang trong Word 2010, 2013, 2016