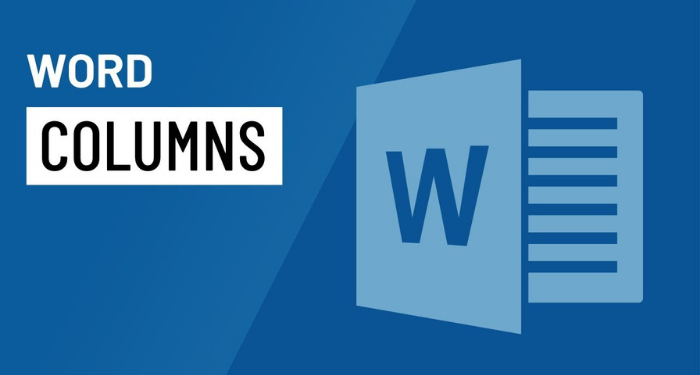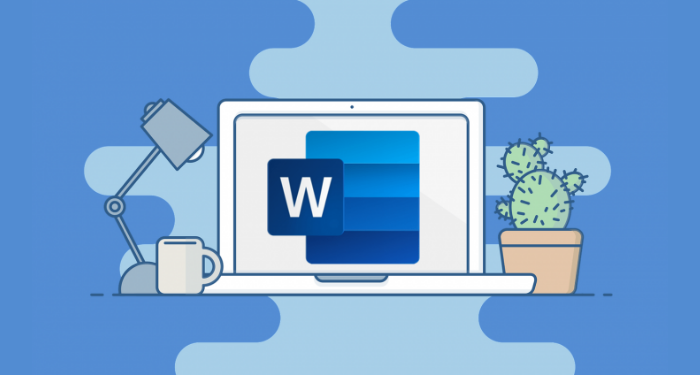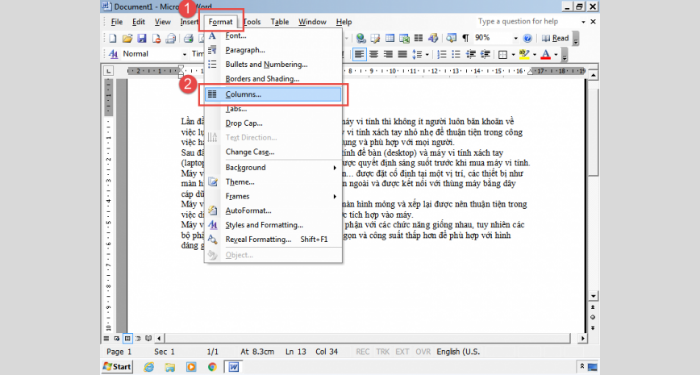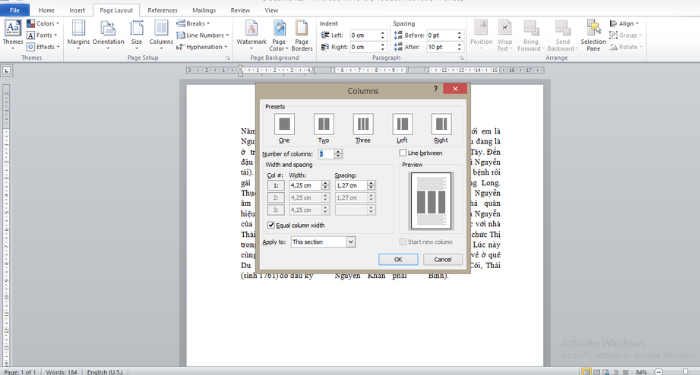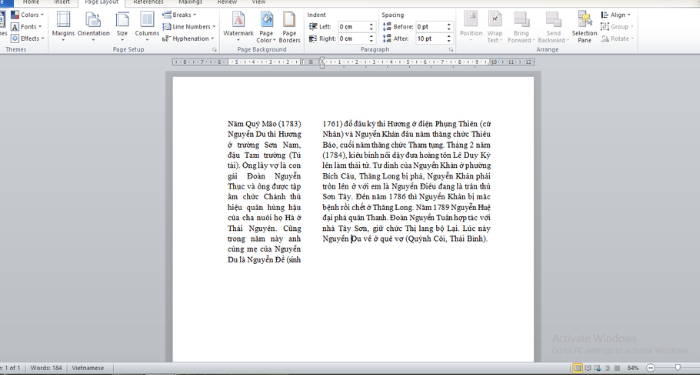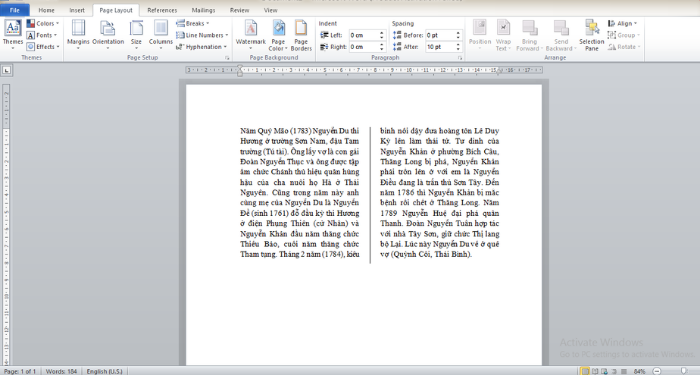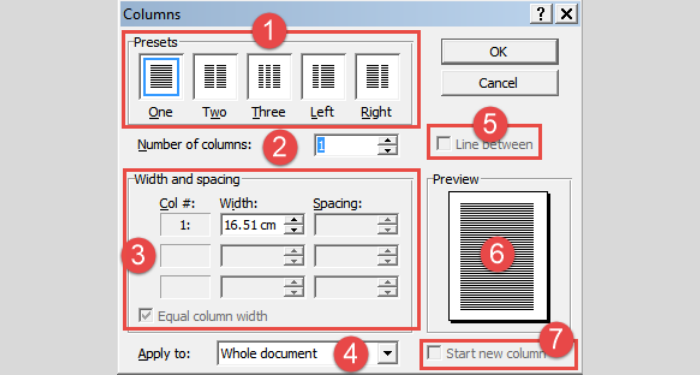Chia cột trên phiên bản Word 2013 và khi mở trên phiên bản 2007 có bị lỗi không?
Có cách nào để điều chỉnh khoảng cách giữa các cột nhanh hơn không?
Một số tính năng nâng cao khi chia cột
Mục đích của chia cột trong soạn thảo văn bản là gì?
Word hay Microsoft Word là phần mềm soạn thảo văn bản được dùng phổ biến nhất hiện nay. Phần mềm này mang lại cho người dùng rất nhiều công cụ hữu ích để soạn thảo văn bản, đặc biệt là đối với sinh viên hay nhân viên văn phòng. Trong bài viết hôm nay, TinoHost sẽ hướng dẫn các bạn cách chia cột trong Word đơn giản nhất.
Tìm hiểu khái quát về tính năng chia cột trong Word
Chia cột trong Word là gì?
Chia cột là một công cụ rất hữu ích trong Word cho phép người soạn thảo tách một đoạn văn bản thành hai hay nhiều cột. Với tính năng này, bạn có thể lựa chọn số cột để tách, chia cột đều nhau cũng như lựa chọn khoảng cách, kích thước giữa các cột.
Tất cả các phiên bản của Microsoft Word đều có công cụ này.
Mục đích của chia cột trong soạn thảo văn bản là gì?
Chia cột trong Word từ lâu đã trở nên rất hữu dụng đối với người soạn thảo văn bản, đặc biệt là các bạn học sinh, sinh viên và nhân viên văn phòng. Chia cột nhằm tạo thêm tính thẩm mỹ cho văn bản, giúp người đọc dễ tiếp thu và ghi nhớ đối với các đoạn văn dài. Trong một vài trường hợp như in sách, truyện, ấn phẩm hay công văn, chia cột còn có tác dụng giúp đoạn văn phù hợp với trang giấy, nội dung quan trọng sẽ không bị tách rời và nằm cùng một trang.
Hướng dẫn cách chia cột trong Word
Đối với các phiên bản Word 2003, 2007, 2010, 2013, 2016 và 2019, thao tác chia cột không có sự khác biệt rõ ràng cũng như rất đơn giản.
Cách chia cột cơ bản
Word 2003
Đối với phiên bản này, cách chia cột cho văn bản hơi khác so với những phiên bản còn lại, có thể là do giao diện của Word 2003 còn khá cũ.
Bước 1: Bạn bôi đen phần văn bản cần chia cột hoặc nếu chia tất cả văn bản, bạn có thể bấm tổ hợp phím Ctrl + A
Bước 2: Trên thanh công cụ, bạn hãy chọn Format > Columns.
Bước 3: Cửa sổ của Columns hiện ra, tại đây bạn có thể lựa chọn số cột mình muốn vào Number Of Columns
Bước 4: Tại phần Apply to, bạn hãy chọn Selected text
QUẢNG CÁO
Các tính năng còn lại trong hộp thoại mình sẽ giới thiệu ở phần sau nhé!
Word 2007 đến phiên bản hiện tại
Với phiên bản Word 2007 và các phiên bản sau đó nữa, bạn có thể chia cột trước và soạn thảo văn bản sau hoặc ngược lại.
Để chia cột trước sau đó soạn thảo văn bản, bạn hãy thực hiện theo các bước sau:
Bước 1: Vào Page Layout chọn Columns
Bước 2: Chọn số cột được đề xuất hoặc vào More Columns sau đó nhập số cột mình muốn chia tại ô Number Of Columns sau đó nhấn OK
Bước 3: Nhập văn bản. Lúc này khi bạn gõ văn bản sẽ tự động chia cột.
Ngược lại, nếu muốn nhập văn bản trước rồi chia cột sau, bạn cần bôi đen đoạn văn bản sau đó thực hiện các bước bên trên
Đối với các phiên bản Word 2010, 2013, 2016, 2019 đều thao tác tương tự. Tuy nhiên, ở những phiên bản gần đây, công cụ Page Layout đã đổi tên thành Layout nhưng những tính năng vẫn không thay đổi.
Một số tính năng nâng cao khi chia cột
Cách chia 2 cột bằng nhau
- Bước 1: Đi chuyển chuột vào đầu đoạn văn bản cần chuyển thành một cột kế bên.
- Bước 2: Vào Page Layout (Layout) chọn Breaks sau đó chọn Columns
Hoặc bạn có thể nhấn tổ hợp phím Ctrl + Shift + Enter để thao tác nhanh.
Cách chia hai cột trái hoặc phải không đều nhau
Tính năng chia cột này giúp bạn nhấn mạnh nội dung chính sẽ nằm bên cột nào và giúp người đọc chú ý đến chúng nhiều hơn. Cách làm như sau:
Bước 1: Thực hiện chia cột bằng cách vào Page Layout > Columns > More Columns. Cửa sổ Columns xuất hiện.
Bước 2: Tại Preset sẽ có các lựa chọn gồm:
- One: Dùng nhập văn bản thành 1 cột duy nhất
- Two: Tách văn bản thành 2 cột bằng nhau.
- Three: Tách văn bản thành 3 cột bằng nhau.
- Left: Tách văn bản thành 2 cột không bằng nhau, lúc này cột bên trái sẽ nhỏ hơn cột bên phải.
- Right: Tách văn bản thành 2 cột không bằng nhau, lúc này cột bên trái sẽ lớn hơn cột bên phải.
Bạn có thể lựa chọn Left hoặc Right tùy vào mong muốn của mình.
Bước 3: Nhấn OK
Cách thêm đường kẻ giữa các cột văn bản
Việc thêm đường kẻ giữa các cột văn bản giúp người đọc định hình văn bản tốt hơn đối với những đoạn văn dài. Cách làm như sau:
- Bước 1: Vào Page Layout > Columns > More Columns. Cửa sổ Columns xuất hiện.
- Bước 2: Lựa chọn số cột tại ô Number Of Columns hoặc nếu bạn đã chia cột trước đó thì có thể bỏ qua bước này.
- Bước 3: Click vào ô Line Between phía bên phải cửa sổ sau đó nhấn OK
Sau khi làm xong, văn bản của bạn sẽ giống như hình dưới đây.
Tùy chỉnh chiều rộng và khoảng cách giữa các cột
Sau khi đã chia cột, bạn hãy thực hiện các bước sau để tùy chỉnh khoảng cách và chiều rộng của cột
Bước 1: Chọn cột bạn muốn tùy chỉnh bằng cách bôi đen
Bước 2: Vào Page Layout > Columns > More Columns. Cửa sổ Columns xuất hiện.
Bước 3: Bỏ dấu tick tại Equal column width
Bước 4: Tùy chỉnh kích thước mà bạn muốn
Trong đó:
- Width: Chiều rộng
- Spacing: Khoảng cách
- Col: Số cột bạn đã lựa chọn
Bước 5: Nhấn OK
Tùy chỉnh đối tượng chia cột
Bạn có thể lựa chọn đối tượng để áp dụng chia cột tại phần Apply to. Sau khi đã tùy chỉnh các tính năng trên, tại phần Apply to sẽ cho bạn 3 lựa chọn gồm:
- Whole document: Chia cột cho toàn bộ văn bản có trong file word
- This point forward: Chia cột từ điểm đặt con trỏ chuột cho đến hết phần còn lại của văn bản có trong file word.
- Selected text: Chia cột cho một vài đoạn văn đã được chọn bằng cách bôi đen.
Nhờ có Microsoft Word mà công việc soạn thảo văn bản của bạn đã trở nên dễ dàng dàng hơn. Bài viết trên đã hướng dẫn chi tiết cho bạn cách để sử dụng công cụ chia cột trong Word. Chúc bạn thành công nhé!
FAQs về chia cột trong Word
Có cách nào để điều chỉnh khoảng cách giữa các cột nhanh hơn không?
Theo thông thường, khoảng cách giữa các cột sẽ đều nhau, Ngoài cách vào phần More Columns để tùy chỉnh như trong bài viết, bạn có thao tác con trỏ chuột ở bên ngoài như sau:
Bước 1: Nhấp chuột vào phần văn bản cần thay đổi.
Bước 2: Di chuyển chuột lên phần xám trên thanh Ruler tương ứng với khoảng cách giữa 2 cột và có kí hiệu là < >.
Bước 3: Kéo phần mũi tên để lựa chọn kích thước khoảng cách mong muốn.
Làm sao để bỏ chia cột văn bản?
Do những nhu cầu khác nhau, đôi lúc sau khi đã chia văn bản để thao tác, bạn lại muốn đưa nó về trạng thái ban đầu.
Bước 1: Chọn cột đã được chia bằng thao tác bôi đen văn bản.
Bước 2: Chọn Page Layout > Columns
Bước 3: Đối với Word 2003, bạn cần phải vào More Columns sau đó chọn ONE ở phần Preset. Còn đối với các phiên bản sau, bạn chỉ cần chọn ONE ở phần Columns là được.
Cách định dạng chữ cái đầu văn bản mỗi cột như thế nào?
Đối với những văn bản có thiên hướng về mặt nghệ thuật, bạn có thể thay đổi kích thước và phông chữ cái đầu của văn bản với thao tác chọn Insert trên thanh công cụ, sau đó chọn Drop Cap và cuối cùng là lựa chọn kiểu hình mong muốn.
Chia cột trên phiên bản Word 2013 và khi mở trên phiên bản 2007 có bị lỗi không?
Thực tế, nếu bạn đang sử dụng phiên bản Word 2007 hoặc Word 2010, bạn vẫn có thể mở các tệp. docx hoặc. docm được tạo ra trong các phiên bản Word 2016 và 2013. Tuy nhiên, sẽ một vài tính năng mới có thể không được hỗ trợ trong các phiên bản cũ, do đó bạn có thể sẽ không được chỉnh sửa chúng.
Còn đối với tính năng chia cột thì bạn có thể thao tác bình thường nhé!
CÔNG TY CỔ PHẦN TẬP ĐOÀN TINO
- Trụ sở chính: L17-11, Tầng 17, Tòa nhà Vincom Center, Số 72 Lê Thánh Tôn, Phường Bến Nghé, Quận 1, Thành phố Hồ Chí Minh
Văn phòng đại diện: 42 Trần Phú, Phường 4, Quận 5, Thành phố Hồ Chí Minh - Điện thoại: 0364 333 333
Tổng đài miễn phí: 1800 6734 - Email: sales@tino.org
- Website: www.tino.org