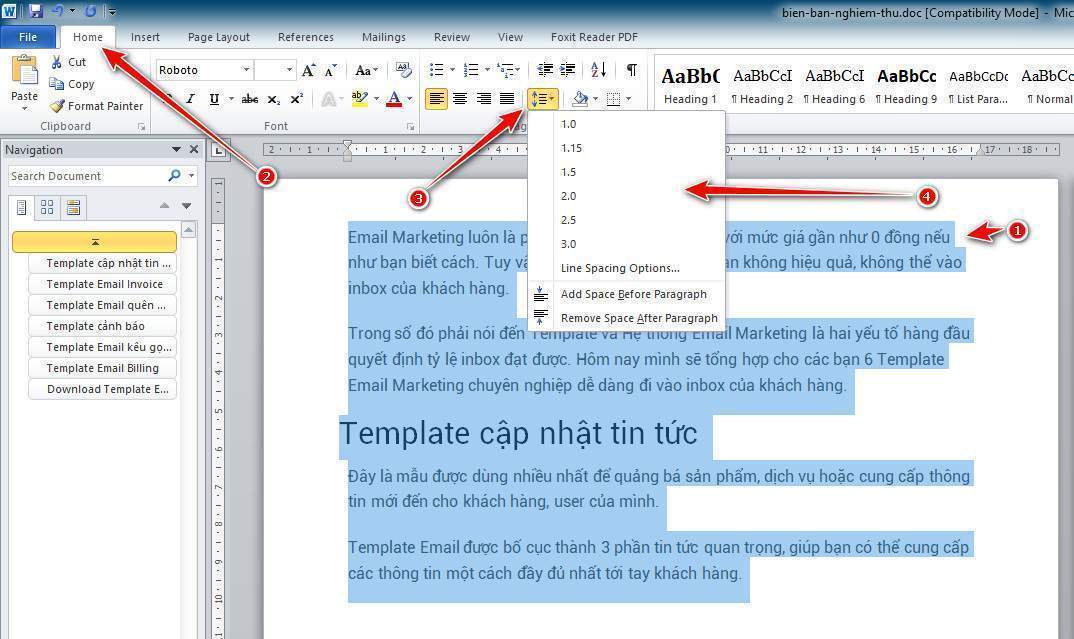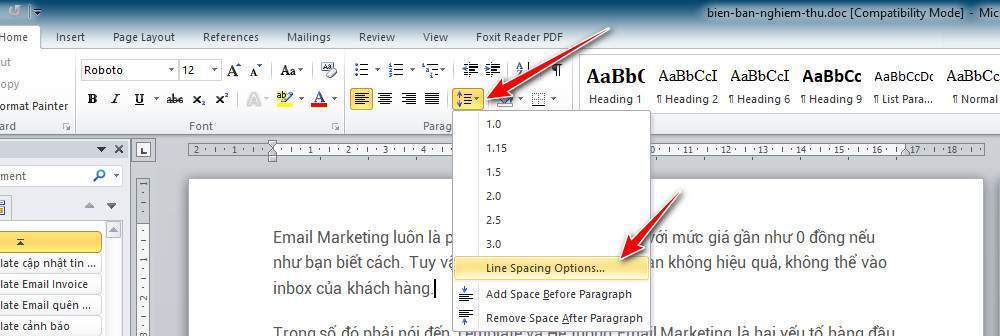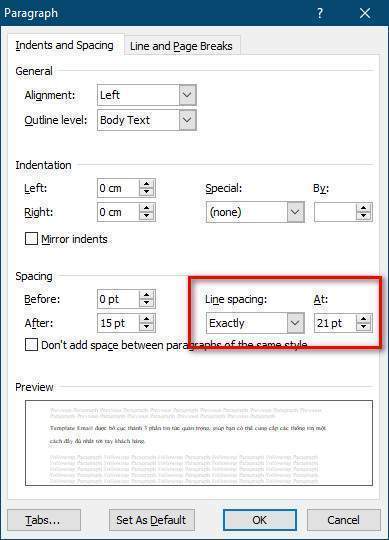Chỉnh khoảng cách dòng trong Word thường được dùng khi bạn muốn giãn dòng chữ để cho dễ nhìn khi soạn thảo văn bản. Nếu vì nội dung soạn thảo yêu cầu khoảng cách giãn dòng thì các bạn có thể chỉnh khoảng cách dòng cho phù hợp.
Cách giãn dòng rất đơn giản, nhưng nếu chưa biết các bạn có thể xem bài viết hướng dẫn cách giãn dòng trong Word dưới đây.
Để giãn dòng nhanh trong Word, các bạn chọn (bôi đen) đoạn văn bản hoặc cả văn bản. Trong tab Home các bạn chọn biểu tượng Line and Paragraph Spacing trong phần Paragraph và chọn khoảng cách giãn dòng hợp lý.
Chỉnh khoảng cách dòng trong Word 2003, 2007, 2010 sau khi soạn văn bản
Sau khi soạn thảo văn bản bạn muốn chỉnh khoảng cách dòng cho dễ nhìn có thể làm theo cách sau.
Bôi đen toàn bộ văn bản cần chỉnh sửa (Ctrl + A) chọn Home và làm theo như hình chọn con số phù hợp với bạn, để con trỏ chuột vào và xem thay đổi để đưa ra nhận định chính xác.
Chỉnh khoảng cách dòng tự động trên Word 2003, 2007, 2010
Đôi khi bạn cần chỉnh sửa thiết lập mặc định khoảng cách cho văn bản cần soạn để có thể nhìn trực quan hơn trong quá trình soạn thảo văn bản thì hãy làm theo cách sau:
B1. Chọn Line Spacing Options để mở cửa sổ Paragraph lên.
B2: Trong hộp thoại Paragraph, các bạn có thể chọn khoảng cách giãn dòng trong phần Line spacing.
Nếu muốn thiết lập khoảng cách chính xác thì các bạn chọn Exactly trong phần Line spacing và chỉnh khoảng cách tại phần At. Sau đó nhấn Set As Default chọn This Document Only nhấn OK để đặt nó làm mặc định.
Nếu như bạn muốn thiết lập mặc định luôn để giữ mặc định chọn All Documents Based để lưu cho các văn bản sau
Tổng kết
Như vậy mình đã hướng dẫn cho các bạn cách chỉnh khoảng cách, giản dòng trong Word 2010. Nếu các bạn có thêm câu hỏi nào có thể liên hệ mình qua khung bình luận phía dưới để được hỗ trợ thêm.
Cảm ơn các bạn đã ghé thăm blog :))
4.5
/
5
(
12
votes
)