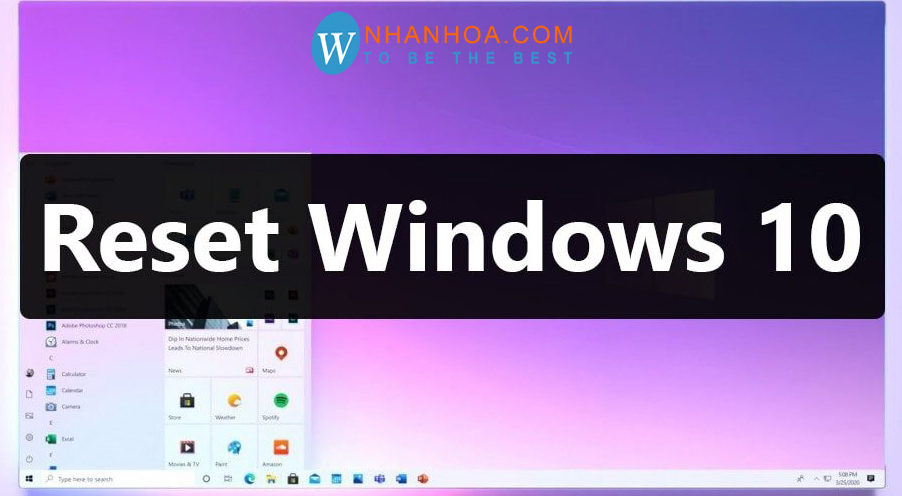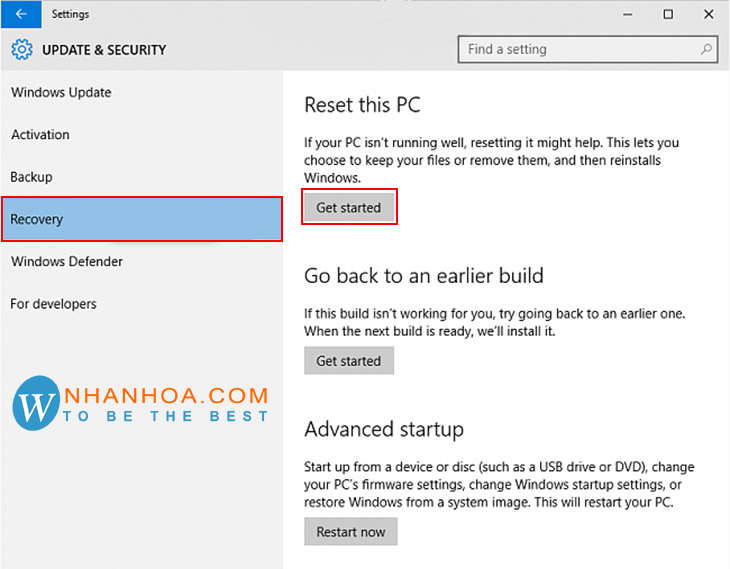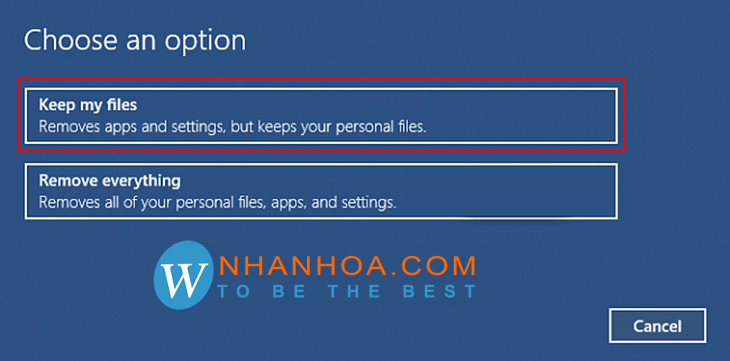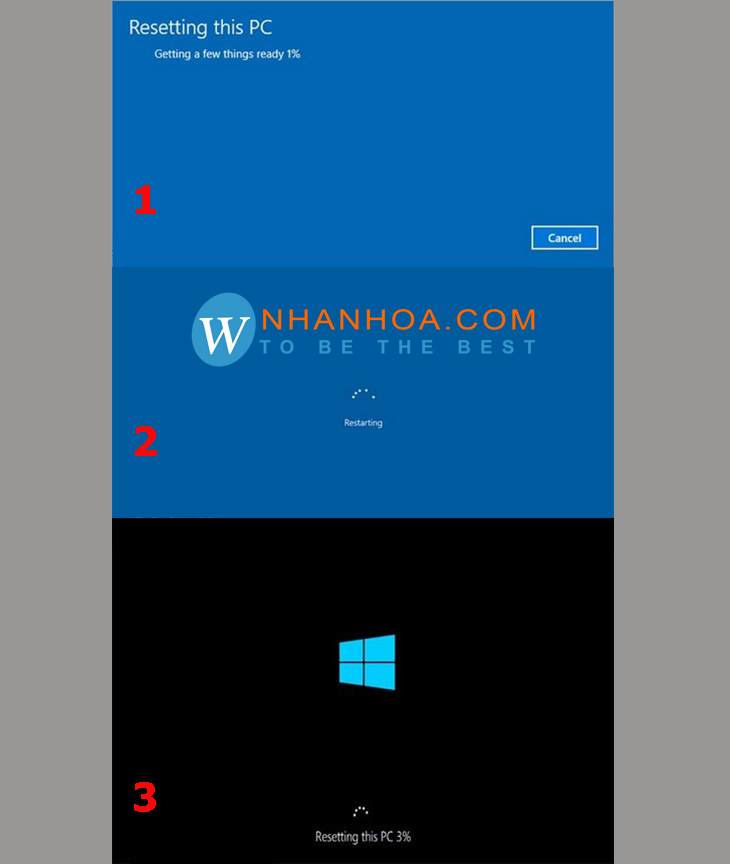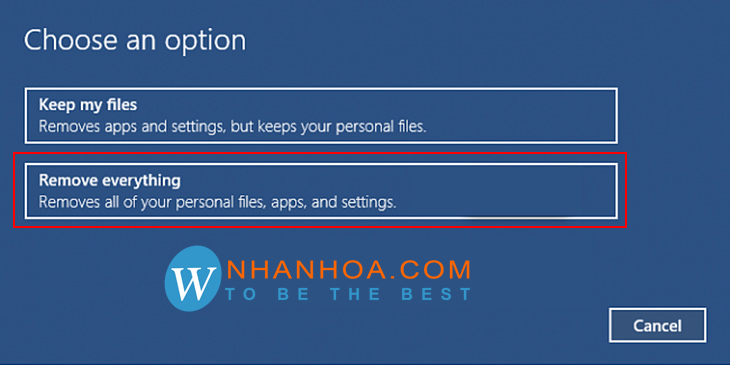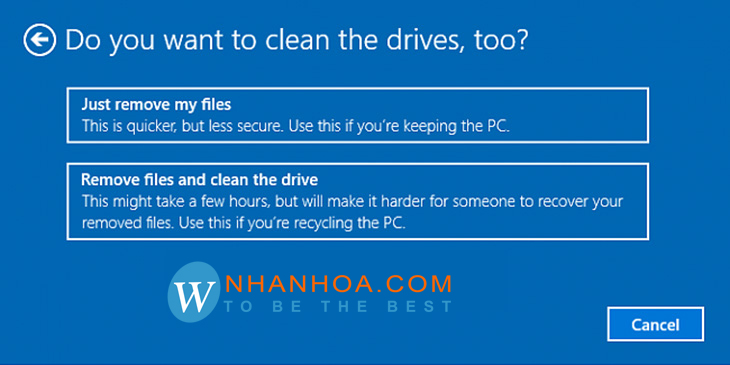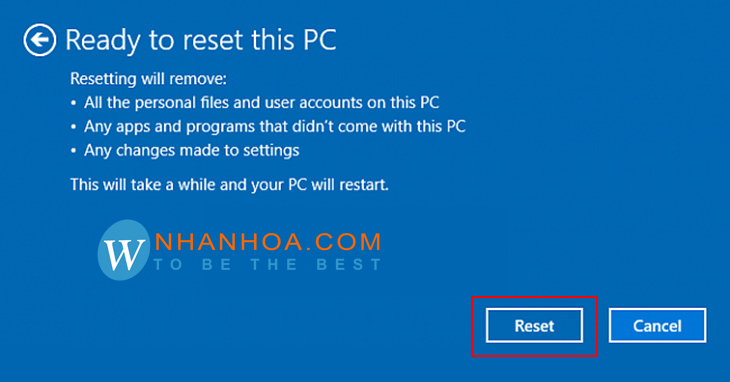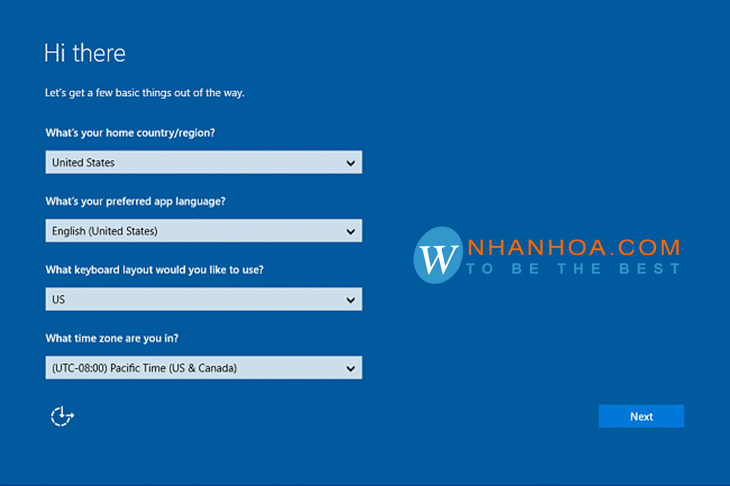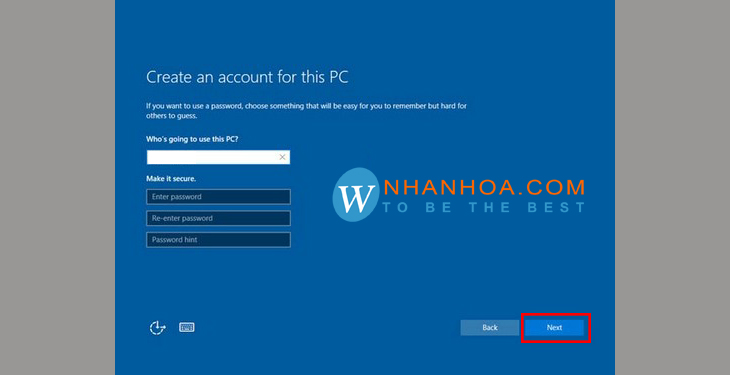- Hà Kiều Oanh
- 14/07/2021, 01:58 pm
- 12,767
Trong quá trình sử dụng máy tính win 10 rất có thể máy tính của bạn sẽ gặp sự cố và bạn cần cài lại win 10. Trong quá trình Reset Win 10, bạn nên nắm rõ một số tùy chọn để tránh việc bị xóa hết các dữ liệu. Hãy cùng theo dõi bài viết dưới đây của Nhân Hòa để nắm rõ chi tiết các bước cài đặt lại Win 10 nhanh nhất cho Laptop, PC nhé!
1.
Khi nào nên cài lại win 10 cho máy tính, PC, laptop?
Hãy thực hiện cài lại win 10 khi máy tính gặp phải những trường hợp sau đây:
+ Máy tính, laptop cài quá nhiều ứng dụng dẫn đến hoạt động chậm
+ Bị lỗi những tính năng cơ bản hoặc lỗi phần mềm …
+ Virus và mã độc có thể làm hỏng các tệp tin của bạn, lúc này bạn cần cài lại win 10 cho máy tính, pc, laptop.
+ Không gỡ bỏ hoàn toàn được các phần mềm không cần thiết.
Lợi ích của việc cài lại win 10
+ Bạn không cần hiểu biết nhiều về máy tính vẫn có thể cài đặt lại một cách nhanh chóng và dễ dàng thực hiện.
+ Cài lại win 10 không sử dụng các công cụ hỗ trợ như Boot USB hay đĩa CD.
+ Giảm thiểu lỗi trong quá trình phục hồi.
Xem thêm: Xóa ứng dụng trên Win 10 [Hướng Dẫn Chi Tiết]
2.
Hướng dẫn cài lại win 10 không sử dụng Boot USB hay đĩa CD
Áp dụng các bước hướng dẫn dưới đây của Nhân Hòa để có thể thực hiện cài lại win 10 cho máy tính, pc hay laptop nhanh chóng nhất.
Bước 1: Tại màn hình chính của menu start, hãy truy cập vào mục Setting -> Tiếp đó chọn Update & Security.
Bước 2: Tại mục Recovery, hãy click chuột vào Get started trong phần Reset this PC.
Bước 3: Bạn có thể lựa chọn 1 trong 2 cách dưới đây để thực hiện cài lại win 10.
+ Keep my files: Giữ lại những tập tin trong thư mục người dùng (thư mục đó nằm trong đường dẫn CUserstên_người_dùng) khi thực hiện xóa các ứng dụng và thiết lập.
+ Remove everything: Xóa tất cả ứng dụng, file, phần mềm, thiết lập làm sạch phân vùng cài Win và dọp dẹp lại ổ cứng về như mới (chỉ lựa chọn này khi bạn muốn máy trở về trạng thái ban đầu).
Trường hợp 1: Cài lại win 10 giữ file cá nhân
Khi bạn lựa chọn Keep my files, bạn hãy thực hiện theo hướng dẫn sau.
Bước 4: Nhấp chuột nút Reset để quá trình cài đặt lại Windows 10 được bắt đầu. Chú ý: Máy tính sẽ khởi động lại khi bạn lựa chọn Reset và bạn không thể quay lại các bước trước đó.
+ Hình ảnh các quá trình bắt đầu quá trình reset Win 10 cho máy tính, pc, laptop.
+ Máy tính sẽ tự động truy cập vào hệ điều hành như ban đầu và khởi động lại máy tính.
Xem thêm: Cài win 10 bằng usb [Hướng Dẫn Chi Tiết]
Trường hợp 2: Cài lại win 10 xóa file dữ liệu
Nếu bạn chọn trường hợp 2, tại bước 4 hãy thực hiện như sau:
Bước 4: Tại giao diện màn hình chính, lựa chọn Only the drive where Windows is installed. Quá trình sẽ xóa bỏ toàn bộ nhưng chỉ ở phân vùng ổ cứng chứa hệ điều hành Windows 10.
+ Để không bị xóa sạch sẽ tất cả toàn bộ các ổ đĩa khác, bạn nên nhớ không được chọn All drives. Nếu bị xóa sẽ rất khó khăn để dữ liệu được khôi phục.
Bước 5: Khi màn hình chuyển cửa sổ mới, sẽ hiển thị như sau:
+ Just remove my files: Cách này có ưu điểm là thực hiện nhanh, bạn có thể dùng phần mềm phục hồi dữ liệu sau khi reset để khôi phục lại. Ngược lại, nhược điểm của cách này là bảo mật kém.
+ Remove files and clean the drive: Ưu điểm của lựa chọn này là sau khi reset máy tính của bạn sẽ được dọn dẹp như mới mua từ hãng về. Nhưng bên cạnh đó, thời gian thực hiện phải mất đến vài giờ.
+ Sau khi lựa chọn xong, để bắt đầu hãy nhấp chọn Reset để cài lại win 10 cho máy tính, pc hay laptop.
Bước 6: Bạn toàn quyền có thể thiết lập lại một số mục cơ bản:
+ What’s your home country/region?: Bạn nhập quốc gia/vùng lãnh thổ.
+ What’s your preferred app language?: Ngôn ngữ bạn muốn.
+ What keyboard layuot would you like to use?: Dạng bàn phím sử dụng.
+ What time zone are you in?: Múi giờ, thời gian.
Hoàn thành xong các thiết lập, hãy nhấn Next để tiếp tục.
Bước 7: Hãy chấp nhận các điều khoản bằng cách click chuột ô Accept.
Xem thêm: Cách cài mật khẩu máy tính các hệ điều hành Windows 7, 8, 8.1, 10
Bước 8: Màn hình sẽ hiển thị cửa sổ mới, di chuyển và lựa chọn Use Express Setting.
Hãy tạo tại khoản cho máy tính, tại đây:
+ Who’s going to use this PC?: Nhập tên.
+ Make it secure: Thực hiện bảo mật.
+ Enter password: Nhập mật khẩu.
+ Re-enter password: Nhập lại mật khẩu.
+ Password hint: Nhập gợi ý liên quan mật khẩu.
Hoàn thành quá trình cài lại win 10 bằng cách nhấp chuột vào ô Next.
3.
Lời kết
Qua bài viết trên đây của Nhân Hòa, chắc hẳn các bạn đã biết cách cài lại win 10 cho máy tính, Pc hay laptop rồi đúng không. Hy vọng với những thông tin bổ ích trên, bạn sẽ bảo dưỡng máy tính của mình luôn như mới. Chúc các bạn thành công.
Nhân Hòa còn rất nhiều mẹo hay và các tin tức hữu ích liên quan đến Hosting Wordpess, Cloud Hosting, SSD Cloud VPS, Cloud Server,…. tại mục “Tin tức Nhân Hòa”. Mọi nhu cầu sử dụng dịch vụ vui lòng liên hệ với chúng tôi theo địa chỉ
+ Fanpage: https://www.facebook.com/nhanhoacom
+ Chỉ đường: https://g.page/nhanhoacom
+ Chương trình khuyến mãi mới nhất: https://nhanhoa.com/khuyen-mai.html
————————————————————
CÔNG TY TNHH PHẦN MỀM NHÂN HÒA
https://nhanhoa.com
Hotline: 1900 6680
Trụ sở chính: Tầng 4 – Tòa nhà 97-99 Láng Hạ, Đống Đa, Hà Nội
Tel: (024) 7308 6680 – Email: sales@nhanhoa.com
Chi nhánh TP. Hồ Chí Minh: 270 Cao Thắng (nối dài), Phường 12, Quận 10, Tp.HCM
Tel: (028) 7308 6680 – Email: hcmsales@nhanhoa.com
Chi nhánh Vinh – Nghệ An: Tầng 2 Tòa nhà Sài Gòn Sky, ngõ 26 Nguyễn Thái Học, phường Đội Cung, TP. Vinh, Nghệ An
Email: contact@nhanhoa.com