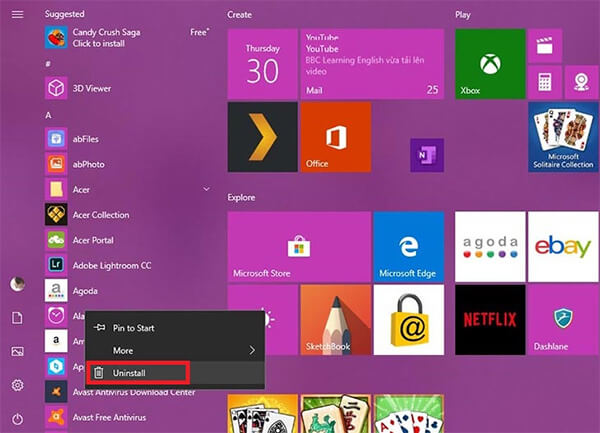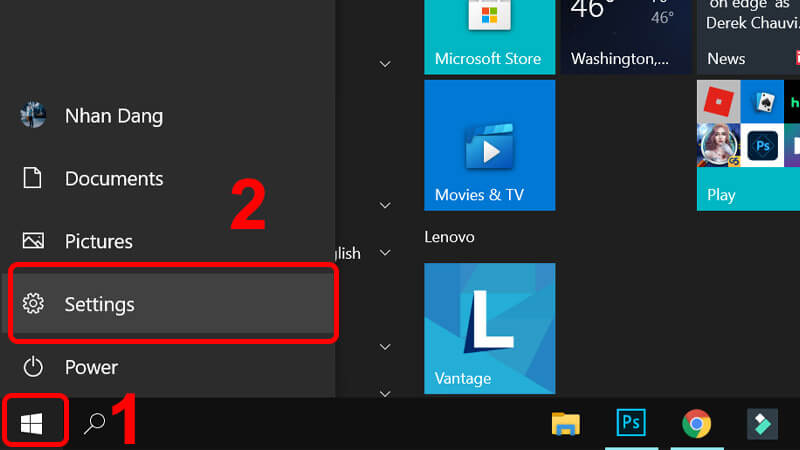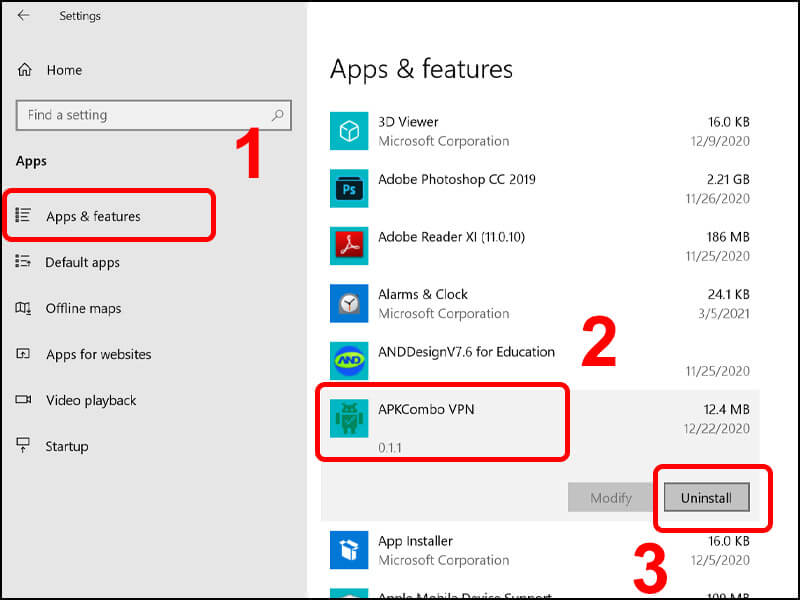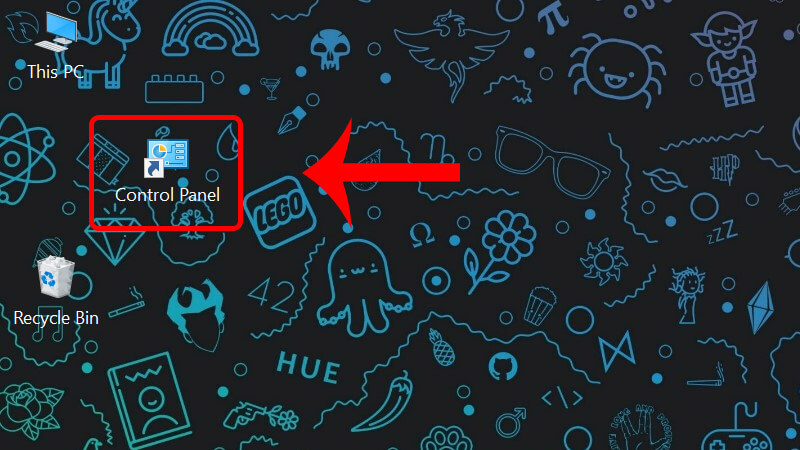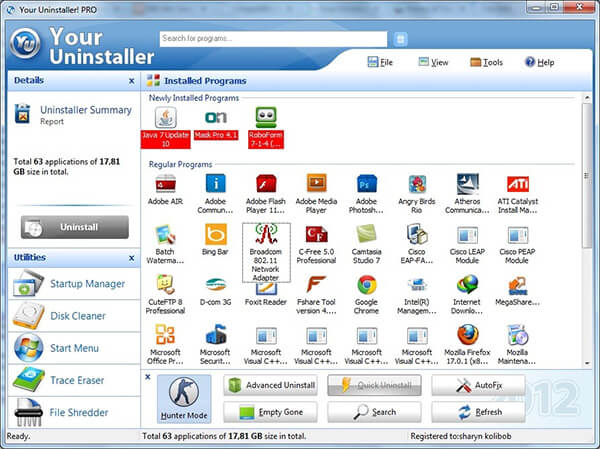Ngoài việc cung cấp rất nhiều các ứng dụng mặc định, hệ điều hành Win 10 còn cho phép người dùng cài đặt thêm các ứng dụng bên ngoài hoặc tải về từ Windows Store. Để xoá các ứng dụng trên Windows 10 một cách nhanh chóng và hiệu quả, bạn hãy cùng với Laptop Minh Khoa tham khảo qua bài viết “Cách xóa ứng dụng trên máy tính Windows 10” dưới đây.
Xem thêm: Sửa lỗi Unidentified network win 10
Cách xóa ứng dụng trên máy tính Windows 10
Xoá ứng dụng trên máy tính Windows 10 từ thanh Menu Start
Bước 1: Mở mục Start trên Windows 10 rồi nhấn chọn All apps để tìm kiếm những ứng dụng hoặc phần mềm muốn xoá bỏ cài đặt.
Bước 2: Nhấn chuột phải chọn ứng dụng/phần mềm đó rồi nhấn Uninstall để xoá bỏ cài đặt.
Lưu ý nhỏ: Nếu bạn không thấy Uninstall trong menu thả xuống, đó có thể là vì ứng dụng thuộc loại mặc định của hệ thống, không thể gỡ bỏ theo cách này.
Xoá ứng dụng trên máy tính Windows 10 từ thanh Menu Settings
Bước 2: Chọn Apps trong Settings.
Bước 3: Click tiếp vào App & features để xem danh sách ứng dụng.
Bước 4: Bạn nhập tên ứng dụng cần xóa hoặc tìm từng ứng dụng nếu muốn.
Bước 5: Click vào ứng dụng cần xóa và chọn Uninstall để gỡ bỏ cài đặt.
Xoá ứng dụng trên máy tính Windows 10 bằng Control Panel
Bước 1: Chọn nhanh cửa sổ Control Panel trên màn hình máy tính.
- Trường hợp desktop máy tính của bạn không có sẵn thì hãy nhập từ khóa “Control Panel” vào ô tìm kiếm Start rồi nhấn chọn Control Panel.
Bước 2: Tại cửa sổ Control Panel, bạn nhấn chọn View by => Category => Uninstall a Program trong phần Programs.
Bước 3: Tại phần Uninstall or change a program người dùng chọn phần mềm hoặc ứng dụng muốn gỡ bỏ trên máy tính Win 10 rồi nhấn chuột phải chọn Uninstall. Trong thông báo mới hiện ra, bạn nhấn chọn OK để xác nhận gỡ bỏ phần mềm trên máy tính Win 10.
Xem thêm Vì sao Không tắt được chế độ máy bay trên win 10
Xoá ứng dụng trên máy tính Windows 10 bằng phần mềm hỗ trợ Your Uninstaller
Bước 1: Trước hết, người dùng cần tải và cài đặt công cụ Your Uninstaller từ trang chủ.
Bước 2: Mở ứng dụng Your Uninstaller, trong phần Installed Programs phía bên phải, tiến hành chọn phần mềm muốn gỡ bỏ. Thông tin về phần mềm sẽ được hiển thị trong phần Details ở phía bên trái, bạn chỉ cần chọn Uninstall để gỡ bỏ cài đặt.
Bước 3: Tại giao diện gỡ bỏ phần mềm, bạn chọn chế độ gỡ bỏ phù hợp:
- Built-in Mode: Chế độ tích hợp;
- Safe Mode: Chế độ an toàn;
- Normal Mode: Chế độ bình thường;
- Super Mode: chế độ nâng cao
Sau đó nhấn Next để tiếp tục quá trình gỡ bỏ phần mềm.
Bước 3: Đợi quá trình gỡ bỏ hoàn tất sẽ xuất hiện phần Registry entries rồi nhấn chọn Next xóa registry của phần mềm.
Bước 4: Khi thông báo Complete xuất hiện, bạn chọn Finish để hoàn tất xóa.
LỜI CUỐI
Trên đây là những chia sẻ về “Cách xóa ứng dụng trên máy tính Windows 10” mà bạn có thể tham khảo và thực hiện. Đặc biệt, trong quá trình sử dụng laptop, sẽ không tránh khỏi những lỗi và sự cố về phần mềm này mà bạn không thể tự khắc phục, lúc này việc của bạn là chọn một cơ sở uy tín để được sửa chữa và tư vấn. Mách nhỏ bạn một nơi sửa chữa uy tín tại thành phố Đà Nẵng đó chính là Công ty sửa chữa laptop Minh Khoa ngụ tại 155 Hàm Nghi, Hải Châu, Đà Nẵng.
BÀI VIẾT THAM KHẢO
Chia sẻ Laptop Minh Khoa