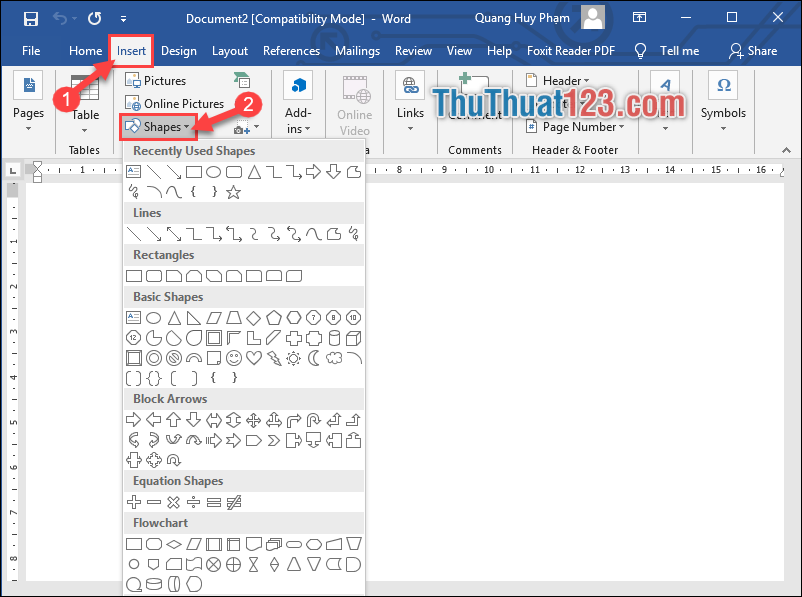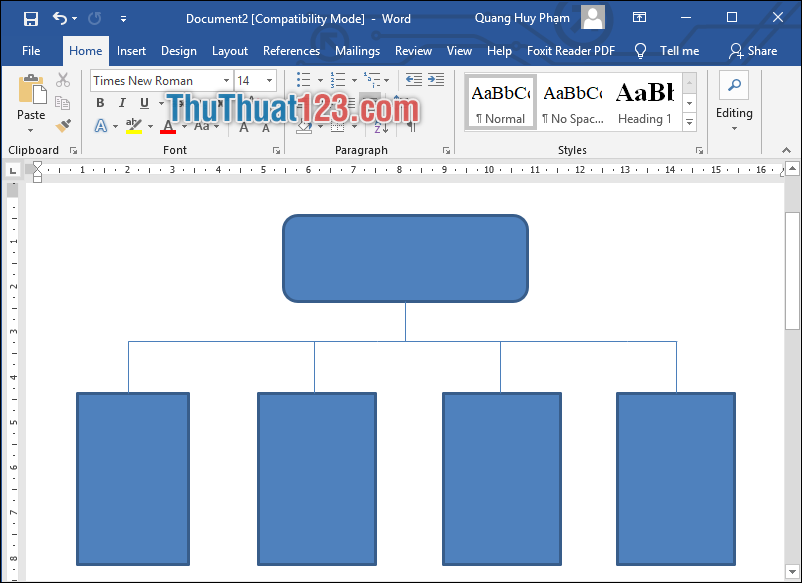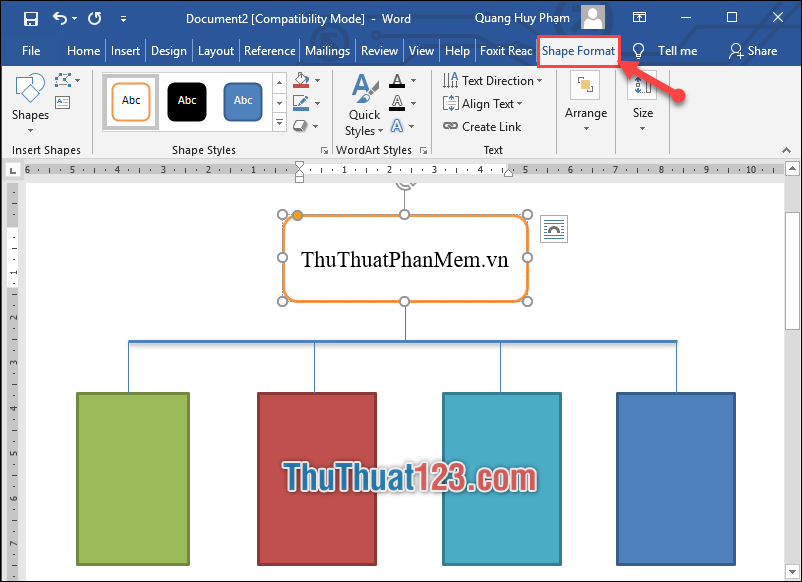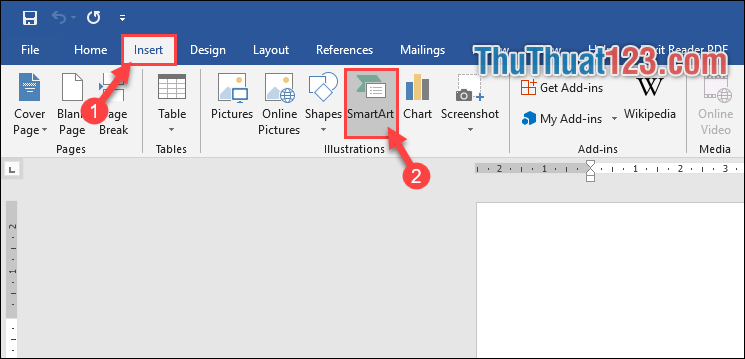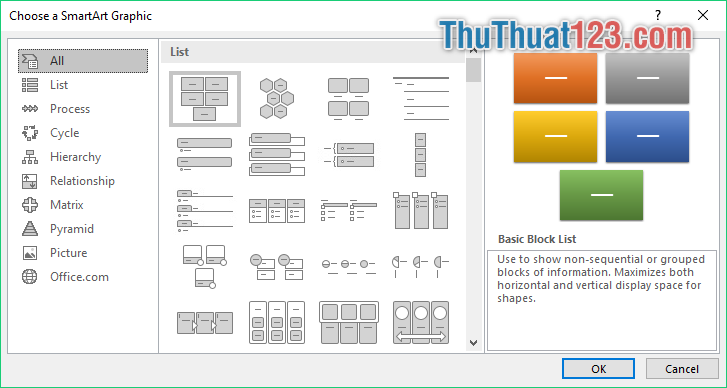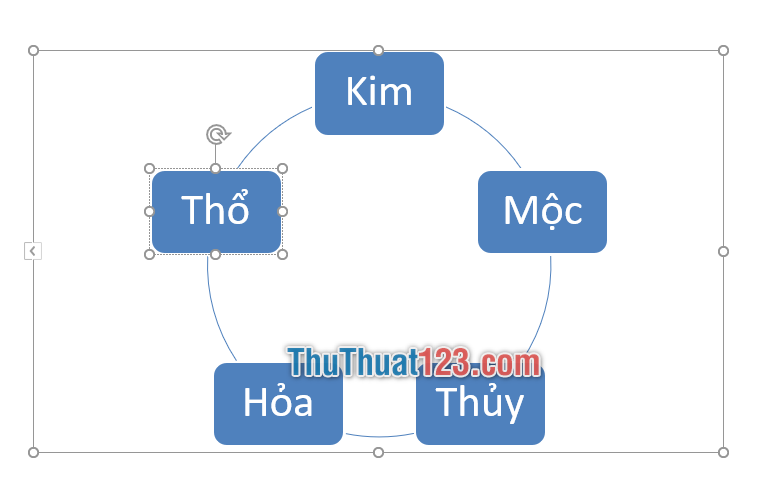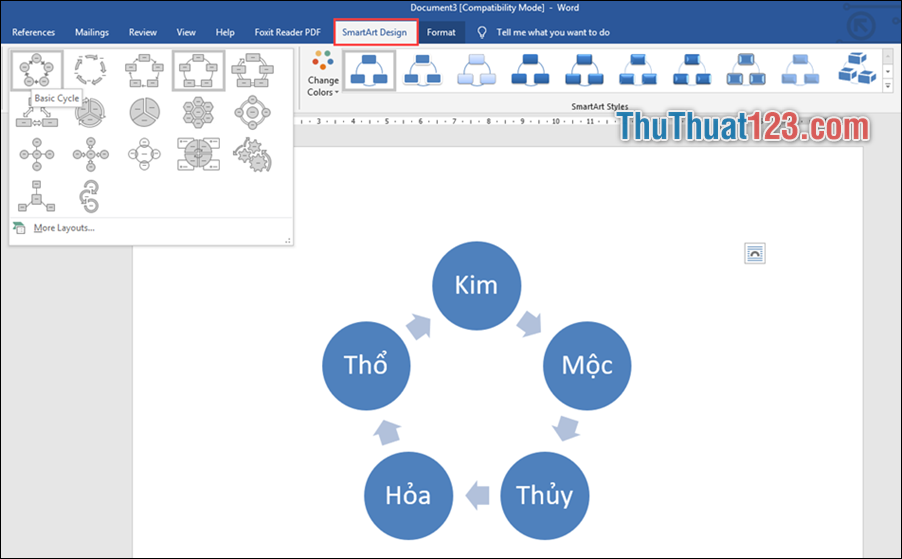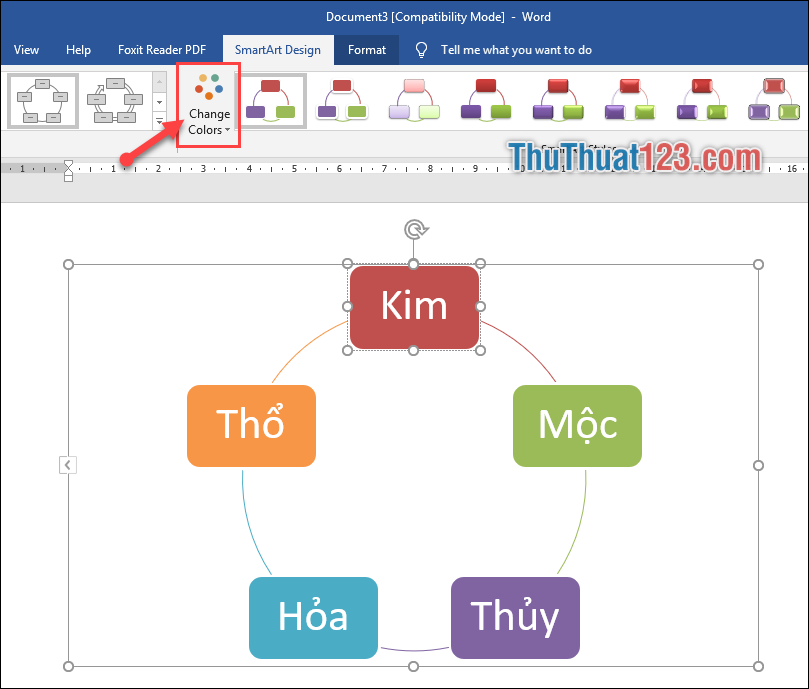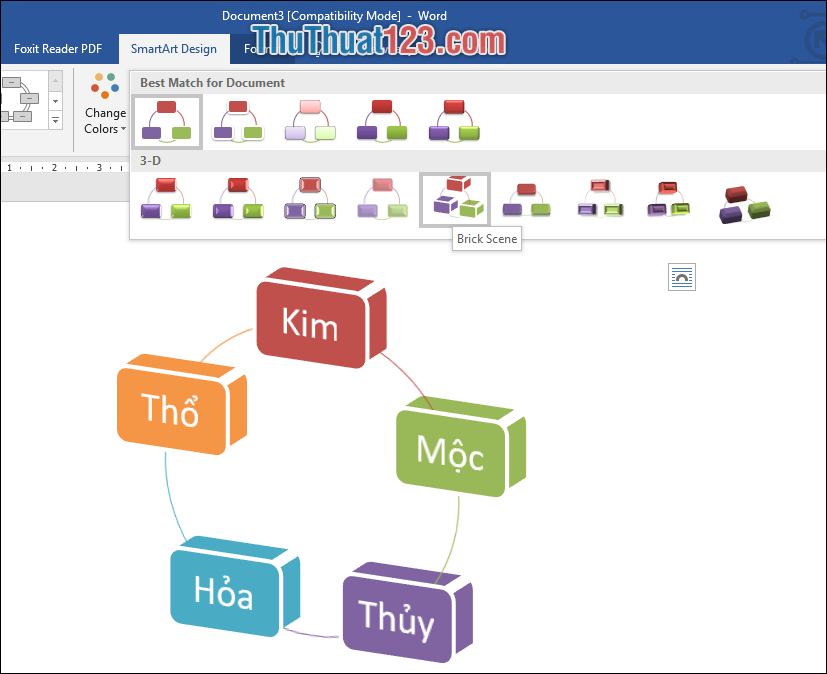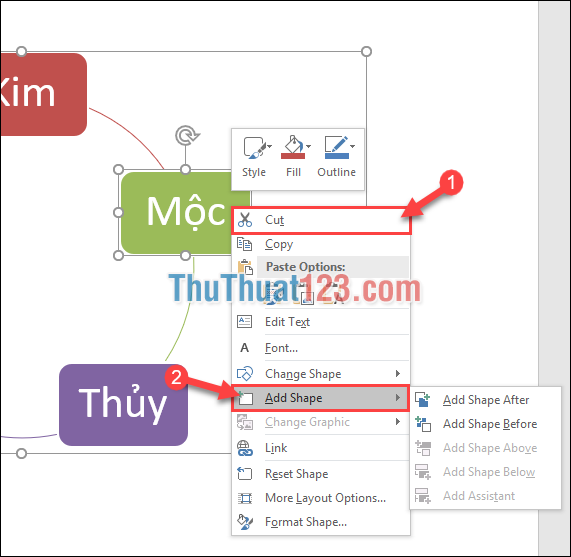Bạn đang gặp khó khăn trong việc vẽ sơ đồ trong Word thì ở bài viết này ThuThuat123.com sẽ hướng dẫn các bạn một cách chi tiết cách thực hiện vẽ sơ đồ một cách chi tiết và đơn giản. Các bạn cùng theo dõi nhé!
Để vẽ sơ đồ trong Word chúng ta có 2 cách thực hiện:
Cách 1: Sử dụng công cụ Shapes
Nếu bạn chỉ cần vẽ một sơ đồ đơn giản, thì công cụ Shapes sẽ phù hợp cho bạn.
Bước 1: Tại thanh công cụ của Word, bạn chọn tab Insert -> sau đó chọn Shapes.
Bước 2: Tại đây sẽ hiển thị rất nhiều dạng hình khối hoặc biểu tượng khác nhau. Việc của bạn đó là chọn cho mình biểu tượng phù hợp với sơ đồ mà mình muốn tạo.
Bước 3: Sau đó để chỉnh sửa một hình khối nào đó, thì đầu tiên bạn chọn vào hình khối đó -> Sau đó chọn sang công cụ Shape Format.
Tại đây bạn có thể thay đổi màu sắc của khối hình, màu sắc chữ trong khối, kích thước đậm nhạt của viền khối…..
Cách 2: Sử dụng công cụ SmartArt
Bước 1: Ngoài ra bạn có thể tham khảo các bảng sơ đồ mẫu mà Word đã lập sẵn trong mục SmartArt bằng cách bạn chọn Insert trên thanh công cụ -> Sau đó chọn mục SmartArt.
Bước 2: Sau đó một bảng Choose a SmartArt Graphic xuất hiện. Bạn co thể thấy rằng chúng được chia thành các mục nhất định như.
- List: kiểu sơ đồ danh sách.
- Process: kiểu sơ đồ quá trình.
- Cycle: kiểu sơ đồ vòng.
- Hierarchy: kiểu sơ đồ tổ chức.
- Relationship: kiểu sơ đồ quan hệ.
- Matrix: kiểu sơ đồ ma trận.
- Pyramid: kiểu sơ đồ hình kim tự tháp.
- Picture: mẫu sơ đồ mà bạn có thể chèn thêm ảnh từ bên ngoài.
Bước 3: Tùy vào kiểu sơ đồ của bạn muốn làm thì hãy chọn cho mình một sơ đồ phù hợp nhất.
Bước 4: Sau khi đã chọn cho mình được một sơ đồ ưng ý, bạn tiến hành chỉnh sửa nội dung của bạn vào trong sơ đồ đó.
Bước 5: Sau đó bạn cũng có thể tùy chọn chỉnh sửa kiểu dáng, màu sắc của sơ đồ bằng cách ấn vào SmartArt Design.
- Bạn có thể thay đổi kiểu dáng của sơ đồ.
- Thay đổi màu sắc của sơ đồ tại Change Colors.
- Thay đổi hiển thị của sơ đồ.
Ngoài ra trường hợp sơ đồ mẫu thừa hoặc thiếu các ô dữ liệu, bạn hoàn toàn có thể thêm vào sơ đồ bằng cách ấn chuột phải vào 1 ô dữ liệu:
(1) Chọn Cut để xóa ô.
(2) Chọn Add Shape để thê ô dữ liệu.
Rất đơn giản và dễ dàng phải không các bạn. Hy vọng qua bài viết này các bạn có thể tự tạo cho mình một sơ đồ như ý. Chúc các bạn thành công!