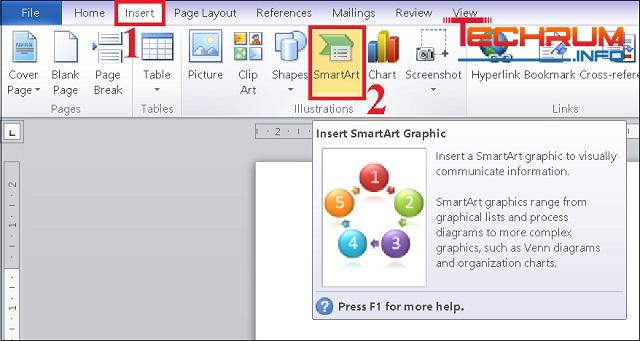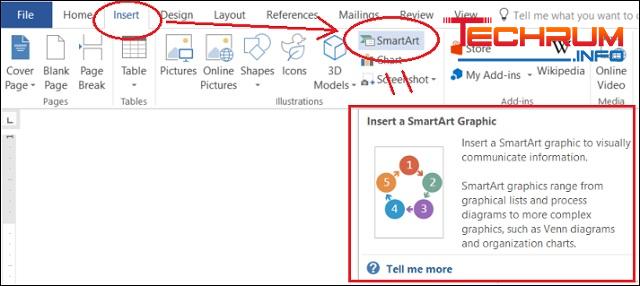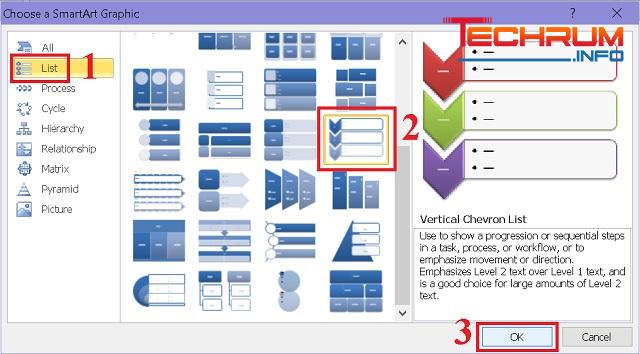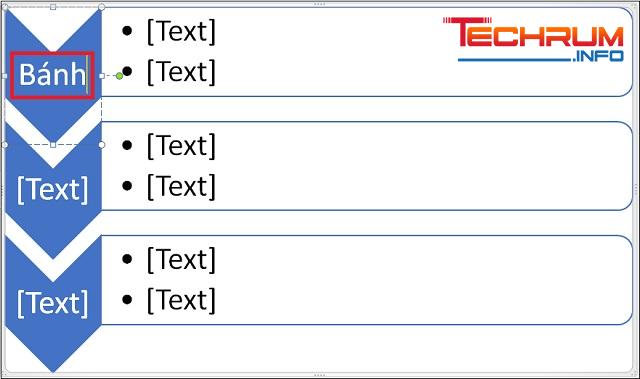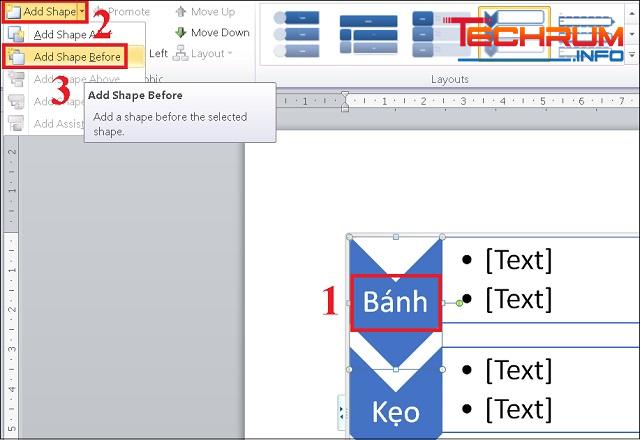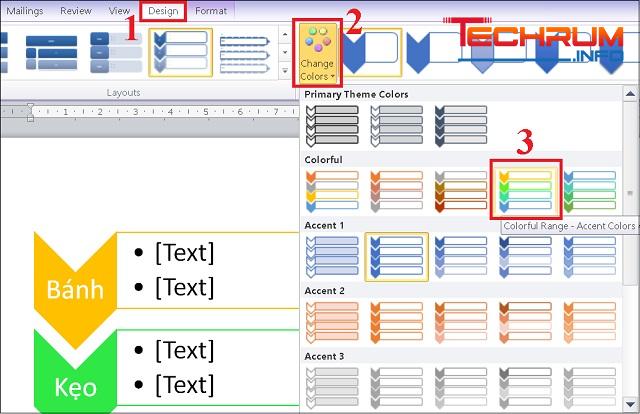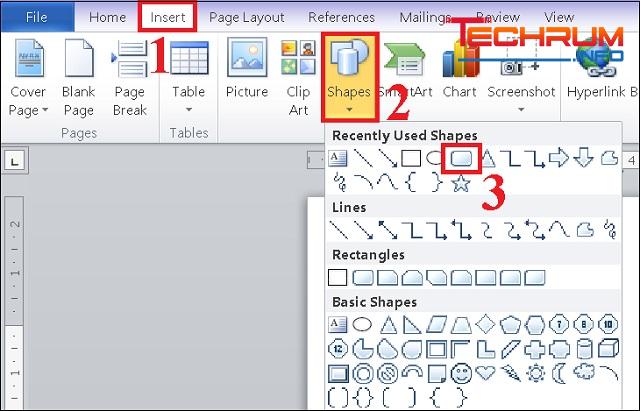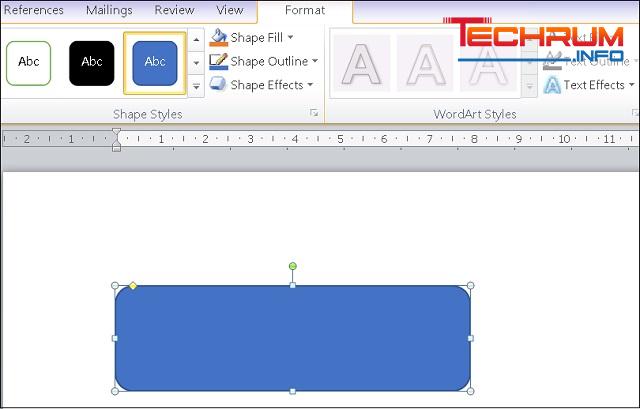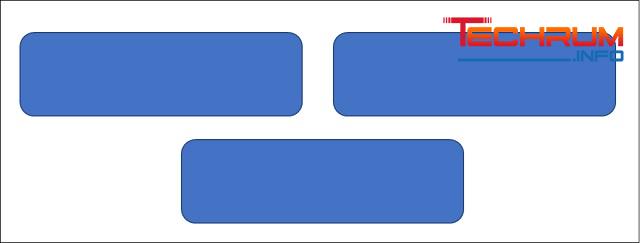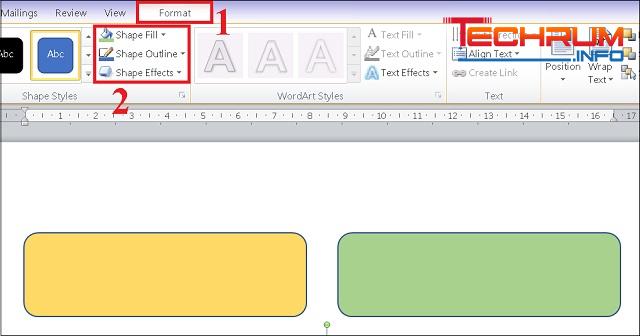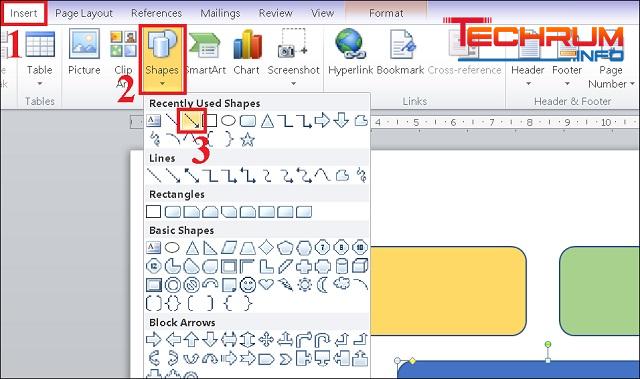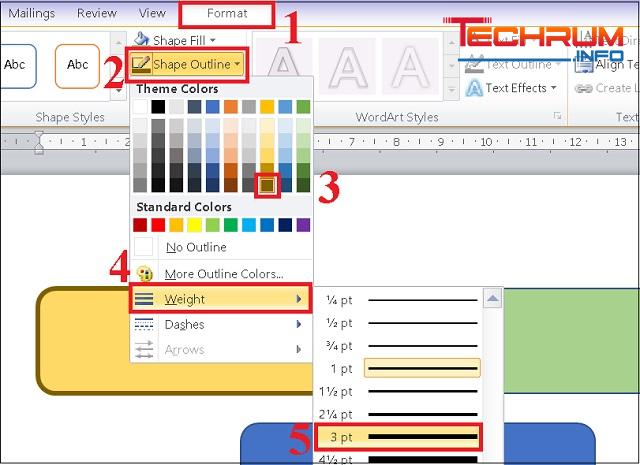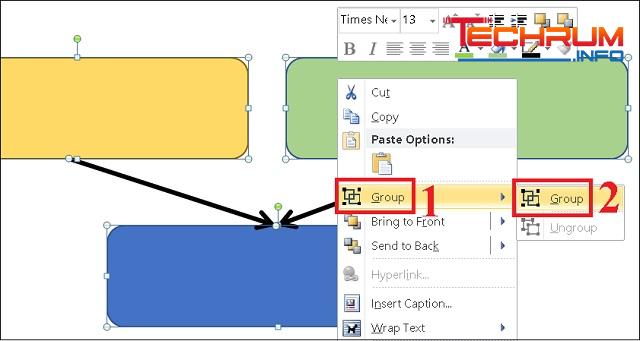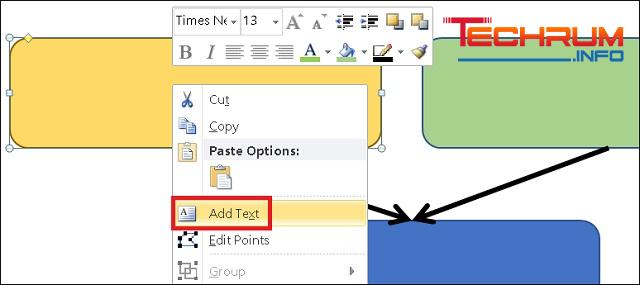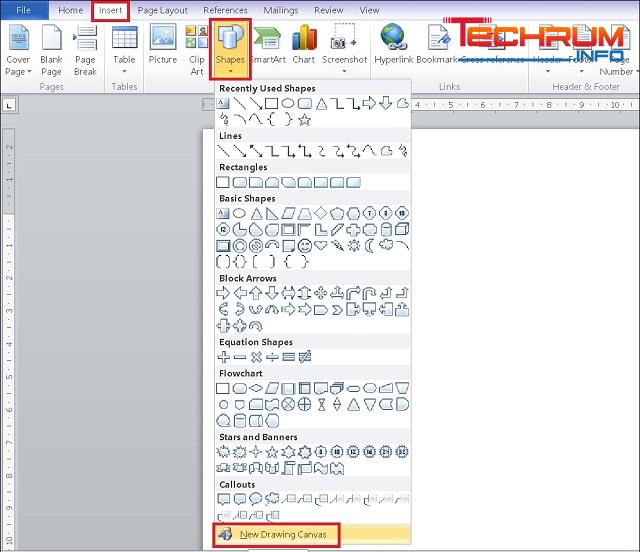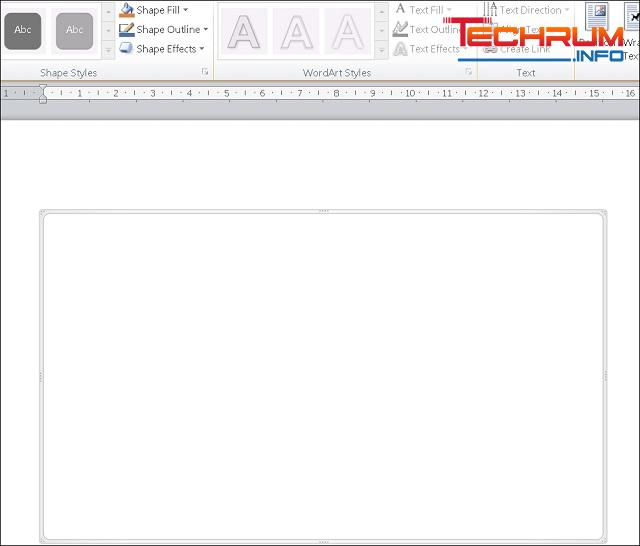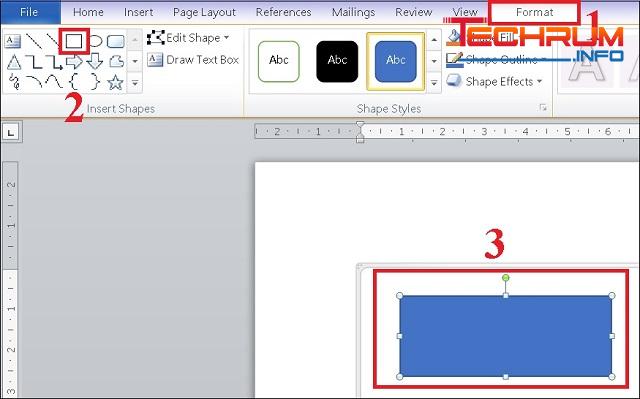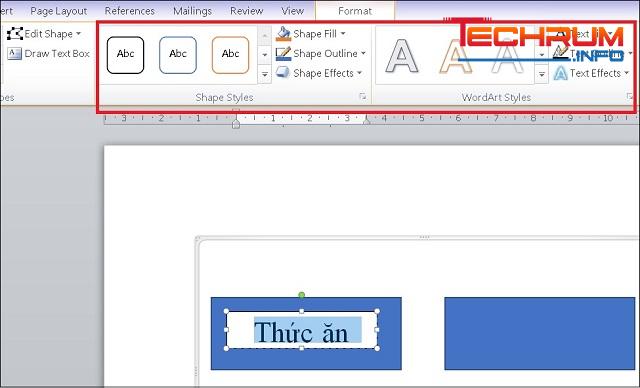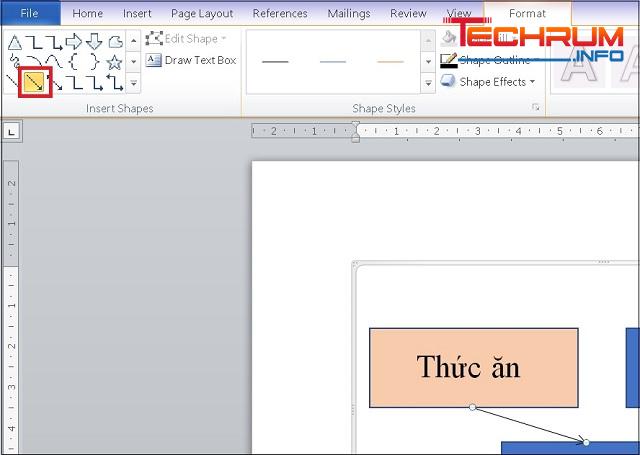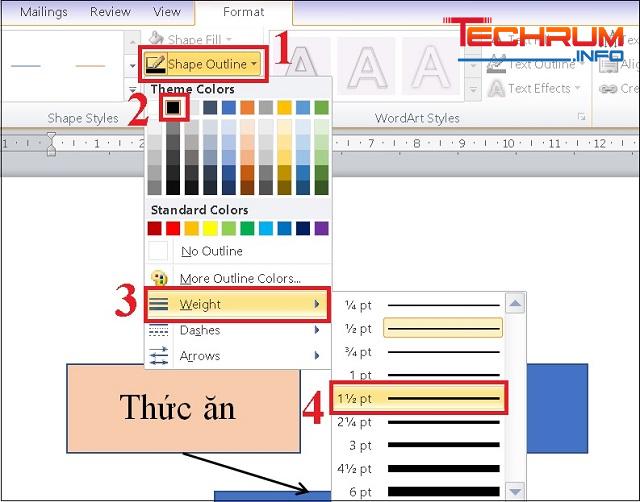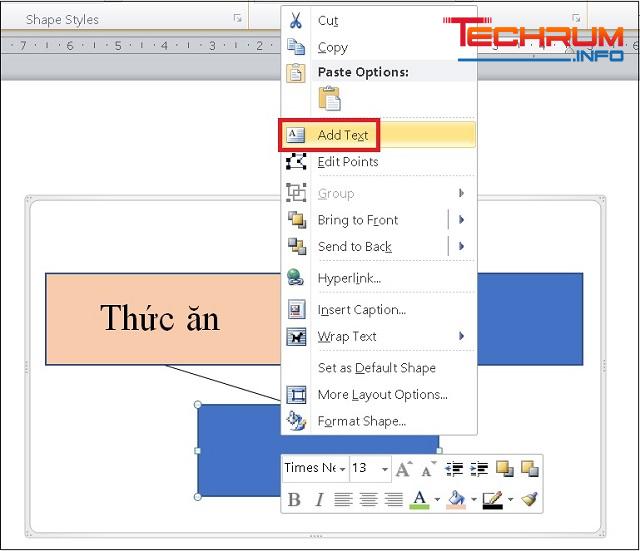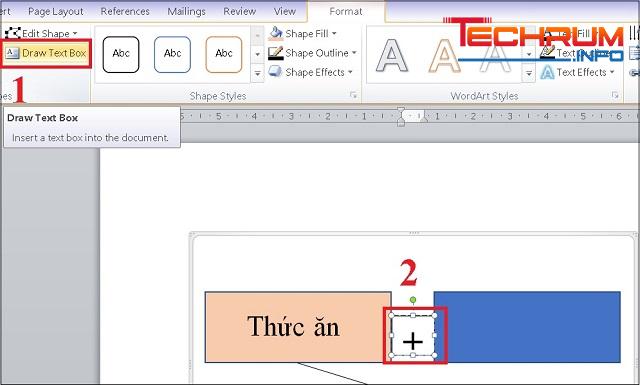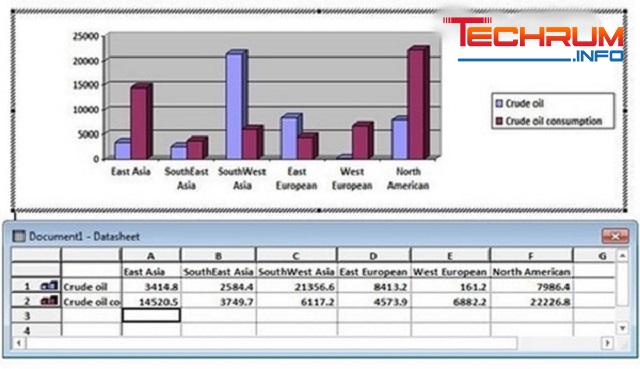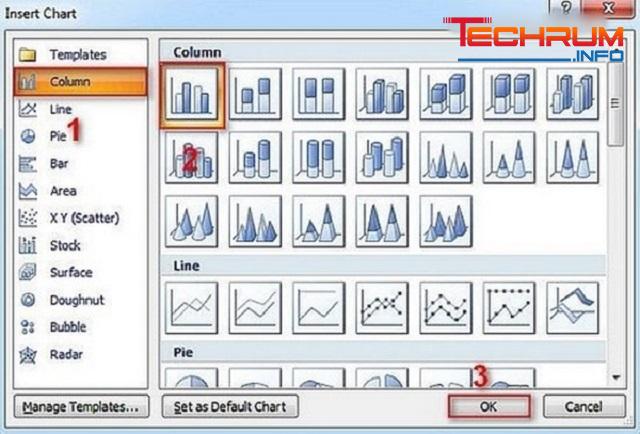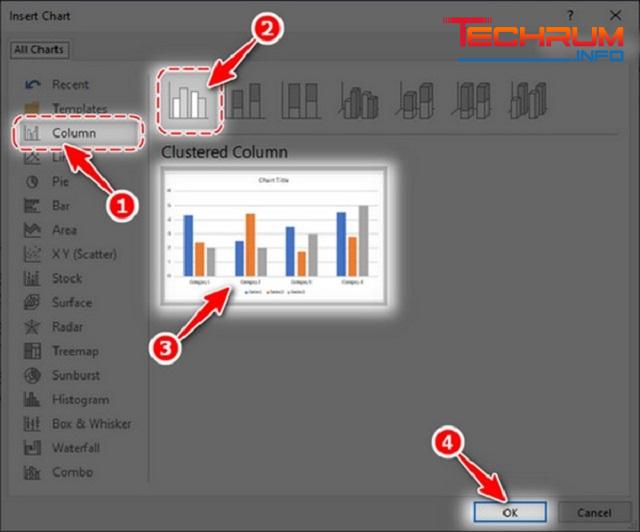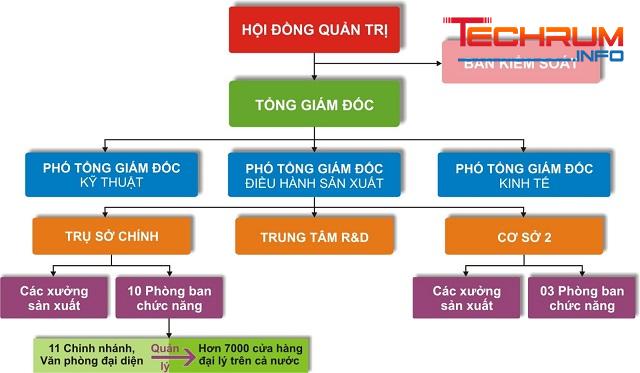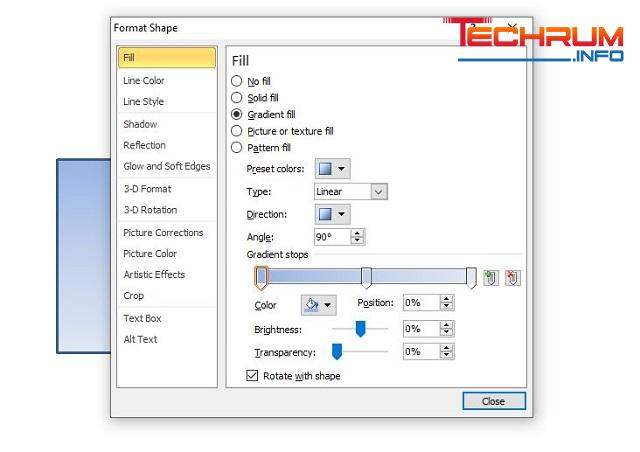Trong công việc, học tập, thậm chí là đời sống, việc sử dụng sơ đồ giúp ích rất nhiều cho chúng ta. Những câu chữ sẽ được tóm gọn lại, giúp người dùng dễ nắm bắt thông tin, không bị “nhức mắt” bởi lượng kiến thức “tràng giang đại hải” kia. Sơ đồ mang đến những thông tin chắt lọc, súc tích và ngắn gọn nhất. Nếu chưa biết cách tạo sơ đồ trong Word như thế nào thì cùng techruminfo.info tìm hiểu cách vẽ sơ đồ trong Word các phiên bản 2003, 2007, 2010, 2013… nhé.
Xem thêm: Tổng hợp những phần mềm vẽ sơ đồ mạch điện mới nhất
Dùng Smartart để vẽ sơ đồ trong Word
Bước 1: Vào Word, mở mục Insert, chọn mục Smartart
Hình trên là phiên bản Word 2007, 2010, 2016. Còn Word 2013, vị trí Smartart nằm hơi khác 1 chút, nó được bố trí gọn vào bên trên Chart.
Bước 2: Khi hộp thoại Smartart hiện ra, bạn tiến hành lựa chọn loại sơ đồ mong muốn rồi bấm chọn OK.
Các kiểu sơ đồ có trong Smartart mà bạn có thể lựa chọn là: List (danh sách), Process (quá trình), Cycle (sơ đồ vòng), Hierarchy (sơ đồ tổ chức), Relationship (sơ đồ quan hệ), Matrix (sơ đồ ma trận), Pyramid (sơ đồ kim tự tháp), Picture (sơ đồ chèn thêm hình ảnh).
Bước 3: Nhập nội dung vào phần Text trong sơ đồ. Ví dụ sơ đồ dạng danh sách dưới đây, nhập chữ “Bánh” vào ô đầu tiên và làm tương tự với các ô còn lại.
Cách thêm hoặc bớt ô trong sơ đồ.
- Bớt ô: Chọn ô muốn xóa rồi bấm phím Delete.
- Thêm ô: Chọn vị trí muốn thêm ô rồi vào mục Design, chọn Add Shapes và chọn vị trí chèn ô (After – sau, Before – trước, Above – trên, Below – dưới)
Ví dụ, nếu muốn thêm ô bên trên ô “Bánh” thì đầu tiên bạn chọn ô “Bánh” rồi vào mục Design, chọn Add Shapes >> Add Shape Before.
Bước 4: Nếu muốn thay đổi màu của sơ đồ, bạn có thể vào mục Design, chọn Change Color rồi tìm màu ưng ý.
Cách vẽ sơ đồ trong Word bằng Smartart này sẽ giúp bạn tiết kiệm thời gian hơn rất nhiều.
Xem thêm: cách sử dụng google meet
Sử dụng tính năng Shapes để vẽ sơ đồ trong Word.
Nếu có thời gian và thích khám phá hơn, bạn có thể dùng cách vẽ sơ đồ trong Word với Shapes. Nhưng bạn cần liệt kê ra hết các ý chính của sơ đồ trước khi thực hiện vẽ để tránh bỏ sót thông tin.
Bước 1: Vào Word, vào mục Insert rồi chọn Shapes rồi chọn hình dạng mong muốn.
Bước 2: Tại vị trí muốn vẽ sơ đồ, bấm chuột phải rồi di chuột để tạo hình.
Nếu muốn thêm số lượng hình, bạn chỉ cần ấn giữ phím Ctrl đồng thời bấm chuột trái chuột đến khi xuất hiện dấu thập thì kéo thả hình ra vị trí khác.
Hoặc sử dụng tổ hợp sao chép (Ctrl + C) và dán (Ctrl + V)
Bước 3: Tùy chỉnh style hình theo mong muốn bằng cách vào Format, lựa chọn các chức năng tương ứng: Fill – đổ màu nền cho hình, Outline – Đổ viền, thay đổi viền, Effects – thêm hiệu ứng cho hình như đổ bóng, 3D…
Bước 4: Thêm các mũi tên hoặc đường thẳng nối cho sơ đồ. Vào mục Insert >> Shapes >> chọn đường thẳng hoặc mũi tên.
Thay đổi độ dày của mũi tên/đường thẳng bằng cách vào Format >> Shape Outlines >> Weight rồi chọn đồ dày như mong muốn.
Để tránh bị xô lệch hình khi tạo sơ đồ, bạn có thể nhóm chúng lại bằng cách nhấn giữ phím Ctrl, di chuột chọn hết toàn bộ sơ đồ, rồi kích chuột phải chọn Group.
Bước 5: Điền nội dung vào từng hình bằng cách chọn hình đó rồi kích chuột phải, chọn Add Text rồi nhập nội dung.
Cách vẽ sơ đồ trong Word sử dụng Drawing
Cách vẽ sơ đồ trong Word bằng Drawing sẽ giúp tạo ra những phông nền hấp dẫn cho sơ đồ.
Bước 1: Vào Word, vào Insert >> Shapes >> New Drawing Canvas.
Bước 2: Khung để vẽ biểu đồ sẽ xuất hiện. Cần đảm bảo toàn bộ sơ đồ sẽ nằm trong khung này.
Tại vị trí muốn vẽ trong khung, kích chuột trái rồi di chuột để tạo hình.
Bước 3: Trong Format bạn có thể thay đổi style cho hình.
Trong khung Shape Styles sẽ có các tính năng: Fill – màu nền, Outline – đường viền, Effects – hiệu ứng cho hình
Trong khung WordArt Styles sẽ có các tính năng: Fill – màu chữ, Outline – viễn chữ, Effects – hiệu ứng cho chữ
Bước 4: Thêm mũi tên/đường thẳng nối cho sơ đồ bằng cách vào Insert >> Shapes >> Chọn đường thẳng hoặc mũi tên tương ứng.
Nếu muốn thay đổi đồ dày cho mũi tên/đường thẳng thì bạn vào Format, chọn Shape Outlines >> Weight >> chọn đồ dày.
Bước 5: Chọn hình, kích chuột phải rồi chọn Add Text để nhập nội dung vào sơ đồ.
Bước 6: Nếu muốn chèn chữ ra bên ngoài ô đã vẽ, bấm chọn Draw Text Box.
Cách vẽ sơ đồ dạng biểu đồ trong Word
Với phiên bản Word 2003
Bước 1: Vào Word, vào Insert >> Picture >> Chart
Bước 2: Một biểu đồ mặc định sẽ hiện ra và tự động chèn vào Word. Bạn chỉ cần nhập số liệu vào bảng là đã có thể tạo ra biểu đồ.
Bước 3: Nếu muốn chỉnh sửa thông tin của biểu đồ, kích đúp chuột vào biểu đồ. Nếu muốn thay đổi mặc định Column thì bạn có thể kích chuột phải vào biểu đồ và chọn Chart type, sau đó thay đổi theo mong muốn.
Xem thêm:
5 cách gộp ô trong excel không mất dữ liệu
Tải bloody roar 2 – đấu trường thú bản full
Với Word 2007, 2010, 2013
Bước 1: Vào Word, vào Insert >> Chart
Bước 2: Vào mục Column >> Clustered Column rồi bấm chọn OK.
Bước 3: Bảng dữ liệu sẽ hiện ra dưới dạng Excel. Bạn nhập dữ liệu vào và tắt đi khi nhập xong. Sửa dữ liệu bằng cách kích đúp chuột vào biểu đồ. Thay đổi dạng biểu đồ bằng cách kích chuột phải vào biểu đồ, chọn Change Chart Type rồi thay đổi kiểu biểu đồ mong muốn.
Với phiên bản Word 2016, 2019
Bước 1: Vào Word, vào Insert >> Chart
Bước 2: Bấm vào dạng biểu đồ mong muốn trong danh sách phía bên trái của màn hình rồi bấm chọn OK.
Bước 3: Khi bảng dữ liệu dạng Excel hiện ra thì bạn hãy nhập dữ liệu vào. Sau khi nhập xong thì tắt bảng dữ liệu đi. Vậy là sơ đồ đã hoàn thành rồi.
Mẹo căn chỉnh cho sơ đồ trong Word
Căn chỉnh hình dạng
- Sử dụng Gridline và vẽ hình có chiều rộng như nhau khi đặt sơ đồ trên khung vẽ.
- Nếu nhấp hình dạng riêng lẻ và kéo sang vị trí mới sẽ khá mất thời gian nếu có nhiều hình. Các Gridline giúp giữ hình nằm đúng chỗ.
- Chọn hình muốn căn chỉnh. Tại mục Format, vào menu Drop-down Align >> Align Selected Objects rồi dùng công cụ để căn chỉnh hình dạng một cách tự động.
Căn chỉnh sơ đồ
- Nhóm các hình và thanh nối lại với nhau bằng cách chọn tất cả rồi vào Format, chọn Group trong menu Drop-down Group.
- Kiểm tra xem mục Align to Margin trong Align đã được chọn hay chưa rồi chọn Align Center hoặc Align Middle.
- Kéo góc hoặc cạnh của khung để thay đổi kích thước.
Cách vẽ sơ đồ nhiều màu sắc trong Word
Tạo sơ đồ nhiều màu sắc không hề khó, đơn giản là bạn tạo nhiều định dạng cho 1 sơ đồ mà thôi. Định dạng là bước cuối cùng sau khi chèn, kết nối, gắn nhãn tất các các hình. Nên áp dụng đồng thời chứ không nên định dạng cho 1 vài hình riêng lẻ. Vì thế hãy chọn nhiều hình và định dạng chúng cùng 1 lúc.
Mục Format có tất cả các công cụ cơ bản để thay đổi định dạng. Hoặc bạn có thể sử dụng bảng điều khiển phụ để có nhiều tùy chọn chi tiết hơn.
Kích chuột phải vào hình để mở bảng điều khiển phụ, sau đó chọn Format Shape.
Tại đây sẽ có nhiều tùy chọn sẵn có để thay đổi cho hình và dấu nối;
- Shape Styles: thay đổi hình dạng cho hình.
- Shape Fills: thay đổi màu sắc hoặc bảng màu (gradient)
- Shape Outlines: thay đổi đường viền cho hình.
- Effects: thêm các hiệu ứng đổ bóng, 3D…cho hình.
Bạn có thể sử dụng các tính năng này để thay đổi diện mạo cho sơ đồ. Nếu thành công thì sơ đồ của bạn sẽ vô cùng đẹp mắt và chuyên nghiệp.
Hy vọng với những nội dung mà techruminfo.info mang đến đã giúp bạn nắm được cách vẽ sơ đồ trong Word mong muốn. Nếu trong quá trình thao tác gặp khó khăn, bạn có thể liên hệ techrum,info để được giúp đỡ nhé.