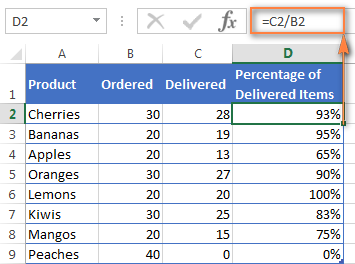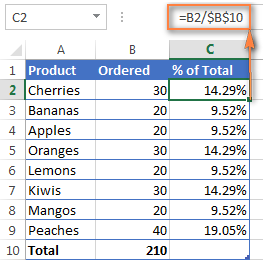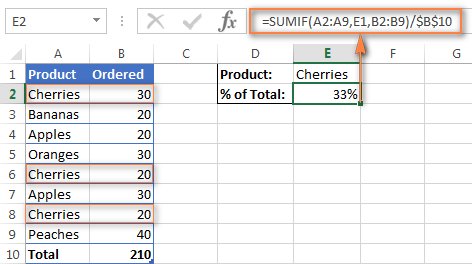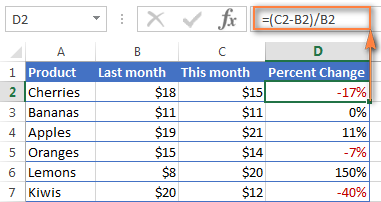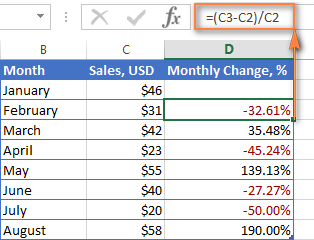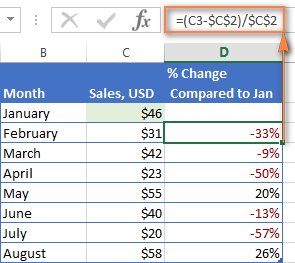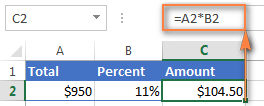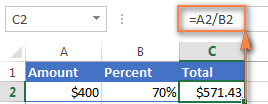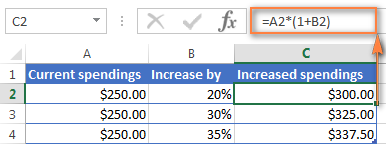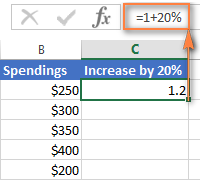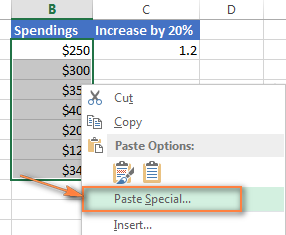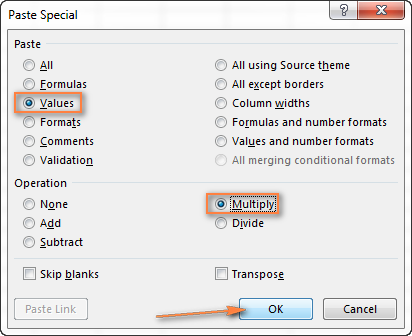Thật dễ dàng để theo dõi việc kinh doanh nếu bạn biết tính toán tỷ lệ phần trăm tăng hoặc giảm kết quả kinh doanh trong mỗi tháng. Trong bài viết này, Học Excel Online sẽ hướng dẫn phương pháp tính toán tỷ lệ phần trăm: công thức cơ bản tính tỷ lệ phần trăm, công thức để tính tỷ lệ phần trăm tăng lên, phần trăm tổng thể…
Việc tính toán tỷ lệ phần trăm được áp dụng trong nhiều lĩnh vực cuộc sống: tính tiền boa trong nhà hàng, chia hoa hồng cho nhà bán lẻ, tính thuế thu nhập hoặc lãi suất. Giả sử, bạn may mắn nhận được mã khuyến mại giảm 25% khi mua 1 TV plasma thế hệ mới. Liệu đây có phải một thỏa thuận tốt? Và thực sự bạn phải bỏ ra bao nhiêu tiền?
Xem thêm:
Phần trăm cơ bản
Thuật ngữ “phần trăm” bắt nguồn từ chữ Latinh, nghĩa là “trên một trăm”. Tỷ lệ phần trăm là một phần nhỏ của 100, được tính bằng cách chia tử số cho mẫu số rồi nhân kết quả với 100.
Công thức tỷ lệ phần trăm cơ bản như sau:
Tỷ lệ phần trăm một phần (%) = (Một phần / Toàn bộ) * 100
Ví dụ, nếu bạn có 20 trái táo và cho bạn bè của bạn 5 trái, vậy tỷ lệ phần trăm số táo bạn đã cho bạn mình là bao nhiêu? Bằng tính toán đơn giản = 5/20 * 100, câu trả lời sẽ là 25%.
Đây là cách thuờng đuợc sử dụng trong trường học và cuộc sống hàng ngày. Việc tính toán tỷ lệ phần trăm bằng Excel thậm chí còn dễ dàng hơn do Excel đã tự động thực hiện một số thao tác. Tuy nhiên, không có công thức Excel nào bao quát tất cả truờng hợp tính tỷ lệ phần trăm. Nếu bạn hỏi: “Tôi sẽ sử dụng công thức tỷ lệ phần trăm nào để đạt được kết quả tôi muốn?”, thì bạn sẽ nhận được câu trả lời “Tất nhiên nó phụ thuộc vào kết quả chính xác mà bạn muốn đạt được”.
Xem thêm: Llớp học word excel ở Hà Nội
Công thức tỷ lệ phần trăm cơ bản của Excel
Công thức cơ bản để tính tỷ lệ phần trăm trong Excel là:
Một phần / Tổng số = Phần trăm
Nếu bạn so sánh nó với công thức tính phần trăm cơ bản, bạn sẽ thấy rằng công thức tỷ lệ phần trăm của Excel thiếu phần *100. Excel sẽ tự động tính tỷ lệ phần trăm hoàn chỉnh khi bạn áp dụng định dạng phần trăm cho ô đó.
Giả sử bạn có “Ordered” trong cột B và “Delivered” trong cột C. Để tìm ra “Percentage of Delivered items” (phần trăm các sản phẩm được phân phối), bạn sẽ làm như sau:
• Nhập công thức = C2 / B2 vào ô D2, và sao chép nó vào những hàng bạn cần.
• Nhấp vào nút Percent Style (tab Home > group Number) để các phân số thập phân hiển thị theo tỷ lệ phần trăm.
• Nếu cần, bạn có thể tăng số chữ số phần thập phân.
Các bước này cũng được áp dụng khi sử dụng bất kỳ công thức tỷ lệ phần trăm nào khác trong Excel.
Trong ví dụ bên dưới, cột D hiển thị tỷ lệ phần trăm đã được làm tròn đến hàng đơn vị (không có phần thập phân).
Tính tỷ lệ phần trăm của tổng số trong Excel
Ví dụ trên là một trường hợp cụ thể về tính tỷ lệ phần trăm trên tổng số. Bây giờ, chúng ta hãy cùng tìm hiểu thêm một vài ví dụ khác, nó sẽ giúp bạn nhanh chóng tính được phần trăm trên tổng số trong Excel, dựa trên các dữ liệu khác nhau.
Ví dụ 1. Một ô tính tổng cụ thể
Một tình huống khá phổ biến là bạn có ô tổng cộng ở cuối bảng. Trong trường hợp này, công thức tỷ lệ phần trăm sẽ tương tự với công thức trên, chỉ khác ô tham chiếu mẫu số là giá trị tuyệt đối (với $). Nó sẽ không thay đổi dù công thức đuợc đặt ở bất kì vị trí nào.
Ví dụ: nếu bạn có một số giá trị trong cột B và tổng của chúng bằng ô B10, bạn sẽ sử dụng công thức sau để tính tỷ lệ phần trăm của tổng số: = B2/$B$10
Ô B2 mang giá trị tuơng đối vì bạn muốn nó thay đổi khi sao chép công thức vào các ô khác của cột B. $B$10 làm tham chiếu ô tuyệt đối có nghĩa là bạn muốn để mẫu số cố định bằng B10 khi tự động điền công thức xuống hàng 9.
Chú ý. Để mẫu số là tham chiếu tuyệt đối, bạn cần nhập $ thủ công, hoặc nhấp vào ô tham chiếu trong thanh công thức và nhấn F4.
Hình minh hoạ duới đây cho thấy kết quả với định dạng phần trăm hiển thị hai chữ số thập phân.
Ví dụ 2. Tổng của từng phần trong nhiều hàng
Trong ví dụ trên, giả sử có nhiều hàng chứa cùng một sản phẩm, bạn muốn biết sản phẩm đó chiếm bao nhiêu phần trăm trên tổng đơn hàng. Trong trường hợp này, bạn có thể sử dụng hàm SUMIF để tính tổng sản phẩm đó truớc, sau đó chia cho tổng tất cả sản phẩm như sau:
= SUMIF (range,criteria, sum_range) / total
Cột A chứa tên các loại sản phẩm, cột B liệt kê số lượng tương ứng, ô E1 là tên của sản phẩm mà bạn quan tâm, ô B10 là tổng số lượng các sản phẩm. Dựa vào đó, công thức của bạn sẽ là:
= SUMIF (A2: A9, E1, B2: B9) / $B$10
Đương nhiên, bạn có thể nhập trực tiếp tên sản phẩm vào công thức, như sau:
= SUMIF (A2: A9, “cherries”, B2: B9) / $B$10
Nếu bạn muốn biết nhiều sản phẩm khác nhau chiếm tỷ trọng bao nhiêu trong tổng số, hãy tính tổng chúng bằng nhiều hàm, sau đó chia cho tổng số. Ví dụ, công thức sau tính toán phần trăm quả cherries và quả apples (táo):
= (SUMIF (A2: A9, “cherries”, B2: B9) + SUMIF (A2: A9, “apples”, B2: B9)) / $B$10
Cách tính tỷ lệ phần trăm thay đổi trong Excel
Trong tất cả các công thức tính tỷ lệ phần trăm trong Excel, công thức tính tỷ lệ phần trăm thay đổi thường sử dụng nhất.
Công thức tính thay đổi tỷ lệ phần trăm (phần trăm tăng / giảm). Để tính phần trăm thay đổi giữa các giá trị A và B, ta sử dụng công thức sau:
(B – A) / A = Phần trăm thay đổi
Khi áp dụng công thức này với dữ liệu thực, điều quan trọng là bạn xác định chính xác giá trị nào là A và giá trị nào là B. Ví dụ, ngày hôm qua bạn có 80 quả táo và sau cùng bạn có 100, có nghĩa là bây giờ bạn có nhiều hơn trước 20 quả táo, tương ứng số táo tăng thêm là 25%. Nếu bạn có 100 trái táo và bây giờ bạn có 80, như vậy số táo của bạn đã giảm xuống 20 trái, nghĩa là số táo giảm 20% so với ban đầu.
Do đó, công thức Excel về phần trăm thay đổi có dạng như sau:
(Giá trị mới – Giá trị cũ) / Giá trị cũ = Phần trăm Thay đổi
Và bây giờ, hãy xem cách bạn có thể sử dụng công thức thay đổi tỷ lệ phần trăm (hay được biết đến là công thức tính phần trăm tăng lên trong Excel) trong bảng tính.
Ví dụ 1. Tính toán phần trăm thay đổi giữa 2 cột:
Giả sử bạn có giá cả tháng trước trong cột B và giá tháng này trong cột C, bạn có thể nhập công thức sau vào ô D2 để tính phần trăm thay đổi:
= (C2-B2) / B2
Công thức tỷ lệ phần trăm tăng/giảm trong tháng này (cột C) so với tháng trước (cột B).
Sau khi sao chép công thức vào các hàng khác, nhấp vào nút Percent Style trên thanh công cụ để hiển thị số thập phân dưới dạng phần trăm, sau đó bạn sẽ nhận được kết quả tương tự trong hình duới đây. Trong ví dụ này, tỷ lệ phần trăm lớn hơn hoặc bằng 0 cho thấy tỷ lệ phần trăm tăng, được định dạng theo màu khác (thường là màu đen), trong khi tỷ lệ phần trăm âm (phần trăm giảm) được định dạng bằng màu đỏ.
Ví dụ 2. Tính toán tỷ lệ phần trăm thay đổi giữa 2 hàng:
Trong trường hợp bạn có một cột chứa số, ví dụ cột C – liệt kê doanh thu hàng tuần hoặc hàng tháng, bạn có thể dựa vào đó để tính phần trăm thay đổi bằng cách sử dụng công thức này:
= (C3-C2) / C2
Trong đó C2 và C3 là ô thứ nhất và thứ hai chứa dữ liệu.
Lưu ý: Bạn nên bỏ qua hàng đầu tiên có dữ liệu và đặt công thức tỷ lệ phần trăm Excel của bạn vào ô thứ 2, tức là D3 trong ví dụ này.
Sau khi áp dụng định dạng phần trăm cho cột với công thức thay đổi phần trăm, bạn sẽ nhận được kết quả sau:
Nếu bạn muốn tính phần trăm thay đổi so với một ô nào đó, thì bạn cần sửa tham chiếu đến ô đó bằng cách sử dụng tham chiếu ô tuyệt đối, ví dụ: $C$2.
Ví dụ: Dưới đây là công thức tính phần trăm thay đổi nhằm tỷ lệ tăng / giảm phần trăm mỗi tháng so với tháng 1 (C2):
= (C3- $C$2) / $C$2
Khi bạn kéo công thức xuống để sao chép đến các ô khác, thì tham chiếu tuyệt đối ($C$2) sẽ giữ nguyên, trong khi tham chiếu tương đối (C3) sẽ thay đổi thành C4, C5…
Tính số lượng và tổng số theo tỷ lệ phần trăm:
Như bạn đã thấy, việc tính tỷ lệ phần trăm trong Excel rất dễ dàng, do đó việc tính các khoản tiền và tổng số cũng dễ như vậy nếu bạn biết tới phần trăm.
Ví dụ 1. Tính số tiền bằng tổng số và tỷ lệ phần trăm
Giả sử bạn đang mua một chiếc máy tính xách tay mới với giá $950 và thu thêm 11% thuế VAT cho lần mua hàng này. Câu hỏi đặt ra là: bạn phải trả bao nhiêu tiền trên giá ròng (giá gốc của sản phẩm)? Nói cách khác, 11% của $950 là bao nhiêu?
Và công thức sau đây sẽ giúp bạn:
Tổng số * Phần trăm = Lượng tiền
Giả sử giá trị tổng số nằm trong ô A2 và tỷ lệ phần trăm trong ô B2, thì công thức trên sẽ hiểu là: = A2 * B2 (=$104.50).
Hãy nhớ rằng, khi bạn nhập một số và theo sau có dấu phần trăm (%) trong Excel, thì số này được hiểu là một phần trăm giá trị của nó. Ví dụ, 11% thực sự được hiểu là là 0.11 và Excel sử dụng giá trị cơ bản này trong tất cả các công thức và tính toán.
Nói cách khác, công thức = A2 * 11% tương đương với = A2 * 0,11. Đương nhiên, bạn được tự do sử dụng trực tiếp số thập phân dưới dạng tỷ lệ phần trăm trong công thức nếu nó hoạt động trên các bảng tính của bạn.
Ví dụ 2. Tính tổng theo số lượng và tỷ lệ phần trăm
Ví dụ: Bạn của bạn chào bán máy tính cũ của họ với giá 400 USD, đã giảm 30% so với giá gốc. Và bạn muốn biết giá trị ban đầu của nó.
Vì 30% là chiết khấu, nên bạn sẽ khấu trừ nó khỏi 100% trước, để biết tỷ lệ phần trăm bạn thực sự phải trả (100% – 30% = 70%). Sau đó, bạn cần công thức tính giá ban đầu, tức là tìm giá trị có 70% tuơng ứng với $400.
Công thức tính như sau:
Số tiền / Phần trăm = Tổng số
Áp dụng với dữ liệu thực, ta có một trong những cách viết công thức như sau:
= A2 / B2 hoặc = A2 / 0.7 hoặc = A2 / 70%
Làm thế nào để tăng / giảm một số bằng tỷ lệ phần trăm
Mùa lễ thuờng cho thấy sự thay đổi trong chi tiêu so với tiêu dùng hàng tuần. Do đó, bạn có thể muốn xem xét các lựa chọn khác nhau để tìm ra mức phụ cấp hàng tuần tốt nhất cho bạn.
Ứng với một lượng tăng theo tỷ lệ phần trăm, ta có công thức này:
= Số tiền * (1 +%)
Ví dụ: công thức = A1 * (1 + 20%) làm tăng giá trị trong ô A1 thêm 20%.
Ứng với một lượng giảm theo tỷ lệ phần trăm, ta có công thức:
= Số tiền * (1 -%)
Ví dụ, công thức = A1 * (1-20%) làm giảm giá trị trong ô A1 đi 20%.
Trong ví dụ của chúng tôi, nếu A2 là Current Spendings (chi tiêu hiện tại) của bạn và B2 là Increase by (phần trăm số tiền bạn muốn tăng) bằng, và dưới đây là các công thức mà bạn sẽ nhập vào ô C2:
Với tỷ lệ phần trăm Tăng: = A2 * (1 + B2)
Với tỷ lệ phần trăm Giảm: = A2 * (1-B2)
Xem thêm: Tài liệu học Excel VBA 2020
Cách tăng / giảm toàn bộ cột theo một tỷ lệ phần trăm:
Giả sử bạn có một cột số mà bạn muốn tăng hoặc giảm bởi một tỷ lệ phần trăm nhất định, và bạn muốn cập nhật cho tất cả các số trong cùng một cột thay vì thêm một cột mới bằng công thức:
Thi dưới đây là 5 bước nhanh để xử lý tác vụ này:
1. Nhập tất cả các số bạn muốn tăng hoặc giảm trong một số cột, như trong ví dụ này là cột B.
2. Trong một ô rỗng, nhập một trong các công thức dưới đây:
Với tỷ lệ phần trăm tăng: = 1 + 20%
Với tỷ lệ phần trăm giảm: = 1-20%
Tất nhiên, bạn có được thay thế con số 20% trong các công thức trên với tỷ lệ phần trăm bạn muốn.
3. Chọn ô đang chứa công thức này (trong trường hợp của ta là ô C2) và sao chép nó bằng cách nhấn Ctrl + C.
4. Chọn dải ô mà bạn muốn thay đổi, nhấp chuột phải vào vùng chọn và sau đó nhấp vào Paste Special…
5. Trong cửa sổ hộp thoại Paste Special, chọn Values trong khung Paste, Multiply trong khung Operation, sau đó nhấn OK.
Và kết quả là- tất cả các giá trị trong cột B đều được tăng thêm 20%.
Với ý tưởng đó, bạn cũng có có thể nhân hoặc chia các số trong một cột cho một tỷ lệ phần trăm nhất định. Bạn chỉ cần nhập phần trăm bạn mong muốn vào ô trống và làm theo các bước trên.
Những kiến thức bạn đang xem thuộc khóa học Excel từ cơ bản tới nâng cao của Học Excel Online. Khóa học này cung cấp cho bạn kiến thức một cách đầy đủ và có hệ thống về các hàm, các công cụ trong excel, ứng dụng excel trong công việc… Hiện nay hệ thống đang có nhiều ưu đãi khi bạn đăng ký tham gia khóa học này. Hãy tham gia ngay tại địa chỉ: Học Excel Online
Nguồn: Ablebits, dịch và biên tập bởi Học Excel Online.