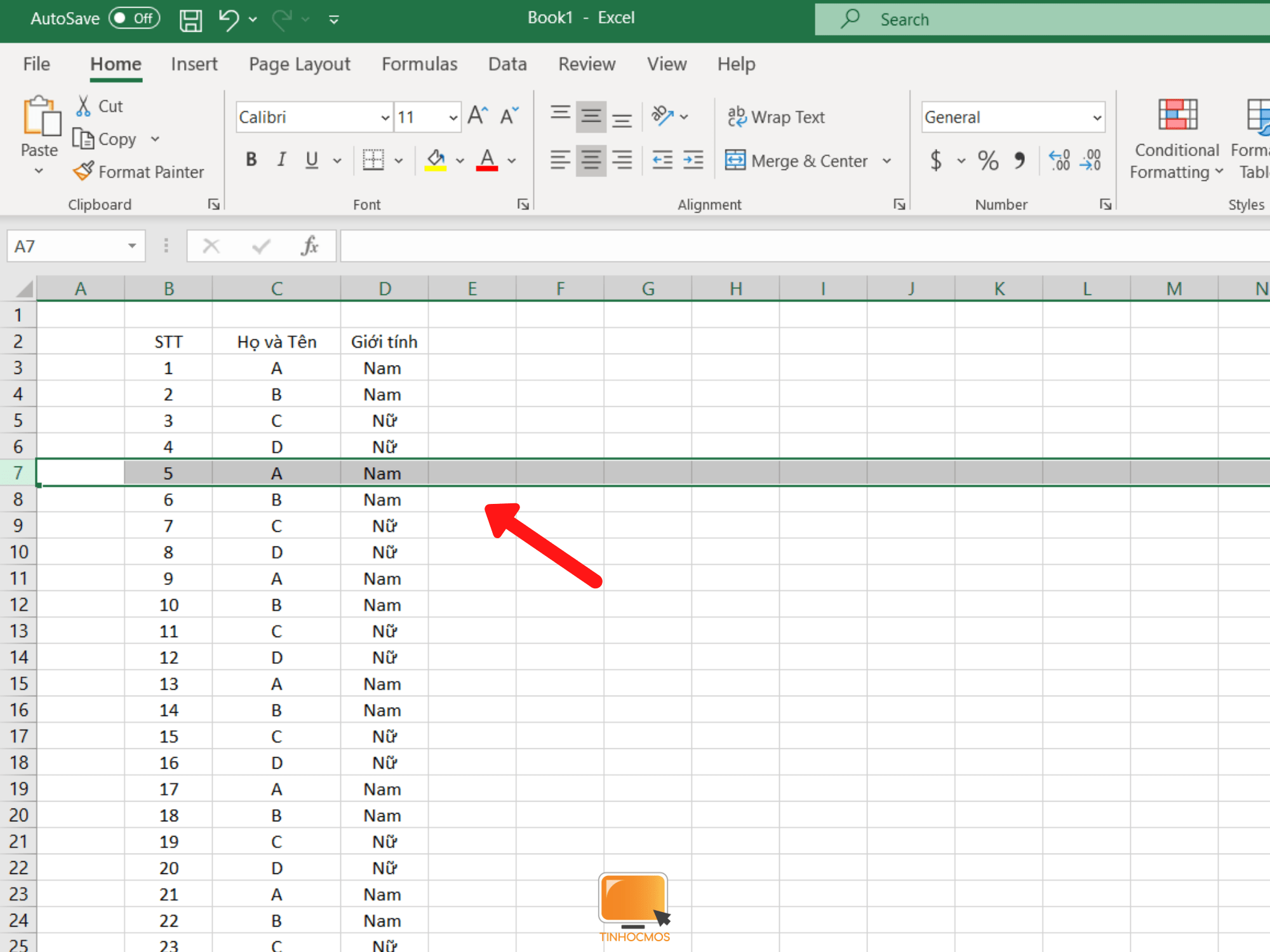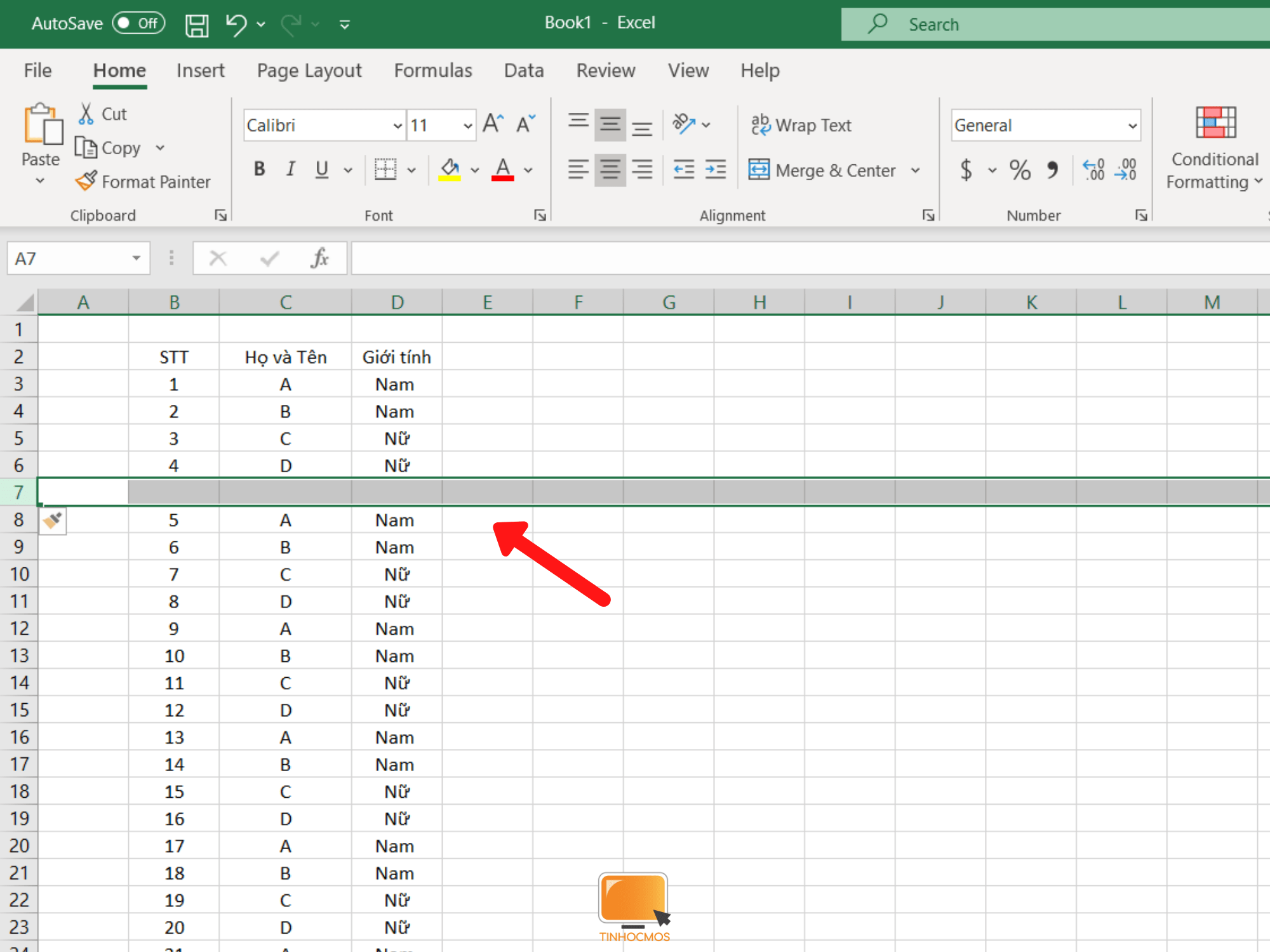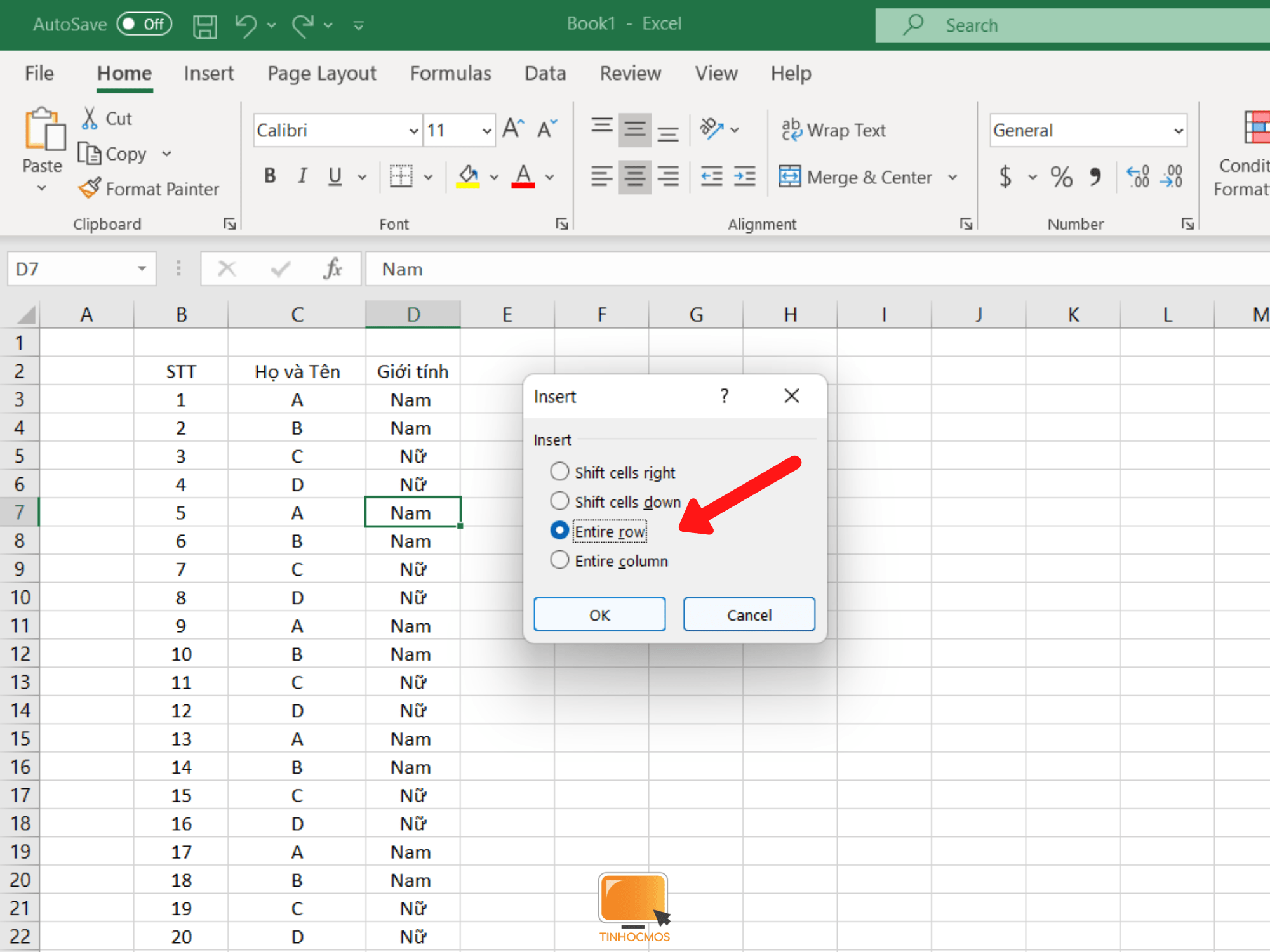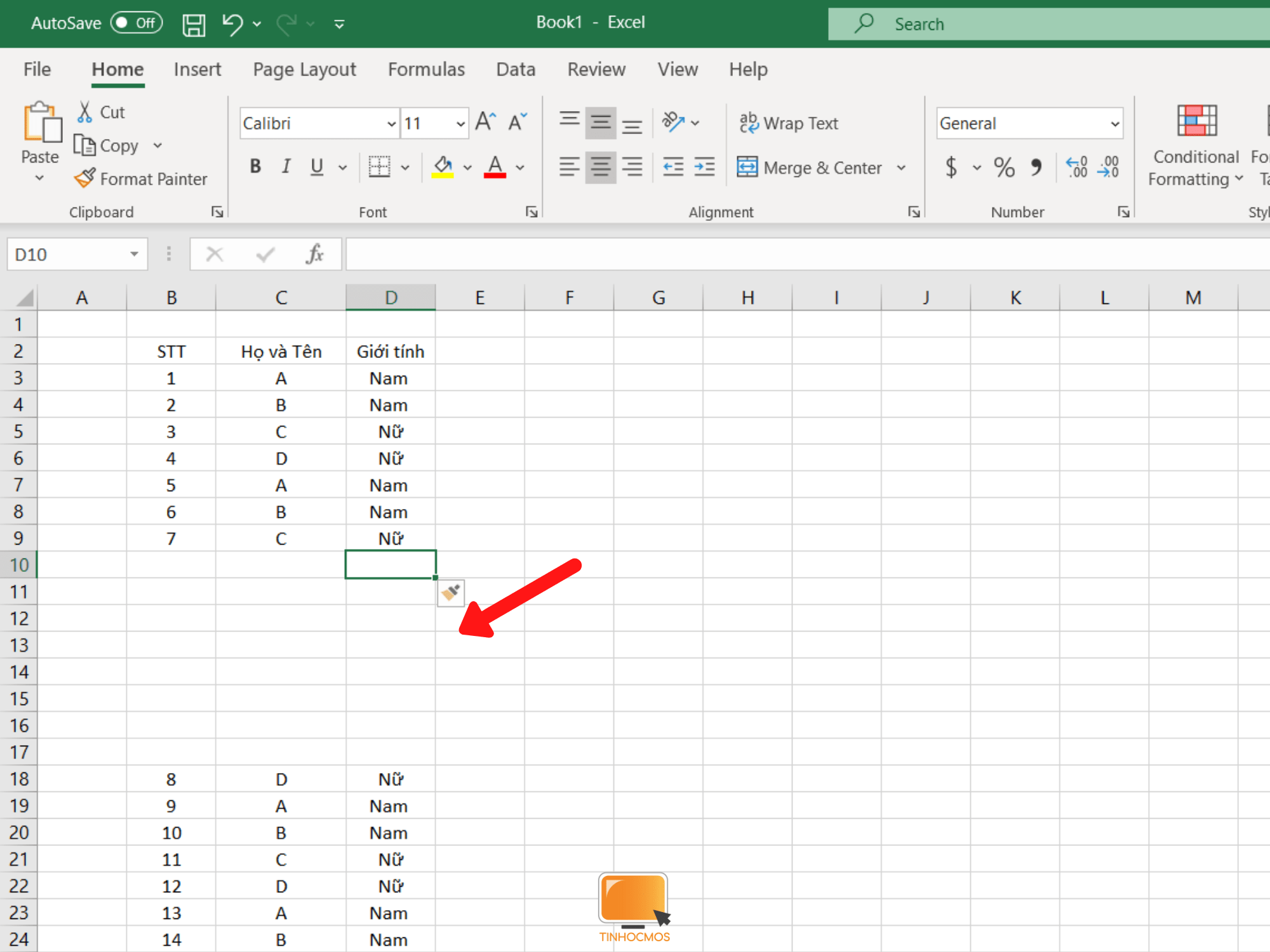Khi thực hiện soạn thảo một văn bản hay dữ liệu, người dùng đều ưu tiên những cách thuận tiện nhất để tiết kiệm thời gian cũng như công sức của bản thân. Cách thêm dòng trong Excel là một thao tác cực kỳ cơ bản nhưng nhiều người vẫn không biết rằng, không sử dụng chuột, chúng ta có thể thao tác nhanh hơn với bàn phím. Sau đây, Tin học MOS sẽ giới thiệu cho các bạn một số thủ thuật này. them dong trong excelthem dong trong excel
Cách thêm dòng trong Excel thứ nhất
Trước tiên, bạn nhấn Shift + Space để chọn cả hàng.
Sau đó, bạn nhấn Ctrl + Shift + + (biểu tượng dấu cộng) để chèn một hàng ở trên hàng vừa chọn.
Xem thêm: Tất tần tật các Phím tắt Excel phổ biến và hiệu quả nhất
Cách thêm dòng trong Excel thứ 2
Trước tiên, bạn nhấn Ctrl + Shift + + (biểu tượng dấu cộng) để hiện cửa sổ.
Tiếp theo, chọn Entire Row rồi ấn Enter để chèn một hàng lên trên hàng tại ô đang chọn.
Cách thêm dòng trong Excel thứ 3
Nhấn Alt + I (Insert), sau đó nhấn R (Row) để chèn một hàng lên trên hàng tại ô đang chọn.
Xem thêm: Nhóm hàm Averageif trong Excel chắc chắn dân kế toán phải biết
Cách thêm dòng trong Excel thứ 4
Sau khi đã thực hiện 1 trong 3 thao tác trên, bạn chỉ cần nhấn Ctrl + Y sau đó Excel sẽ tự động lặp lại thao tác chèn hàng lên chên hàng tại ô đã chọn rất nhanh chóng và hiệu quả.
Các phím tắt thêm dòng trong Excel
C1. Shift + Space –> Ctrl + Shift + +
C2. Ctrl + Shift + + –> Entire Row
C3. Alt + I + R
C4. Ctrl + Y
Ngoài ra, nếu công việc của bạn gắn liền với Tin học văn phòng nhưng vì quá bận rộn nên bạn không có thời gian tham gia các lớp học trực tiếp ở trung tâm thì bạn có thể tham khảo khóa Luyện thi MOS online, và Excel AZ từ cơ bản đến nâng cao và ứng dụng của Trung tâm tin học văn phòng MOS nhé!
Xem thêm: Các hàm tài chính phổ biến nhất trong Excel bạn không thể bỏ qua
Thông tin liên hệ
Trung tâm tin học văn phòng MOS – Viện Đào tạo và Tư vấn Doanh nghiệp – Đại học Ngoại Thương
Email: tinhocmos.edu.vn@gmail.com
Hotline: 0914 444 343
dong trong excel
comments