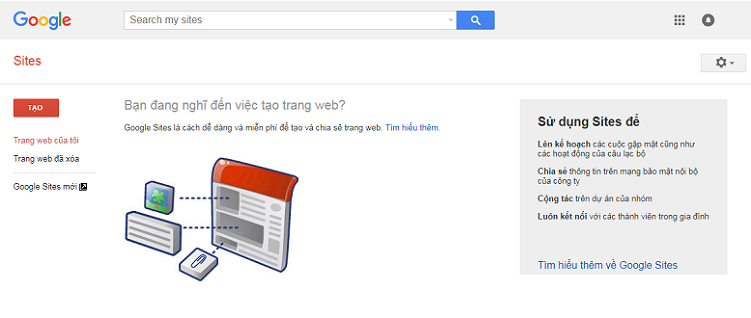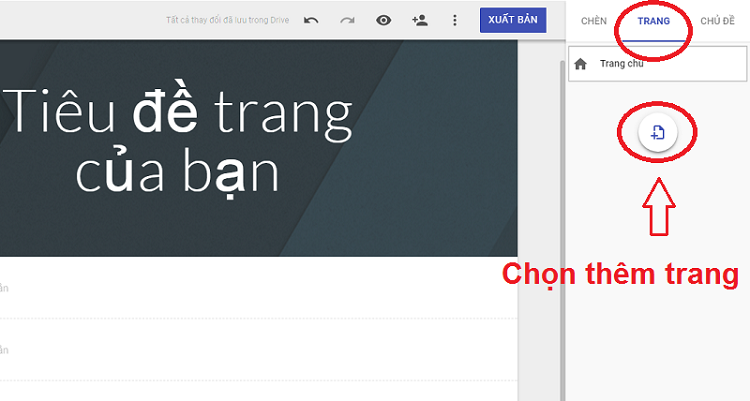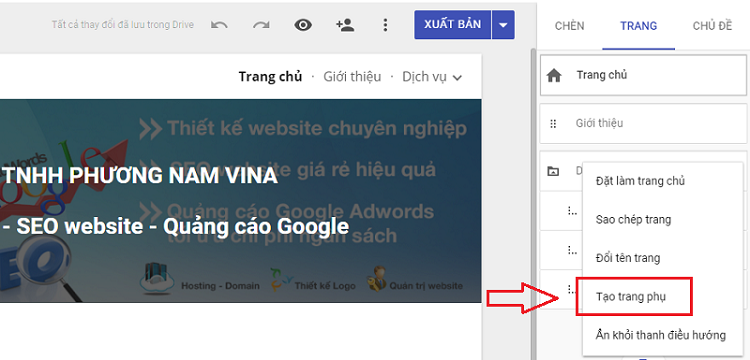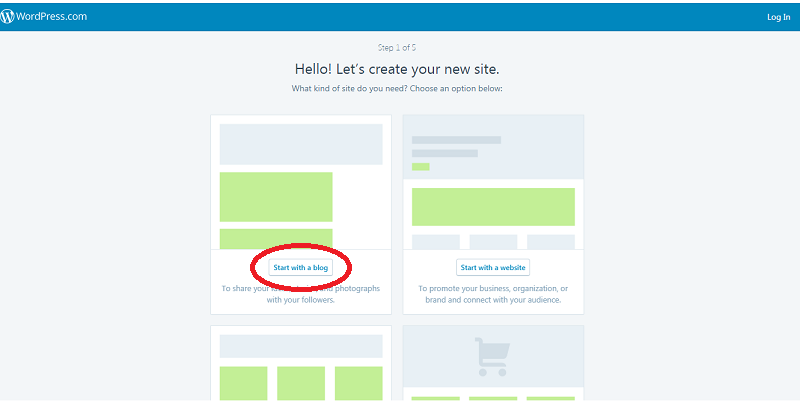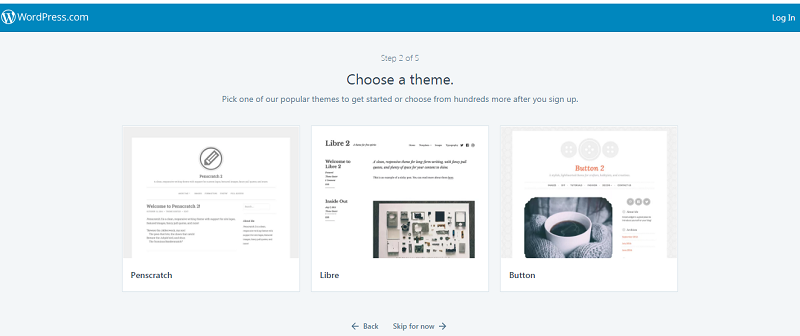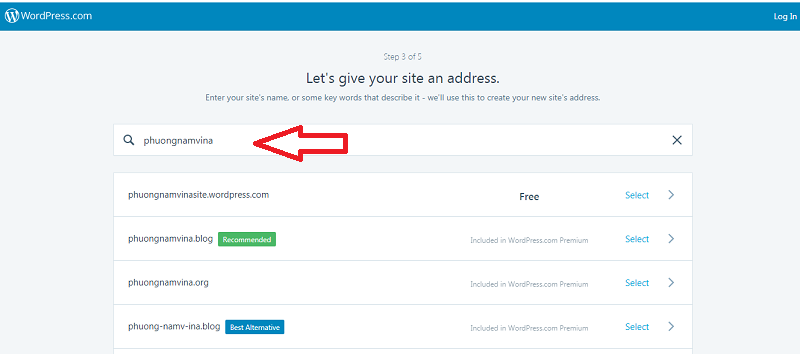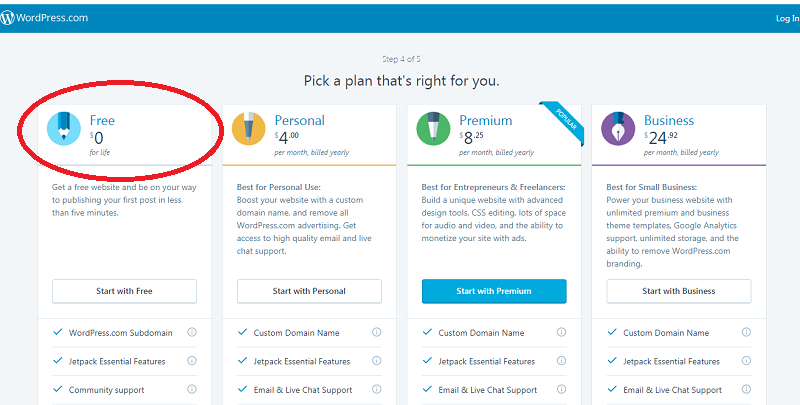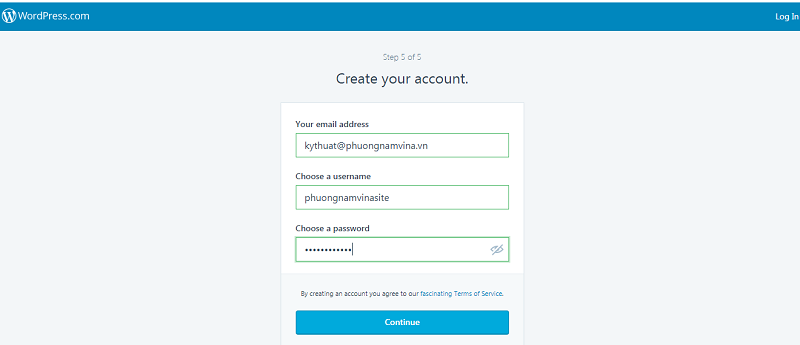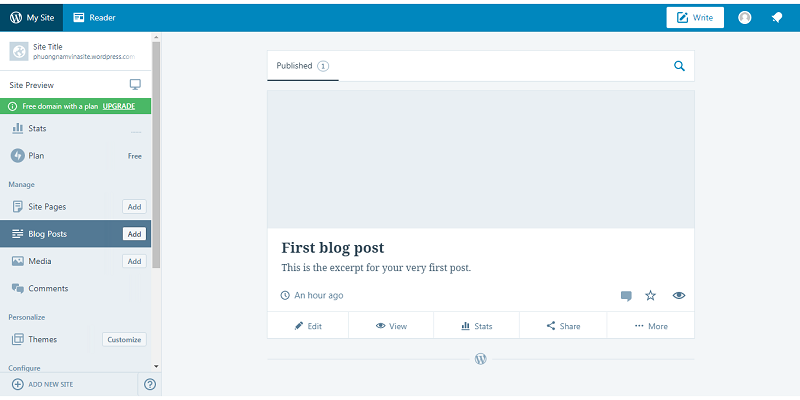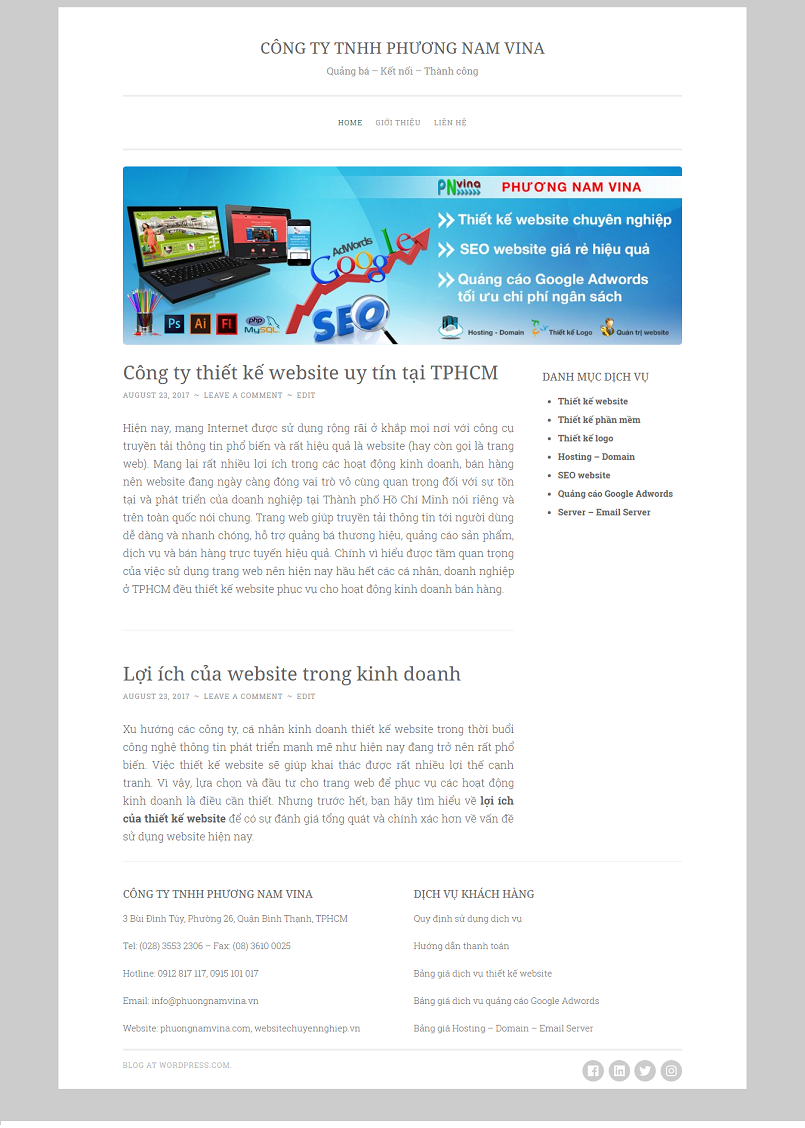Hiện nay nhu cầu sử dụng website để phục vụ cho các hoạt động quảng bá thương hiệu, quảng cáo sản phẩm, dịch vụ và bán hàng trên mạng Internet đã trở nên rất phổ biến. Phần lớn các doanh nghiệp, cá nhân hoạt động kinh doanh lựa chọn sử dụng dịch vụ thiết kế website có phí. Tuy nhiên vì nhiều lý do nên cũng có những người dùng, chủ yếu là cá nhân, lựa chọn hình thức sử dụng dịch vụ website miễn phí như WordPress, Google Sites, Blogspot. Trong bài này, chúng tôi xin chia sẻ một số hướng dẫn cách tạo trang web miễn phí bằng WordPress, Google Sites cho bạn tham khảo và thiết kế để sử dụng nếu cần. Bên cạnh đó, chúng tôi cũng sẽ phân tích về những ưu và nhược điểm của hai hình thức dịch vụ web miễn phí này để bạn hiểu rõ hơn và có quyết định sử dụng hợp lý.
Hướng dẫn cách lập website miễn phí trên Google Sites
Vào ngày 28/2/2008, Google đưa ra bản thử nghiệm
Google Sites
đầu tiên. Dịch vụ Google Sites thích hợp tạo một trang web cơ bản
chia sẻ thông tin giữa một nhóm người làm việc trong công ty, cá nhân hay tập thể nhóm. Chỉ bằng vài cú nhấp chuột, bất kì ai cũng có thể tạo ra một trang web có các tính năng cơ bản phục vụ cho nhu cầu sử dụng của riêng mình. Ngoài ra với một số ưu thế về làm SEO website như: index nội dung nhanh, dễ dàng tăng PR thì Google Sites luôn là sự lựa chọn hợp lý để tạo trang web vệ tinh phục vụ cho chiến dịch SEO. Việc sử dụng trang web miễn phí bằng Google Sites cũng có những ưu và nhược điểm nhất định. Bạn có thể tìm hiểu về vấn đề này ở phần cuối bài viết. Còn bây giờ hãy cùng chúng tôi tham khảo tài liệu hướng dẫn cách thiết kế website miễn phí trên Google Sites.
I. Những tính năng nổi bật của Google Sites:
– Tạo website miễn phí nhanh, có thể chỉnh sửa nội dung dễ dàng như soạn thảo văn bản mà không cần phải biết về lập trình hay Code.
– Upload và đính kèm tập tin với chức năng File Cabinet, dung lượng tối đa của mỗi tập tin là 10MB trên mỗi tài khoản. Google Sites miễn phí được cấp đến 10GB để chứa các tập tin do thành viên gửi lên, nhiều hơn cả các host free của các công ty cung cấp bây giờ.
– Người dùng có thể thay đổi giao diện website theo nhu cầu sử dụng chỉ bằng một vài cú click chuột.
– Kết hợp với các dịch vụ khác của Google như Docs, Calendar, Youtube,…nên dễ dàng chèn giáo trình, video, tài liệu, bảng tính, các bài thuyết trình, Slide show ảnh,…cho website chuyên về bán hàng hoặc website tin tức.
– Có thể cài đặt và cho phép các thành viên khác cùng nhau làm việc bằng chức năng phân quyền: Owners (Chủ – Có quyền quản trị cao nhất), Collaborators Cộng tác) và Viewers (Người xem).
– Được tích hợp sẵn bộ máy tìm kiếm mạnh mẽ của Google để người dùng có thể tìm kiếm thông tin trên website.
– Người dùng có thể tạo tên miền phụ (subdomain) miễn phí nào miễn là không bị trùng lặp với tên miền đã tồn tại.
II. Cách tạo trang web miễn phí với Google Sites
1. Đăng ký website
Bước 1. Trước tiên bạn truy cập vào trình duyệt web trên máy tính và gõ địa chỉ
. Trước tiên bạn truy cập vào trình duyệt web trên máy tính và gõ địa chỉ http://sites.google.com
Bước 2. Nhập địa chỉ Gmail và mật khẩu. Tài khoản này sẽ là tài khoản quản lý luôn trang web về sau. Trước khi đăng nhập, các bạn có thể chọn ngôn ngữ Tiếng Việt hoặc Tiếng Anh để thao tác. Sau 02 bước trên bạn sẽ bắt đầu tiến hành xây dựng trang web miễn phí. Hệ thống sẽ tự động chuyển qua trình duyệt như hình bên dưới.
Trong mục “Trang web của tôi” (My website), nhấn nút “Tạo” (Creat). Với bước này sẽ có 02 sự lựa chọn cho các bạn. Nếu bạn chọn dòng “Ở trang web cổ điển” để tiến hành tạo website theo cách cổ điển dạng cột thì đòi hỏi bạn phải thao tác nhiều. Nếu bạn chọn “ở Sites mới” thì cách làm sẽ đơn giản hơn khi thao tác lập trang web.
2. Cách tạo trang web phẳng với Google Sites
Trước tiên, chúng tôi sẽ hướng dẫn cho bạn phương pháp lập website giao diện phẳng kiểu mới trên Google Sites. Bạn nhấp vào nút “Tạo”, chọn tiếp mục
“ở Sites mới”. Hệ thống sẽ tự động chuyển qua một giao diện có dạng như hình bên dưới.
Bước 1: Xây dựng giao diện trang chủ website
– Đầu tiên bạn sẽ tiến hành tạo Trang chủ trước. Tại mục chính giữa màn hình, bạn nhập tiêu đề của trang, có thể là tên công ty kèm theo các sản phẩm, dịch vụ chính cung cấp hoặc đơn thuần là Slogan hoạt động chẳng hạn.
– Tiếp theo tại dòng “Thay đổi hình ảnh” bạn có thể cập nhật hình nền cho trang chủ. Nếu muốn đẹp thì bạn nên chọn hình ảnh có chiều rộng khoảng 1357 pixel.
– Mục “Nhập tên trang web” góc trái phía trên màn hình, bạn gõ tên website cần tạo, có thể đính kèm logo bằng cách nhấp vào nút “Thêm biểu trưng”. Với những bạn làm SEO thì lưu ý rằng đây sẽ là đường dẫn của trang nên chọn sao cho ngắn gọn sẽ hỗ trợ tốt cho công việc.
– Sau đó tại góc phải phía trên màn hình, bạn nhấp vào nút “Chèn” => Chọn tiếp biểu tượng “Aa Hộp văn bản” để tạo nội dung cho trang chủ. Đây là một dạng khung soạn thảo văn bản nên các bạn có thể xây dựng nội dung theo ý mình. Sau đó bạn nhấp vào nút “Xuất bản” góc trên bên phải để hoàn thành việc tạo giao diện trang chủ Google Sites.
Bước 2: Tạo giao diện cho các trang thư mục con
Nếu bạn muốn làm thêm các trang thư mục khác, ví dụ như module: giới thiệu, tin tức,…thì sẽ nhấp chọn nút “Trang” nằm ở phía trên góc phải màn hình, sau đó click vào biểu tượng thêm trang. Bạn muốn đặt tên Module và sau đó chọn nút “Xong” (Hình minh họa bên dưới).
Để nhập nội dung cho trang con vừa tạo, bạn làm thao tác tương tự như Trang chủ ở trên, cũng chọn “Chèn” sau đó chọn tiếp biểu tượng “Aa Hộp văn bản” và nhập text vào khung soạn thảo. Nếu trang con là dạng module tổng hợp (ví dụ: Dịch Vụ) bao gồm các module nhỏ hơn (ví dụ như: Thiết kế website, SEO website, Google Adwords) thì bạn có thể chọn “Tạo trang phụ”.
Sau khi hoàn tất các bước tạo trang web ở trên thì thành quả cuối cùng của bạn là một sản phẩm website miễn phí tương đối hoàn chỉnh.
3. Lập trang web miễn phí dạng cột trên Google Sites
Trước tiên chúng tôi xin lưu ý với các bạn là: phương pháp thiết kế web Google Sites dạng cột khi thực hiện sẽ phức tạp hơn và hiện cũng không còn được ưa chuộng nên nếu cảm thấy khó thao tác thì bạn có thể bỏ qua hình thức này. Trường hợp cần thiết kế website miễn phí dạng khác thì bạn có thể tham khảo cách tạo website miễn phí bằng WordPress chúng tôi chia sẻ ở phần tiếp theo bên dưới để có thêm sự lựa chọn cho nhu cầu sử dụng, giao diện đơn giản dễ thiết kế và bắt mắt hơn. Sau đây xin mời bạn tiếp tục tham khảo hướng dẫn lập trang web miễn phí dạng cột cổ điển.
A. Đăng ký tạo website
Bạn nhấp vào nút “Tạo”, chọn tiếp mục “Ở trang web cổ điển”. Trong cửa sổ mới, bạn sẽ cần thực hiện các thao tác bên dưới.
– Chọn mẫu giao diện trang web theo ý mình sao cho phù hợp với lĩnh vực hoạt động. Nếu bạn tạo website chỉ đơn thuần là làm site vệ tinh cho SEO thì chúng tôi khuyên bạn nên chọn giao diện càng đơn giản càng tốt. Trong trường hợp bạn chưa hình dung được giao diện website của mình như thế nào thì có thể click vào mục “Duyệt qua thư viện để xem thêm”. Trong đó sẽ có một số mẫu giao diện có sẵn của Google để cho bạn tham khảo.
– Đặt tên cho trang web theo ý thích hoặc mục đích sử dụng của bạn. Sau khi đặt tên trang, hệ thống sẽ tự động load URL.
– Chọn chủ đề của website, đặt đoạn mô tả cho website sao cho khái quát được lĩnh vực hoạt động, sản phẩm, dịch vụ cung cấp.
– Xác minh mã Captcha. Cuối cùng bạn nhấn nút “Tạo trang web” (Creat new site) để hoàn tất công đoạn đăng ký và bắt đầu tiến hành thực hiện thiết kế trang chủ website.
B. Các bước thiết kế website
Bước 1: Sau khi tạo tài khoản xong, hệ thống sẽ tự động chuyển vào trang kế tiếp. Các bạn sẽ nhấn vào nút Edit Page để tiến hành thiết kế giao diện trang chủ website với các công cụ có sẵn. Công cụ này giống như Microsoft Words nên rất thuận tiện cho việc chỉnh sửa, bao gồm các tính năng như: Insert (chèn hình ảnh, chèn link liên kết với các dịch vụ khác như Google Document; Google Video, YouTube), Format (gõ chỉ số trên, dưới, canh lề), Table (chèn bảng tính), Layout (xây dựng số cột website). Tính năng HTML sẽ giúp cho các bạn hiểu biết về ngôn ngữ này có thể kiểm tra, chỉnh sửa, thêm bớt các hiệu ứng cho website mà Google Sites không cung cấp sẵn một cách dễ dàng.
Sau khi đã hoàn tất những công đoạn chỉnh sửa ở trên, các bạn nhấn nút “Save” để lưu lại và chuyển qua bước tiếp theo.
Bước 2: Nhấn nút “Site settings” nhấp chọn “Change appearance” để có thể bổ sung thêm hình nền, thanh Side Bar, logo,…với tính năng “Change appearance”. Trong cửa sổ mới sẽ hiện ra các tính năng chính như Site Elements, Colors and Fonts, Themes.
Site Elements
► Phần Header: Các bạn nhấn nút “Change logo” để cập nhật logo cho website của mình nếu muốn. Trong khung “Configure site logo”, các bạn hãy chọn “Custom logo” và nhấn nút “Browse” để tìm duyệt logo trên máy tính cần chèn hoặc không chọn logo tại “No logo”.
► Thanh Sidebar: Thông thường thì Google Sites sẽ cung cấp hai thanh: Navigation (Các thư mục chính) và Recent site activity (Các hoạt động gần đây). Các bạn cũng có thể nhấn nút “Add a sidebar item” để có thể tạo thêm các thanh khác như: Text, My recent activity, Countdown. Nếu muốn chỉnh sửa một sidebar nào thì chỉ việc nhấn nút Edit. Chẳng hạn như đối với mục Navigation, bạn có thể thêm vào các mục (liên kết đến các trang web khác) bằng cách nhấn “Add page to sidebar navigation” hoặc có thể “Delete” chúng.
Colors and Fonts
Với tính năng của thẻ này sẽ giúp các bạn có thể thay đổi màu sắc, hình nền website, tiêu đề trang, các page con, thanh sidebar. Nếu muốn chèn hoặc thay đổi hình nền, các bạn có thể nhấn vào nút Browse để tìm duyệt hình trên máy tính và chờ cho hình ảnh upload lên máy chủ.
Themes
Tính năng này cho phép các bạn có thể cập nhật lại giao diện của website. Nếu các bạn cảm thấy không thích giao diện đăng ký lúc đầu thì có thể chọn cách tạo trang web với giao diện khác ở phần này, bao gồm tổng cộng 24 themes. Các bạn lưu ý là sau khi thay đổi bất kỳ một thao tác nào thì đều phải nhấn nút “Save Changes” để lưu lại trước khi chuyển qua Page khác.
Bước 3: Sau khi đã thiết kế xong trang đầu tiên, các bạn có thể tiếp tục tạo thêm các trang khác. Để thực hiện công việc này, các bạn nhấn vào nút “Create new page” rồi chọn một trong 5 hình thức: Web page, Dashboard, Announcements, File Cabinet, List. Đặt tên cho trang mới (Name) và chọn nơi đặt trang: Đặt ở đầu trang (Put page at the top level), Đặt bên dưới trang chủ (Put page under “tên trang chủ”). Sau đó, các bạn nhấn nút “Create page” để tạo trang mới và tiếp tục thực hiện các công đoạn hoàn thiện cho Page mới với các tính năng đã trình bày ở trên.
Sau khi kết thúc Bước 3 thì việc thiết kế website miễn phí bằng Google Sites gần như là hoàn tất. Các bạn có thể chia sẻ rộng rãi đến mọi người bằng công cụ Site settings => Share this site và lựa chọn các hình thức phân quyền cho website. Các bạn lưu ý là cần phải đánh dấu vào mục “Anyone in the world may view this site (make it public)” để tất cả mọi người trên toàn thế giới có thể truy cập vào website của bạn.
Hướng dẫn cách tạo trang web miễn phí bằng WordPress
Để có thể tạo website theo hình thức này, người dùng phải có sẵn một E-mail bất kỳ để WordPress có thể gửi thông báo đến. Có thể dùng Gmail, Yahoo mail,….nhưng hãy chắc chắn rằng E-mail này của bạn luôn hoạt động và được sử dụng. Sau đó, bạn vào trang http://wordpress.com để tiến hành tạo website cho mình. Bạn nhớ kéo xuống phía dưới cùng trang web và chọn ngôn ngữ tiếng Anh (English) để cho dễ đọc và thao tác. Giao diện của trang web này rất đơn giản, người dùng có thể thấy ngay một nút màu xanh có dòng chữ “Get Start”” ở ngay giữa màn hình. Hãy click chuột vào đó để tiến hành thiết kế website. Sẽ có tất cả 5 bước để thực hiện đăng ký lập website WordPress.
I. Các bước đăng ký website miễn phí WordPress
Bước 1: Trong cửa sổ mới như hình bên dưới, bạn chọn tiếp “Start with a blog” để làm website miễn phí bằng wordpress đơn giản.
Bước 2: Sau đó, hệ thống chuyển qua cửa sổ tiếp theo để bạn lựa chọn giao diện như hình bên dưới. WordPress có nhiều kiểu giao diện, từ đơn giản đến phức tạp cho bạn lựa chọn tùy theo ý thích của mình. Giao diện Penscratch là mẫu web đơn giản, dễ thao tác và tương đối phù hợp với các bạn làm SEO. Bạn cũng có thể chọn nhiều mẫu khác đẹp hơn. Nếu click một lần mà chưa tìm thấy kiểu giao diện mình ưng ý thì bạn có thể thực hiện back ra và nhấn “Start with a blog” lại một vài lần để hệ thống load ra nhiều kiểu khác cho bạn lựa chọn.
Bước 3: Sau khi bạn chọn mẫu xong sẽ mở ra cửa sổ gợi ý chọn tên miền như hình dưới. Bạn có thể gõ một từ khóa nào đó mình yêu thích và nhấn enter để hệ thống gợi ý cho bạn. Đối với các bạn làm SEO thì nên chọn tên miền ngắn gọn, liên quan đến từ khóa và lĩnh vực kinh doanh sẽ có tác dụng hỗ trợ rất tốt cho công việc SEO web sau này. Mặc dù là trang web miễn phí “đi mượn” nhưng bạn cũng nên tìm hiểu về cách chọn tên miền phù hợp cho website để sử dụng cho trang wordpress của bạn.
Bước 4: Sau khi chọn tên miền xong, hệ thống sẽ tự động chuyển và trang chọn gói dịch vụ lưu trữ. Ở phía dưới có 4 lựa chọn chính là các gói dung lượng để chứa dữ liệu website của bạn. Với mỗi gói sẽ có dung lượng và các tính năng sử dụng khác nhau được thêm vào cho website. Nếu bạn muốn dùng miễn phí thì chọn gói “Free 0đ” có dung lượng 3GB. Sau đó nhấp chọn “Start with free”.
Bước 5: Nhập email đăng ký sử dụng website WordPress. Bạn nhập email và mật khẩu vào 2 dòng “Your email address” và “Choose a password”, nhấn chọn tiếp “Continue”. Sau đó, hệ thống sẽ gửi cho bạn một email để xác nhận sử dụng. Bạn kiểm tra hộp mail và nhấp vào nút “Confirm Now” để hoàn tất việc đăng ký website.
II. Cách thiết kế website miễn phí bằng WordPress
Sau khi bạn “Confirm Now” để xác nhận, hệ thống sẽ tự động mở ra một cửa số trình duyệt như hình bên dưới để bạn bắt đầu thao tác cài đặt và chỉnh sửa giao diện website WordPress của mình cho phù hợp. Ở đây chúng tôi hướng dẫn bạn thao tác cài đặt theo mẫu giao diện đơn giản Penscratch, các mẫu khác cũng có chức năng cài đặt tương tự.
Ban đầu, trang web của bạn sẽ có giao diện hiển thị khá thô sơ. Bạn có thể mở giao diện trang chủ lên để xem tại mục Site Preview góc trái màn hình. Công việc của bạn phải làm bây giờ là tiến hành thiết kế và chỉnh sửa lại cho hợp lý. Thanh công cụ My Site bên trái cho phép bạn chỉnh sửa toàn bộ giao diện cũng như nội dung hiển thị trên website theo ý mình.
Nếu muốn sửa thanh menu, bạn chọn mục “Site Pages”. Trong trang này có nhiều Module trên thanh Menu. Muốn chỉnh sửa hoặc đổi tên Module nào, bạn click chuột vào biểu tượng ba dấu chấm tròn bên phải (…) và chọn Edit. Sau khi đặt lại tên Module và đường dẫn phù hợp, bạn nhấn vào nút Update góc trên bên phải màn hình. Các module khác bạn cũng thao tác tương tự như vậy.
Thư mục quản trị Themes về cơ bản đã tích hợp đầy đủ các tính năng cho bạn chỉnh sửa và tối ưu giao diện web WordPress theo ý mình. Tại dòng “Themes” bạn nhấp chọn “Customize”. Bạn chỉ cần chú ý nhiều đến các thư mục quản trị quan trọng để làm website WordPress dưới đây:
► Site Identity: Dùng để thiết kế và chỉnh sửa phần tiêu đề cho trang web. Sau khi thao tác xong hết, bạn nhớ nhấn chọn “Save & Publish” ở góc trên bên phải của trang My Site để lưu lại tất cả những thay đổi.
-
Tại dòng Logo: Bạn có thể đặt logo cho trang. Nếu muốn xóa thì nhấn Remove.
-
Tại dòng Site Title: Bạn có thể đặt tiêu đề cho trang web.
-
Tại dòng Tagline: Bạn có thể tạo Slogan hoạt động hoặc nội dung tùy ý.
-
Tại dòng Site Icon: Bạn có thể đặt Icon cho trình duyệt.
► Colors & Backgrounds: Chọn màu cho background hai bên của trang.
► Fonts: Mục này cho phép bạn lựa chọn phông chữ cho website.
► Header Image: Chọn hình ảnh slide cho trang. Bạn có thể tải từ máy tính lên bằng cách nhấp vào nút “Add new image”.
Giao diện hiển thị sau khi đã tối ưu các mục ở trên
► Widgets: Mục này để tạo nội dung cho cột Sidebar bên phải của trang hoặc chỉnh sửa thông tin Footer.
– Tại dòng Sidebar, bạn có thể tạo danh mục sản phẩm, dịch vụ hoặc nội dung giới thiệu ngắn về doanh nghiệp chẳng hạn.
– Các dòng Footer 1, Footer 2, Footer 3 cho phép bạn tạo thông tin chân trang thành 3 cột. Hoặc bạn có thể tạo Footer một hoặc hai cột tùy theo ý thích bằng cách để trống nội dung các cột còn lại. Khi muốn tạo nội dung cho cột Footer nào thì bạn click vào dòng đó, sau đó chọn tiếp “Add a Widget”, kéo xuống dưới và nhấp chọn “Text”.
– Với mục Setting cho phép tùy chỉnh các chức năng của tất cả các mục, quản lý quyền chia sẻ các nội dung có trên website.
III. Cách tạo nội dung và viết bài trên website WordPress
Để tạo nội dung và viết bài đăng lên website, bạn chọn biểu tượng “Write” ở góc phải phía trên màn hình. Sau đó bạn nhập tiêu đề, nội dung, chèn hình vào bài viết và nhấn Publish là xong. Muốn quản trị các bài viết đã đăng, bạn trở về trang My Sites chọn dòng “Blog Posts”.
Bạn có thể viết nhiều bài đăng lên website. Và thành quả cuối cùng là bạn sẽ được sở hữu một trang web WordPress hoàn toàn miễn phí.
Ưu nhược điểm của website WordPress và Google Sites
Bất kỳ một sản phẩm, dịch vụ nào khi sử dụng cũng đều có tính hai mặt của nó, hiểu nôm na đó là những ưu và nhược điểm. Điều này lại càng đúng với dịch vụ website miễn phí như WordPress và Google Sites. Lập trang web miễn phí theo hai hình thức này sẽ có những ưu điểm nhất định bên cạnh những khuyết điểm và nhiều vấn đề bất cập khi sử dụng về lâu dài.
1. Ưu điểm của trang web Google Sites và WordPress
– Thời gian thiết kế nhanh: Nếu bạn có chút hiểu biết về công nghệ thông tin, HTML,…thì việc lập trang web WP, GGS dạng này khá dễ dàng. Bạn chỉ mất khoảng 2 tiếng đồng hồ là có thể tạo được một trang web hoàn thiện để sử dụng.
– Dịch vụ sử dụng miễn phí: Thiết kế web bằng Google Sites và WordPress là hai dịch vụ được cung cấp hoàn toàn miễn phí nên bạn có thể đăng ký tạo lập và sử dụng mà không tốn đồng nào. Bạn được miễn phí giao diện, tên miền và hosting lưu trữ dữ liệu.
– Hỗ trợ SEO: Nếu bạn lập trang web dạng này để sử dụng làm site vệ tinh, phục vụ cho chiến dịch SEO thì sẽ rất hợp lý vì mã nguồn WP về cơ bản đã được tối ưu hỗ trợ SEO khá tốt, trong khi Google Sites lại là “con đẻ” của công cụ tìm kiếm Google.
2. Nhược điểm của website Google Sites và WordPress
– Tính bảo mật không tốt: Là một dạng website mã nguồn mở (WP) và được chia sẻ rộng rãi trên mạng Internet cho cộng đồng người trên thế giới sử dụng nên tính bảo mật khá kém. Thông tin khách hàng, dữ liệu website,…có thể dễ dàng bị hacker xâm nhập và đánh cắp.
– Không có quyền sở hữu: Là dịch vụ được cung cấp để sử dụng miễn phí nên WordPress, Google Sites giống như trang web đi mượn. Chính vì bạn không có quyền sở hữu nên website của bạn có thể bị nhà cung cấp (Google, WordPress) thu hồi hoặc xóa bỏ bất cứ khi nào nếu bạn vi phạm chính sách hoặc quy định của họ.
– Không thể nâng cấp, chỉnh sửa: Giao diện được thiết kế sẵn theo dạng Templates cố định nên bạn chỉ có thể tạo theo các mẫu có sẵn đó chứ không thể thiết kế theo ý tưởng riêng hoặc sở thích của mình.
– Một số vấn đề bất cập khác như: sử dụng tên miền chung, bị nhà mạng chặn (Blogger), khó thao tác.
Có nên sử dụng website miễn phí WordPress và Google Sites?
Việc có nên hay không nên dùng website miễn phí WordPress, Google Sites thì sẽ còn phụ thuộc vào nhu cầu và mục đích sử dụng của bạn. Nếu bạn muốn tạo một trang blog riêng cho mình hoặc làm site vệ tinh để SEO thì Google Sites và WP có thể là một sự lựa chọn phù hợp. Nếu bạn là cá nhân kinh doanh nhỏ lẻ, khả năng tài chính còn eo hẹp thì có thể xem xét sử dụng tạm trong một khoảng thời gian ngắn. Tuy nhiên, nếu bạn có ý định làm kinh doanh, bán hàng về lâu dài hoặc bạn muốn thiết kế website hoạt động cho công ty thì không nên sử dụng website miễn phí mã nguồn mở Wordpress và Google Sites bởi những vấn đề bất cập như đã phân tích ở trên.
Không phải ngẫu nhiên mà hầu hết các doanh nghiệp, cá nhân hoạt động kinh doanh lại chấp nhận đầu tư một khoản tiền lớn, có khi lên tới hàng chục, hàng trăm triệu đồng để sử dụng website chuyên nghiệp mà không dùng dịch vụ website miễn phí ở trên. Nếu bạn đã có ý định dùng trang web cho mục đích hoạt động về lâu dài như: quảng bá thương hiệu; quảng cáo sản phẩm, dịch vụ; kinh doanh bán hàng thì thì chúng tôi khuyên bạn nên lựa chọn thiết kế website chuyên nghiệp sẽ tốt hơn. Có thể hôm nay, khi sử dụng trang web miễn phí, bạn sẽ tiết kiệm được một khoản tiền nhưng trong tương lai, có thể bạn sẽ phải đánh đổi rất nhiều. Nếu không có nhiều tiền để đầu tư cho trang web thì một giải pháp hợp lý hơn đó là thiết kế website giá rẻ, vừa đảm bảo được quyền sở hữu riêng, vừa không tốn quá nhiều chi phí.
Trên đây là hướng dẫn về cách lập trang web trên Google Sites, WordPress và những ưu nhược điểm của hai hình thức dịch vụ website miễn phí trên mà Thiết kế website 24h muốn chia sẻ với bạn. Tùy thuộc vào nhu cầu và mục đích sử dụng để bạn lựa chọn hình thức dịch vụ website cho phù hợp. Bên cạnh đó, để tìm hiểu thêm về các kiến thức doanh nghiệp, công nghệ mới nhất, bạn có thể truy cập vào Phương Nam 24h. Đây là một trang tin tức hữu ích cho doanh nghiệp, luôn cập nhật các thông tin mới và xu hướng của thị trường, giúp những nhà kinh doanh đưa ra được các chiến lược, chiến thuật phát triển doanh nghiệp hiệu quả.