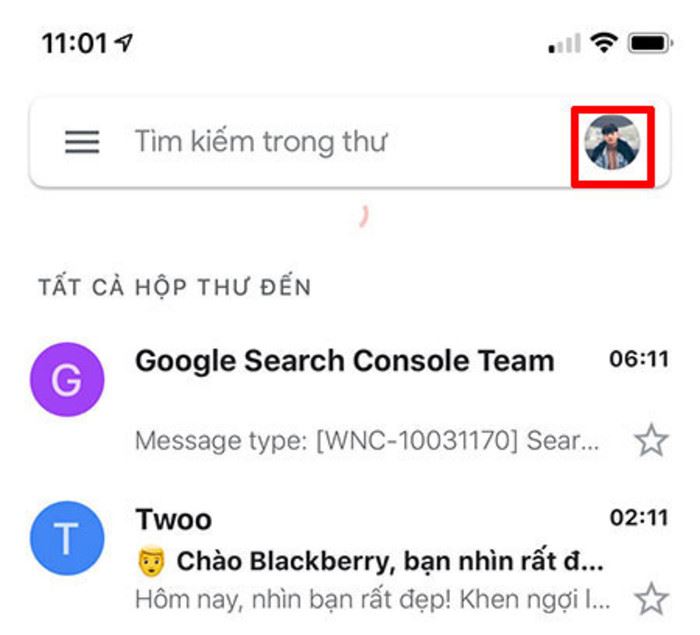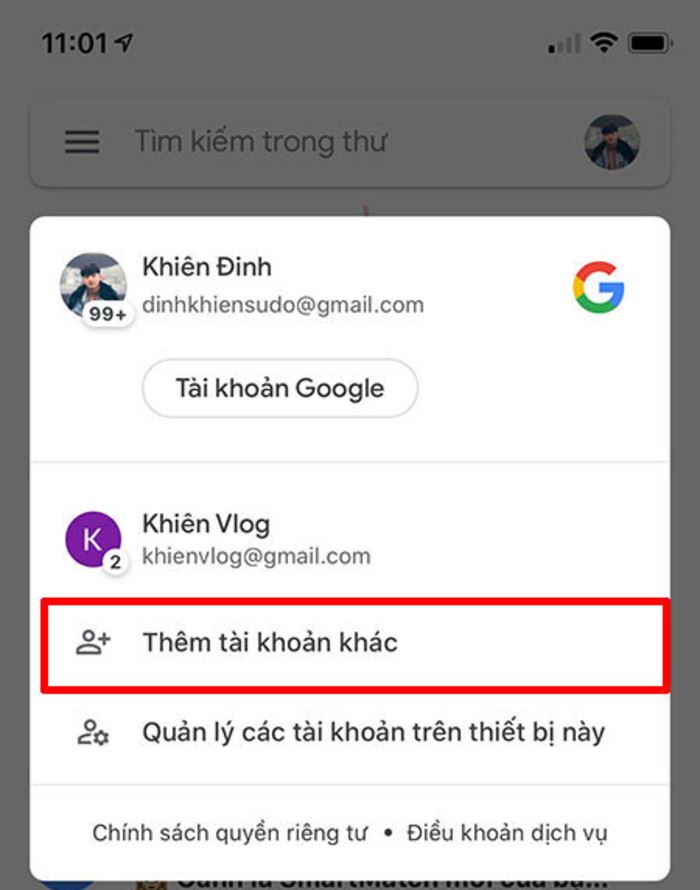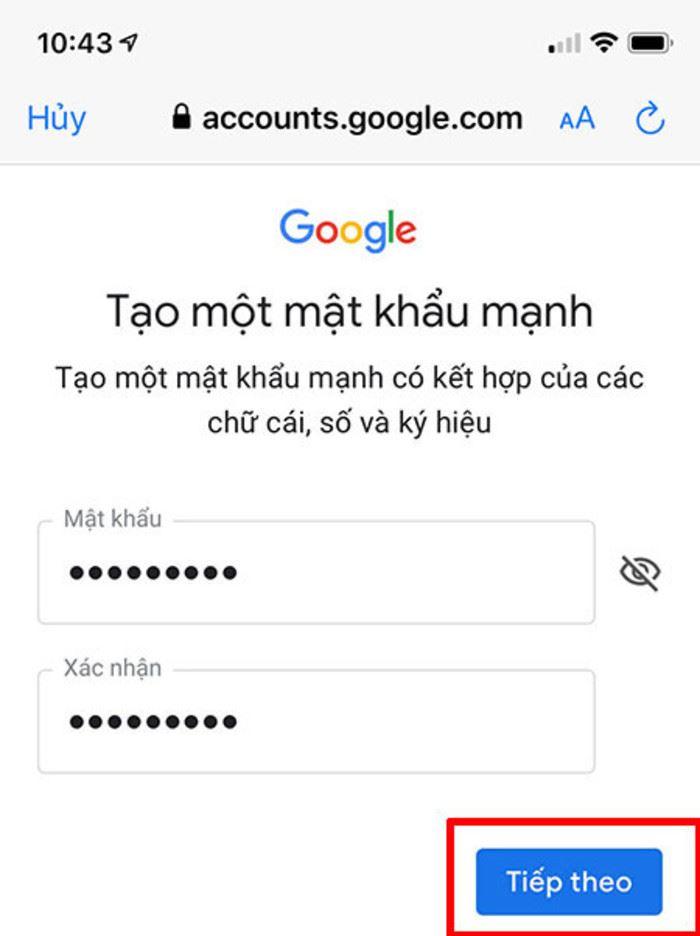Mọi người cần tạo nhiều tài khoản Gmail để xử lý công việc. Tuy nhiên với 1 số điện thoại đăng ký nhiều địa chỉ email có thể bị hạn chế. Nếu bạn muốn tạo nhiều tài khoản Gmail không cần số điện thoại thì cùng tìm hiểu trong bài viết này nhé.
Mọi người có thể tham khảo thêm Google Workspace giải pháo email doanh nghiệp chất lượng.
*Lưu ý: bài viết chỉ mang tính chất hỗ trợ thông tin, chúng tôi không cung cấp và không hỗ trợ dịch vụ này.
1. Cách tạo tài khoản Gmail không cần số điện thoại
Bước 1: Mở trình duyệt cửa sổ mới ở chế độ ẩn danh nhấn tổ hợp phím Ctrl + Shift +N.
Bước 2: Truy cập vào trang đăng ký tài khoản Google qua link: accounts.google.com/signup.
>>Ngoài tạo tài khoản Gmail các bạn có thể tham khảo thêm Microsoft 365 email an toàn bảo mật của Microsoft.
Bước 3: Nhập thôn tin cá nhân cần thiết: Họ và Tên, địa chỉ Email bạn muốn tạo và Mật khẩu > Bấm Tiếp theo.
Bước 4: Phần tiếp theo Google sẽ yêu cầu các bạn nhập số điện thoại và Email khôi phục nhưng phần không bắt buộc nên bạn có thể bỏ qua và nhập Ngày/Tháng/Năm sinh và Giới tính > Bấm Tiếp theo.
Bước 5: Cuối cùng nhấn Tôi đồng ý để hoàn tất quá trình.
>>Bấm xem ngay: Cách sử dụng Google Drive chi tiết. Sử dụng Google Drive trên máy tính, trên điện thoại, cách tải file và sắp xếp trong Google Drive.
2. Tạo Gmail không cần số điện thoại trên điện thoại
Trên điện thoại Iphone và Android các bạn có thể tạo gmail không cần số điện thoại dể dàng.
Bước 1: Mở ứng dụng Gmail trên điện thoại Iphone. Sau đó nhấn vào Logo của gmail.
Bước 2: Chọn vào mục “thêm tài khoản khác”.
Bước 3: Bấm “Google”.
>>Xem thêm: Các tạo và sử dụng Google Team Drive đơn giản trong 5 phút.
Bước 4: Chọn mục “Cho bản thân tôi”.
Điền họ, tên theo yêu cầu của phần mềm. Nhập năm sinh sao cho đảm bảo tuổi được tính ra nhỏ hơn 18.
Điền tên Email vào trong mục “Tạo một địa chỉ Email khác”.
>>Xem thêm: Cách sử dụng Onedrive hiệu quả.
Bước 5: Nhập mật khẩu cho Gmail của bạn.
- Nhập email xác minh đăng ký.
- Điền mật khẩu xác minh một lần nữa. Như vậy là bạn đã có một tài khoản để sử dụng.
Sau khi tạo mật khẩu các bạn có thể liên kết với tài khoản Gmail phụ huynh.
>>Xem thêm: Cách Gởi File Powerpoint qua Gmail.
3. Tạo Gmail xác minh không giới hạn với 1 số điện thoại
Bước 1: Vào trang đăng nhập của Gmail như bình thường.
Bước 2: Đăng nhập vào tài khoản Gmail bạn đã tạo.
Bước 3: Nhấp vào biểu tượng ảnh đại diện ở góc phải màn hình chọn Quản lý tài khoản của bạn (My account).
>>Xem thêm: Email doanh nghiệp dung lượng lưu trữ lơn.
Bước 4: Chuyển đến trang tài khoản Google, chọn vào mục Thôn tin cá nhân (Your personal info).
Tiếp tục bạn hãy điều hướng tới mục ĐIỆN THOẠI (Phone). Tại đây sẽ chứa thông tin số điện thoại mà bạn đã đăng ký.
Bước 5: Nhấp vào số điện thoại. Sau đó nhấp vào Ba chấm và chọn “Xóa” để loại bỏ đi số điện thông đã đăng ký trước đó.
Bước 6: Bây giờ bạn có thể lấy số điện thoại đó tiếp tục tạo tài khoản Gmail mới. Bằng cách lặp lại quá trình này nhiều lần, số điện thoại của bạn sẽ không nằm trong “Black list” của Google.
>> Xem thêm: Cách tạo chữ ký cuối email trong Gmail.
Chúc các bạn thành công!
*Lưu ý: bài viết chỉ mang tính chất hỗ trợ thông tin, chúng tôi không cung cấp và không hỗ trợ dịch vụ này.