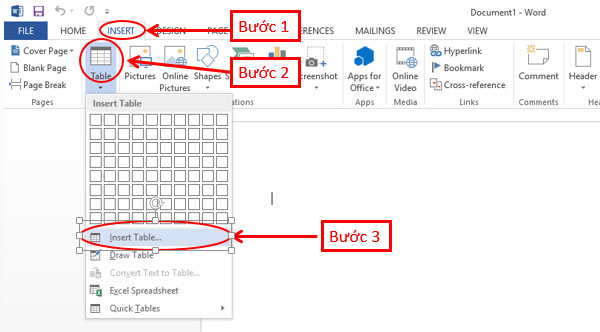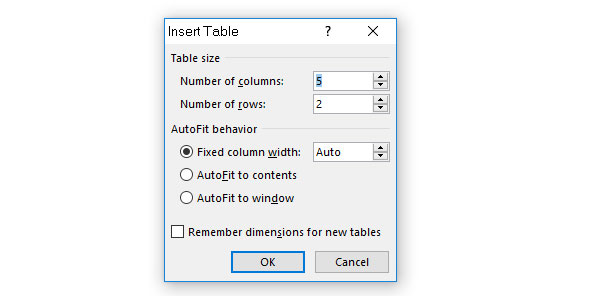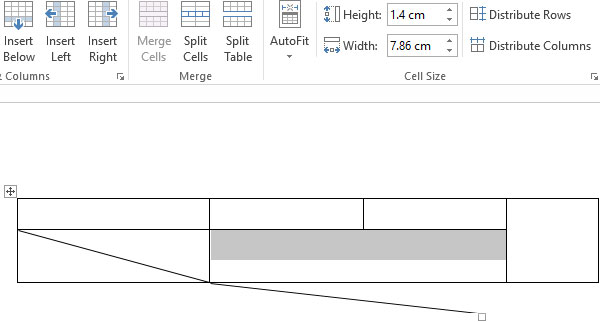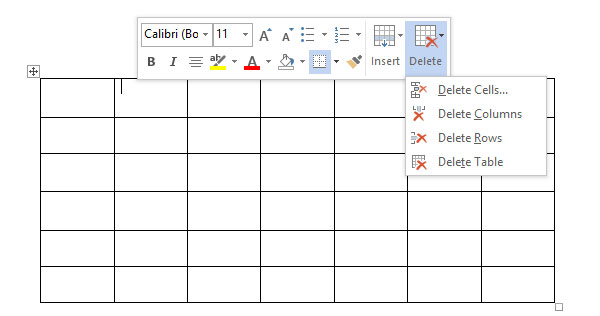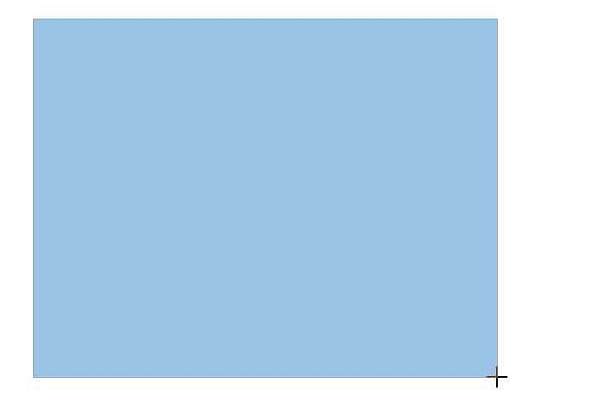Tạo bảng và khung là hai trong những công cụ hữu ích mà Word cung cấp cho người dùng. Dưới đây là cách tạo bảng trong Word và cách tạo khung trong Word 2013, đối với các phiên bản khác các bạn có thể thực hiện tương tự.
Cách tạo bảng trong Word 2007-2010-2012-2013-2014-2016
Cách 1: Trên thanh công cụ (Ribbon) chọn thẻ Insert → Table → Rê chuột để chọn số hàng và cột mong muốn rồi nhấn chuột trái để tạo bảng.
Cách 2: Trên thanh công cụ (Ribbon) chọn thẻ Insert → Table → Insert Table
Xuất hiện hộp thoại Insert Table, tại ô Number of rows: nhập số dòng bạn cần chèn
Sau đó chọn OK để tạo bảng
Cách 3: Tiếp theo chúng ta sẽ có cách lập bảng trong Word từ thanh công cụ Ribbon
Trên thanh công cụ (Ribbon) chọn thẻ Insert → Table → Draw Table
Lúc này con trỏ chuột sẽ có hình cây bút và bạn chỉ việc rê chuột và vẽ bảng theo ý muốn.
Một số định dạng cơ bản thường dùng với bảng
Sau khi đã biết cách kẻ bảng trong Word, chúng ta cần chỉnh sửa định dạng bảng cho phù hợp với yêu cầu của công việc. Dưới đây là một số thao tác định dạng cơ bản thường dùng khi lập bảng trong Word.
1. Di chuyển bảng
Đưa con trỏ chuột đến góc trên bên trái của bảng sao cho con trỏ chuột có hình dạng mũi tên 4 chiều (như ảnh dưới) sau đó nhấn giữ chuột và rê chuột để di chuyển bảng đến vị trí mong muốn.
2. Thay đổi kích thước toàn bộ bảng
Đưa con trỏ chuột đến góc phải của bảng sao cho con trỏ chuột có hình mũi trên 2 chiều (như ảnh dưới) thì giữ chuột trái vào kéo chuột để thu nhỏ hoặc phóng to bảng đến kích thước mong muốn.
3. Thay đổi kích thước cột (hàng)
Đưa con trỏ chuột đến đường kẻ phía dưới đối với hàng (hoặc phía bên phải đối với cột) muốn thay đổi kích thươc sao cho con trỏ chuột có hình dạng như hình dưới sau đó nhấn giữ chuột và kéo để thu nhỏ hoặc phóng to hàng (cột) đến kích thước như mong muốn.
4. Thêm cột (hàng)
Trong bảng vừa tạo nháy chuột phải sau đó chọn mục Insert, tại đó chọn
Insert Columns to the Left: chèn thêm cột vào bên trái cột đang chọn
Insert Columns to the Right: chèn thêm cột vào bên phải cột đang chọn
Insert Rows Above: chèn thêm hàng vào phía trên hàng đang chọn
Insert Rows Below: chèn thêm hàng vào phía dưới hàng đang chọn.
5. Gộp nhiều ô thành 1 ô
Cách 1: Chọn các ô muốn gộp , trên thanh công cụ (Ribbon) chọn tab Layout → Merge Cell để gộp
Cách 2: Chọn các ô muốn gộp sau đó nháy chuột phải và chọn Merge Cell
6. Tách 1 ô thành nhiều ô
Cách 1: Chọn ô muốn tách, trên thanh công cụ (Ribbon) chọn tab Layout → Split Cell.
Cách 2: Chọn ô muốn tách, nháy chuột phải và chọn Split Cell.
Xuất hiện hộp thoại Split Cell
Trong hộp thoại Split Cell:
Tại dòng Number of columns: nhập số cột mong muốn
Tại dòng Number of rows: nhập số dòng mong muốn
Sau đó chọn OK để tách ô đã chọn thành nhiều ô
7. Xóa bảng, hàng, cột
Nháy chuột phải vào bảng vừa tạo sau đó chọn Delete, tại đó chọn
Delete Cells: xóa ô đang chọ
Delete Columns: xóa cột đang chọn
Delete Rows: xóa hàng đang chọn
Delete Table: xóa bảng
Cách tạo khung trong Word
Trên thanh công cụ (Ribbon) chọn thẻ Insert → Shapes → Chọn biểu tượng hình chữ nhật (như hình dưới)
Sau đó đưa chuột đến khu vực soạn thảo văn bản, lúc này con có chuột có hình dấu cộng (như hình dưới), nhấn giữ chuột và kéo để tạo khung như mong muốn.
Để thay đổi định dạng khung, trong khung vừa tao nháy chuột phải sau đó chọn mục Format Shape
Trong hộp thoại Format Shapes, điều chỉ
nh định dạng khung:
- Mục Fill: điều chỉnh nền của khung.
- Mục Line: điều chỉnh viền của khung.
Trên đây là hướng dẫn cách tạo bảng trong Word và cách tạo khung trong Word tất cả các phiên bản.
Hi vọng bài chia sẻ trên cung cấp cho các bạn một kỹ năng cần thiết nữa trong ứng dụng tin học văn phòng. Truy cập Neton.vn thường xuyên để xem thêm nhiều thông tin công nghệ HOT nhất nhé.
Chúc các bạn thành công!