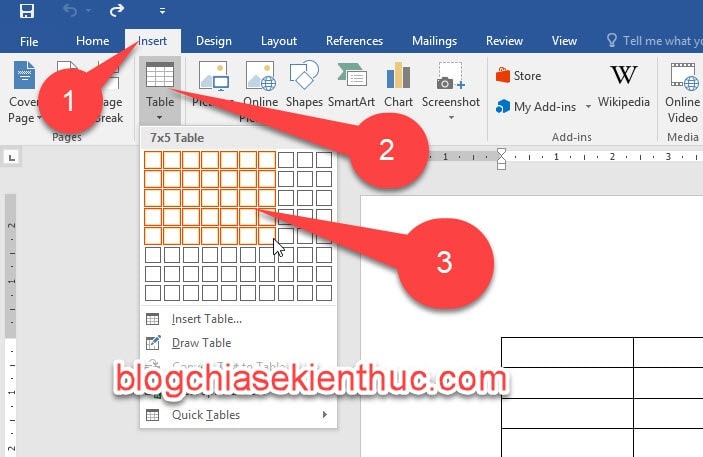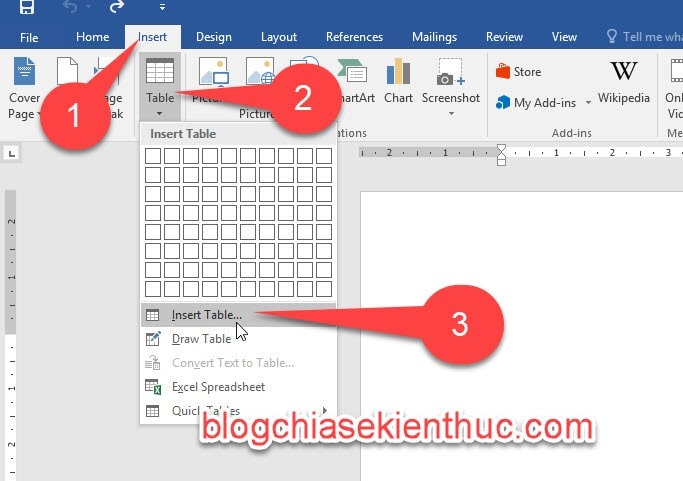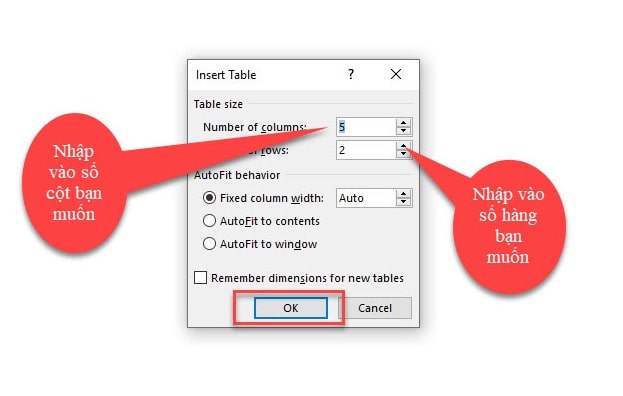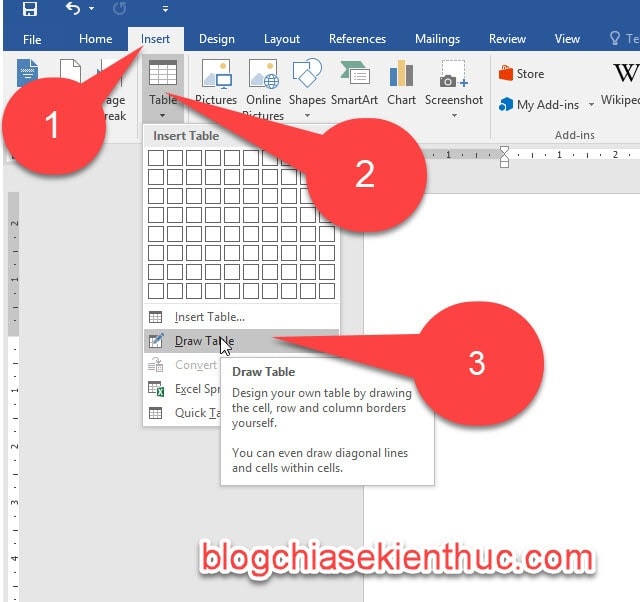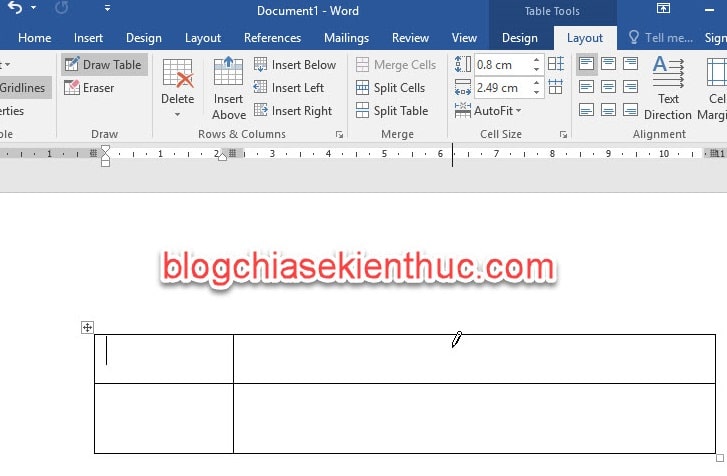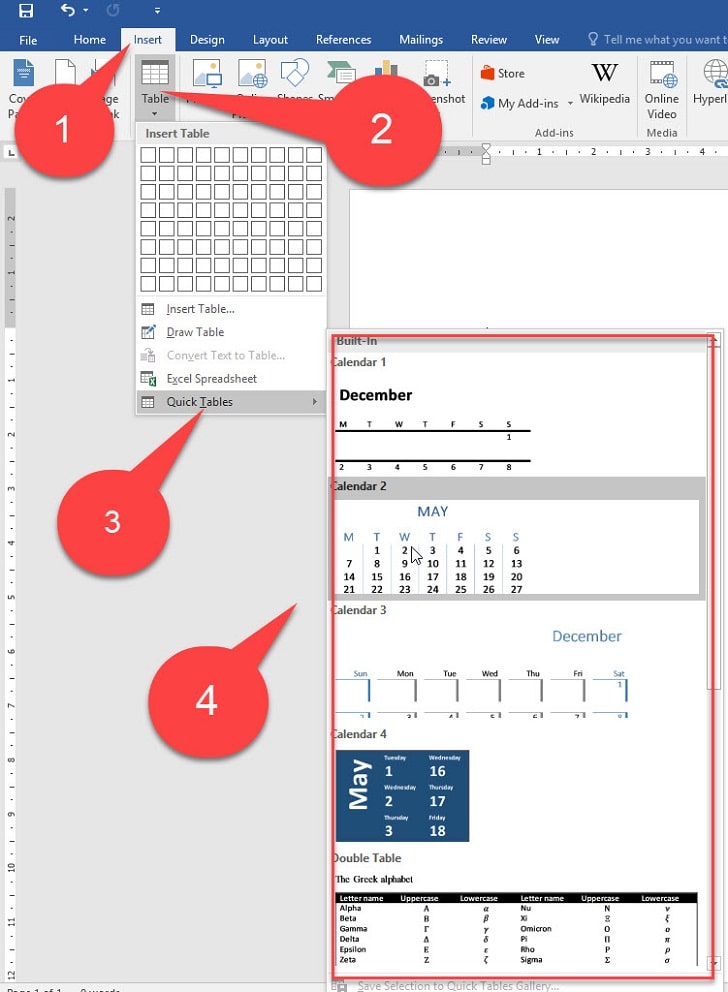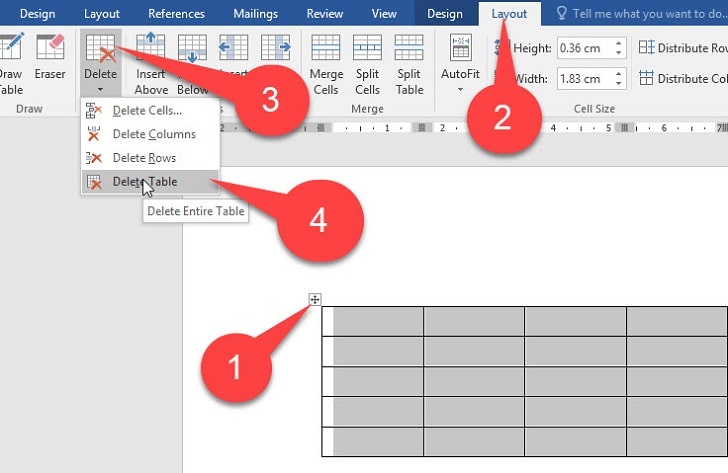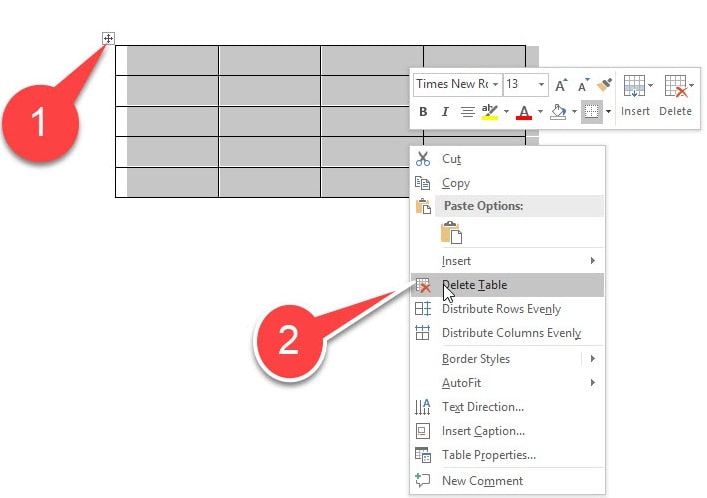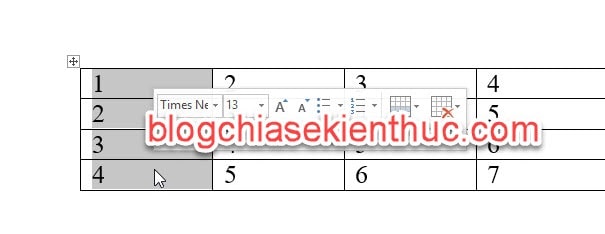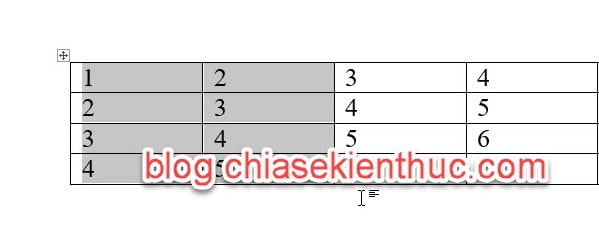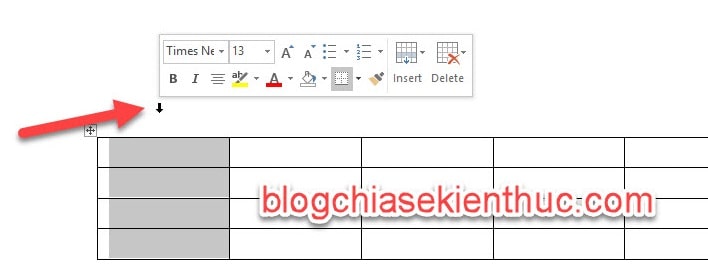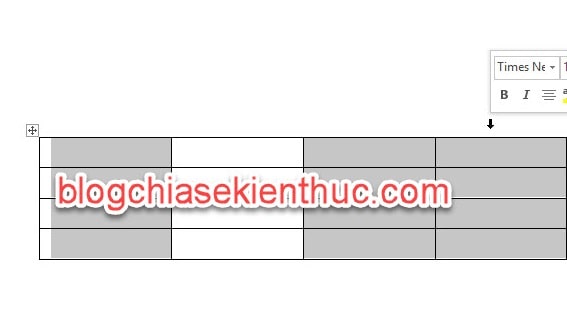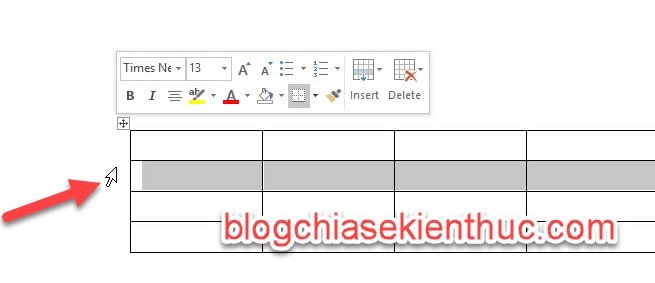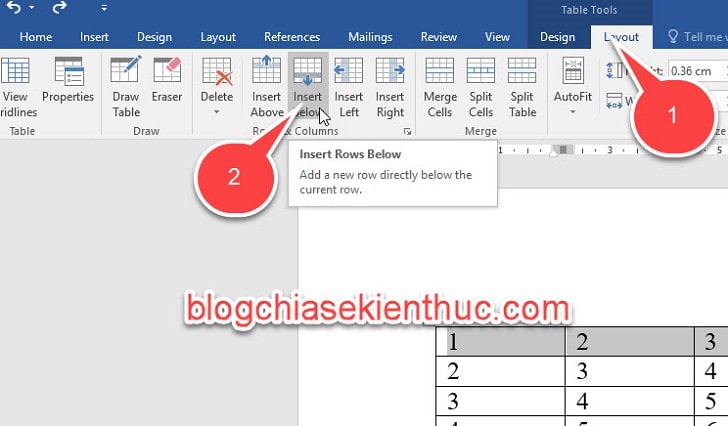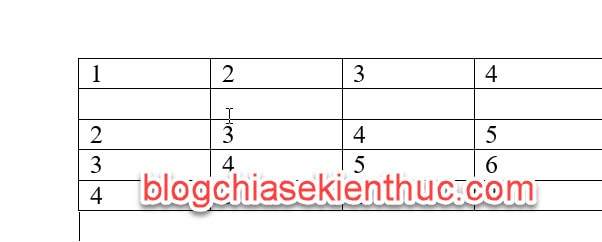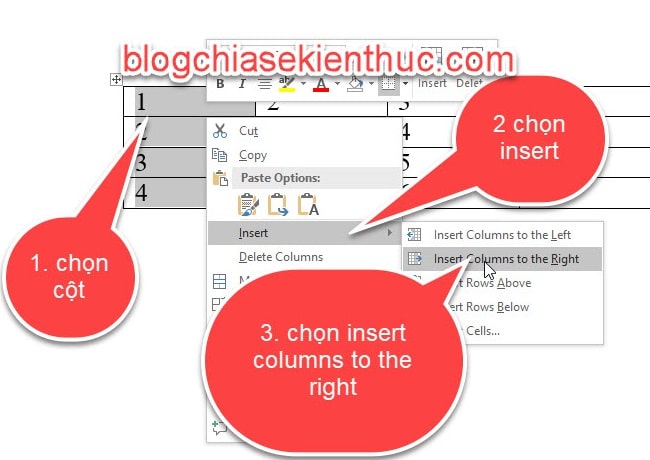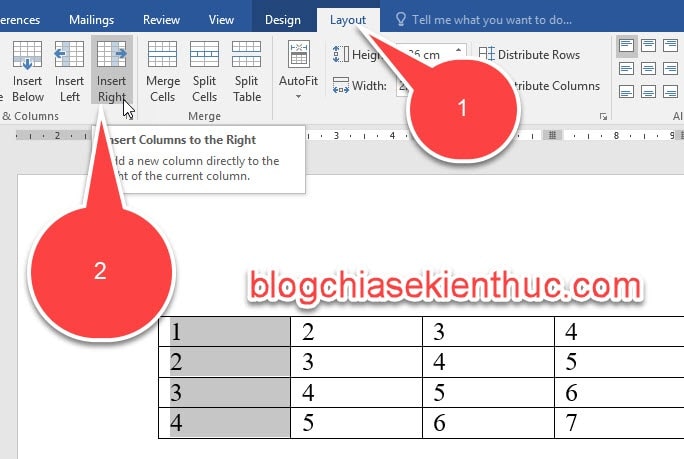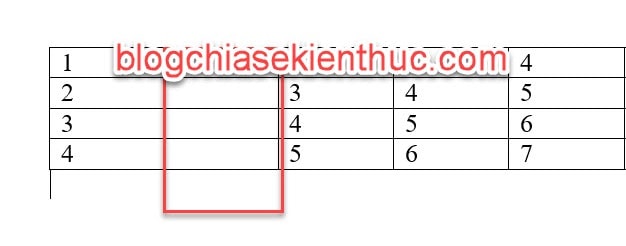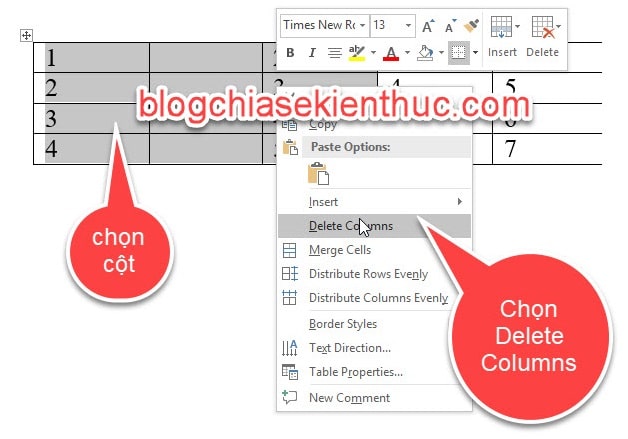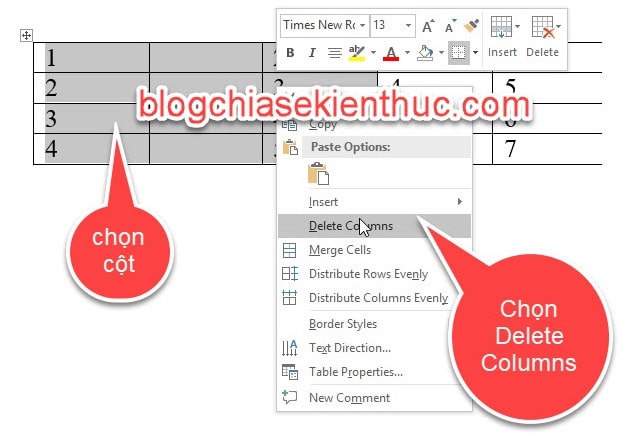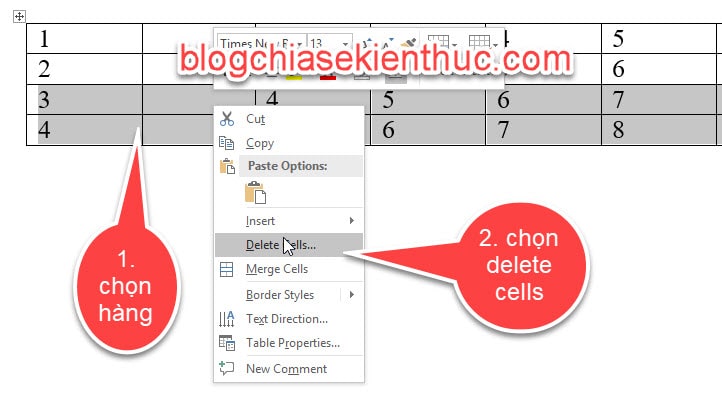Cách tạo bảng trong Word và các thao tác với bảng trong Word #1
Xin chào các bạn, trong bài viết này mình sẽ hướng dẫn cho các bạn cách tạo bảng trong Word và những thao tác cơ bản, thường xuyên sử dụng nhất đối với bảng trên ứng dụng MS Word.
Nếu như bạn là người thường xuyên làm việc với ứng dụng Word, thì đến một lúc nào đó chắc chắn là bạn sẽ phải sử dụng đến bảng để chứa dữ liệu nhập vào.
Chính vì vậy các thao tác với bảng là rất quan trọng, và đó cũng là kỹ năng cơ bản không thể thiếu mà bất cứ người dùng văn phòng nào cũng cần phải biết !!
Dưới đây là cách tạo bảng và thao tác với bảng trên Microsoft Office 2007 trở lên, các bạn thực hiện tương tự với các phiên bản Word mà bạn đang sử dụng nhé.
I. Làm thế nào để tạo bảng trong Word?
Đọc thêm:
#1. Các cách tạo bảng trong Word
Cách 1: Tạo bảng nhanh
Cách này là các tạo bảng nhanh đối với dữ liệu bảng nhỏ (dưới 8 hàng và 10 cột) , còn dữ liệu lớn hơn thì bạn không nên sử dụng cách này nhé.
Thực hiện:
Để sử dụng cách này thì đầu tiên bạn hãy đặt con trỏ chuột vào vị trí mà bạn muốn vẽ bảng => sau đó bạn vào Tab Insert => rê chuột vào nhóm công cụ lllustrations => chọn vào Table => lúc này có 1 bảng nhỏ hiện ra dưới chữ Insert Table...
Các bạn muốn chọn bao nhiêu hàng hay cột thì rê chuột vào các hàng/cột tương ứng để chọn. => Sau khi chọn xong thì nhấn chuột trái để thực hiện việc vẽ bảng.
Cách 2: Tạo bảng với hàng/ cột tùy chọn
Cách này thường hay sử dụng nhất bởi vì nó tổng quát nhất, bạn có thể dễ dàng tùy chọn để tạo bao nhiêu hàng hay cột tùy ý.
Thực hiện:
Các bạn vào Tab Insert => chọn Table => tiếp tục chọn Insert Table.
Sau đó xuất hiện hộp thoại Insert Table như hình bên dưới, trong đó:
- Number of Columns: Là chỉ số cột, , mặc đinh là 5 cột các bạn xóa đi để nhập vào số cột các bạn muốn.
- Number of Rows: Là chỉ số hàng, mặc đinh là 2 hàng các bạn xóa đi để nhập vào số hàng các bạn muốn.
=> Sau khi nhập xong chỉ số cột và hàng thì bạn bấm vào OK để tạo bảng là xong.
Cách 3: Tạo bảng bằng cách vẽ bảng
Thực hiện: Các bạn vào Tab Insert => chọn Table => chọn vào Draw Table như hình dưới đây.
Sau khi đã chọn vào Draw Table => lúc này con trỏ chuột biến thành 1 cây bút để chúng ta có thể kẻ bảng theo yêu cầu của chúng ta => khi kẻ xong các bạn bấm phím Enter để kết thúc việc tạo bảng.
Cách 4: Tạo bảng theo mẫu sẵn có
Thực hiện: Các bạn vào Tab Insert => chọn Table => chọn vào Quick Table => lúc này sẽ có các mẫu bảng có sẵn, các bạn có thể chọn vào các mẫu này để sử dụng miễn sao phù hợp với mục đích của mình.
Như vậy là đã xong các tạo bảng rồi nhé. Rất nhiều cách cho các bạn chọn lựa @@
#2. Cách xóa bảng trong Word
Việc xóa bảng thì cũng đơn giản không kém, chúng ta có 2 cách xóa bảng, đó là:
Cách 1: Là các tổng quát nhất
Thực hiện:
Chọn vào bảng mà bạn muốn xóa bằng các bấm vào dấu cộng màu đen => rồi vào Layout => chọn Delete => chọn tiếp Delete Table thì bảng sẽ được xóa ngay lập tức.
Cách 2: Xóa bảng bằng Menu chuột phải
Thực hiện:
Cách làm này thì nhanh hơn => bạn chọn vào dấu cộng màu đen => sau đó nhấn chuột phải => và chọn Delete Table là xong.
II. Các thao tác với bảng trong Word
#1. Di chuyển nhanh trong bảng
Các bạn muốn thao tác với ô nào thì các bạn nháy con trỏ chuột vào ô đó, hoặc các bạn cũng có thể dùng các phím sau đây để thao tác nhanh hơn.
- Tab: Di chuyển đến ô kế tiếp bên phải trong bảng biểu hoặc tạo một dòng mới nếu đang ở ô cuối cùng trong bảng.
- Shift + các phím mũi tên: Chọn nội dung của ô liền kề ngay vị trí đang chọn.
- Alt + Home: Về ô đầu tiên của bảng biểu
- Alt + End: Về ô cuối cùng của dòng hiện tại.
- Alt + Page up: Trở lại ô bảng biểu đầu tiên của cột.
- Alt + Page down: Trở lại ô bảng biểu cuối cùng của cột.
- Mũi tên lên: Di chuyển con trỏ chuột lên trên một dòng
- Mũi tên xuống: Di chuyển con trỏ chuột xuống dưới một dòng.
Đọc thêm: Tổng hợp những phím tắt trong Word bạn nên biết nếu muốn giỏi hơn
#2. Chọn hàng và cột trong bảng
Có 2 cách , mình tạm gọi 1 cách dùng chuột và 1 cách dùng bàn phím cho nó dễ hình dung nhé !
Lưu ý:
Chọn dùng chuột tổng quan hơn vì nó có thể đinh dạng màu chữ, font chữ… thêm hoặc xóa cột, hàng còn dùng phím thì chỉ định dạng được thôi chứ không xóa hàng , cột được.
Cách 1: Dùng chuột
Bạn dùng chuột để quét chọn vào hàng hoặc cột mà bạn muốn chọn.
+) Chọn 1 cột, hoặc 1 hàng:
Thực hiện:
Bạn đưa con trỏ chuột lên vị trí đầu tiên của ô trong cột, giữ chuột trái và rê đến ô cuối cùng trong cột thì lập tức cột sẽ được bôi đen. Hoặc các bạn cũng có thể làm ngược lại tức là chọn từ ô cuối cùng rê chuột đến vị trí ô đầu tiên.
Việc chọn 1 hàng cũng tương tự như vậy nhé !
+) Chọn nhiều hàng, hoặc nhiều cột:
Cũng như chọn 1 cột hoặc 1 hàng, các bạn chọn vào vị trí ô đầu tiên của cột hoặc hàng, sau đó giữ chuột trái và rê đến ô cuối cùng của cột hoặc hàng => sau đó thả chuột ra lập tức các cột và hàng sẽ được chọn.
Ví dụ ở đây mình muốn chọn cột 1 và 2 thì mình sẽ để con trỏ chuột ở ô 1, và nhấn giữ chuột trái => sau đó kéo xuống vị trí cuối cùng của ô 2 là xong.
Với hàng bạn cũng làm hoàn toàn tương tự nha.
Cách 2: Dùng phím
+) Chọn 1 cột:
Thực hiện: Để chọn được 1 cột thì các bạn di chuyển con trỏ chuột lên đầu cột bạn muốn chọn, khi nào xuất hiện mũi tên đen chĩa xuống thì các bạn nhấn chuột trái. Lập tức cột bạn chọn sẽ được bôi đen.
+) Chọn nhiều cột:
Để chọn nhiều cột cũng tương tự như chọn 1 cột vậy, nhưng bạn phải kết hợp thêm với phím Ctrl, hoặc phím Shift.
Phím Ctrl: Bạn chọn nhiều cột ở vị trí cách nhau hoặc gần nhau
Ví dụ bạn muốn chọn cột 1,3,4 thì bạn chọn vào cột 1 sau đó giữ phím Ctrl, và chọn cột 3,4 thì lúc này 3 cột 1,3,4 sẽ được bôi đen.
Phím Shift: Chọn các cột gần nhau, liền kề nhau.
Ví dụ khi bạn muốn chọn cột 1,2,3,4 thì bạn chỉ cần chọn cột 1, và giữ Shift => sau đó chọn đến cột 4 thì ngay lập tức 4 cột 1,2,3,4 đều được bôi đen.
+) Chọn 1 hàng:
Để chọn 1 hàng thì các bạn rê chuột sang bên trái của bảng ( nằm ngoài biên ), di chuyển đến hàng mà các bạn muốn chọn => sau đó nhấn chuột trái.
+) Chọn nhiều hàng:
Giống như chọn nhiều cột vạy, chỗ này các bạn tham khảo ở phần hướng dẫn chọn nhiều cột bên trên nhé !
#3. Thêm hàng hoặc cột vào bảng trong Word
Ở đây mình gom lại 1 mục luôn để hướng dẫn , do cột và hàng cách thêm tương tự nhau chỉ khác là cột (Columns) và hàng là (Rows)
+) Thêm 1 hàng:
Và lưu ý là chỉ có chọn theo cách 1 mới thêm được nhé các bạn.
Cách 1: Nếu thêm 1 cột hoặc 1 hàng thì các bạn chọn vào 1 cột hoặc 1 hàng thôi.
Ví dụ ở đây mình muốn thêm 1 hàng nữa nằm dưới hàng số 1, thì mình sẽ bôi đen hàng 1 => rồi nhấn phải chuột chọn Insert => chọn Insert Rows Below
- Insert Rows Above: Chèn hàng trên hàng mình đã chọn.
- Insert Rows Below: Chèn hàng dưới hàng mình đã chọn.
Cách 2:
Kết quả là 1 hàng mới sẽ được thêm vô dưới hàng mà bạn đã bôi đen.
Thêm nhiều hàng cũng tương tự như vậy nhé các bạn. Ví dụ bạn muốn thêm 2 hàng thì bôi đen 2 hàng => sau đó chọn thêm hàng tương tự như trên thôi.
+) Thêm 1 cột:
Cách 1: Ví dụ như ở đây mình muốn thêm 1 cột nữa vào bên phải cột 1, thì mình sẽ chọn cột 1 => sau đó bấm phải chuột chọn Insert => chọn Insert Columns to the Right.
- Insert Columns to the Left: Thêm cột sang bên trái cột đã chọn.
- Insert Columns to the Right: Thêm cột sang bên phải cột đã chọn.
Cách 2:
Kết quả là 1 cột mới được thêm vào bên phải cột đã chọn.
Thêm nhiều cột cũng tương tự, chỉ khác là chọn nhiều cột hơn thôi.
#4. Cách xóa hàng hoặc cột của bảng trong Word
Việc xóa hàng, cột cũng rất đơn giản thôi. Bạn chọn vào cột/hàng mà các bạn muốn xóa => sau đó phải chuột => sau đó chọn:
- Delete Columns: Xóa cột.
- Delete Cell (Chọn Shirt Cells Left): Xóa hàng.
+ Muốn xóa nhiều cột thì bạn hãy bôi đen những cột cần xóa => sau đó nhấn chuột phải => chọn Delete Columns là xong.
Xóa hàng đã chọn thì bạn cũng làm tương tự thôi, bạn nhấn phải chuột => chọn Delete Cells....
…. rồi chọn vào mục Shirt Cells Left => nhấn Ok là xong.
Ngoài ra sau khi chọn hàng, cột thì các bạn có thể vào tab Layout để chọn mục tương ứng nhé !
III. Lời Kết
Vâng, như vậy là mình đã hướng dẫn rất chi tiết cho các bạn cách tạo bảng trong Word, và những thao tác cơ bản với bảng trong Word, ví dụ như thêm hàng, thêm cột, xóa hàng, xóa cột…. rồi đó.
Qua bài viết này thì mình tin là bạn sẽ nắm rõ được những thao tác cơ bản này rồi. Hẹn các bạn ở phần 2 nhé, trong phần 2 mình sẽ hướng dẫn các bạn các gộp ô, tách ô trong Word ….
Các bạn hãy chú ý theo dõi nhé. Chúc bạn thành công !
CTV: Ngọc Cường – Blogchiasekienthuc.com
Edit by Kiên Nguyễn
Bài viết đạt: 4.3/5 sao – (Có 6 lượt đánh giá)