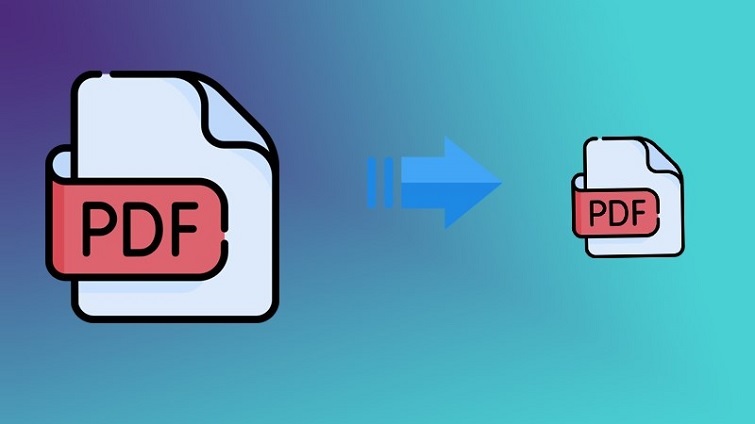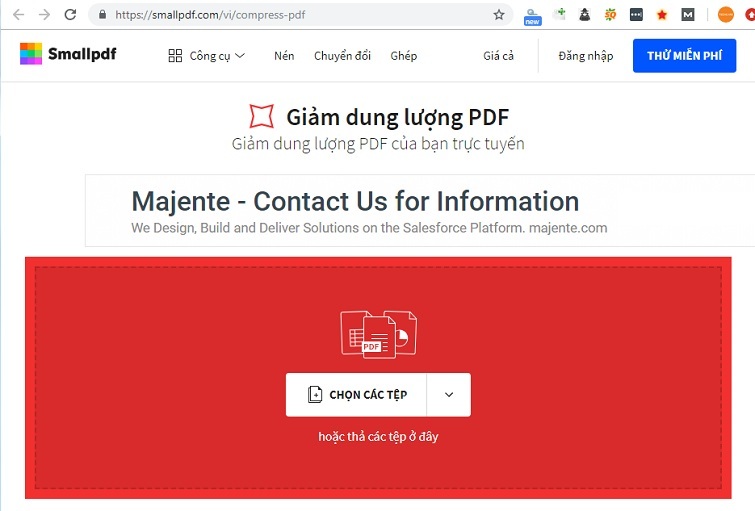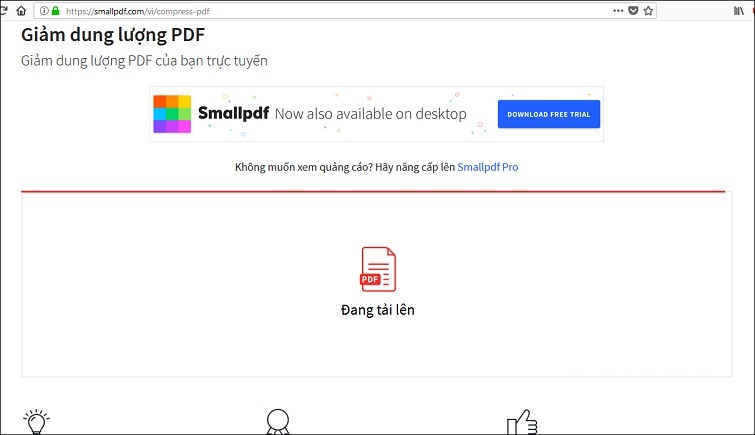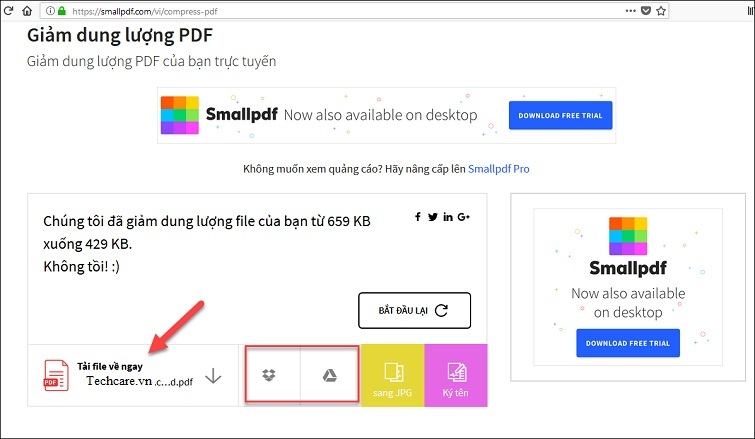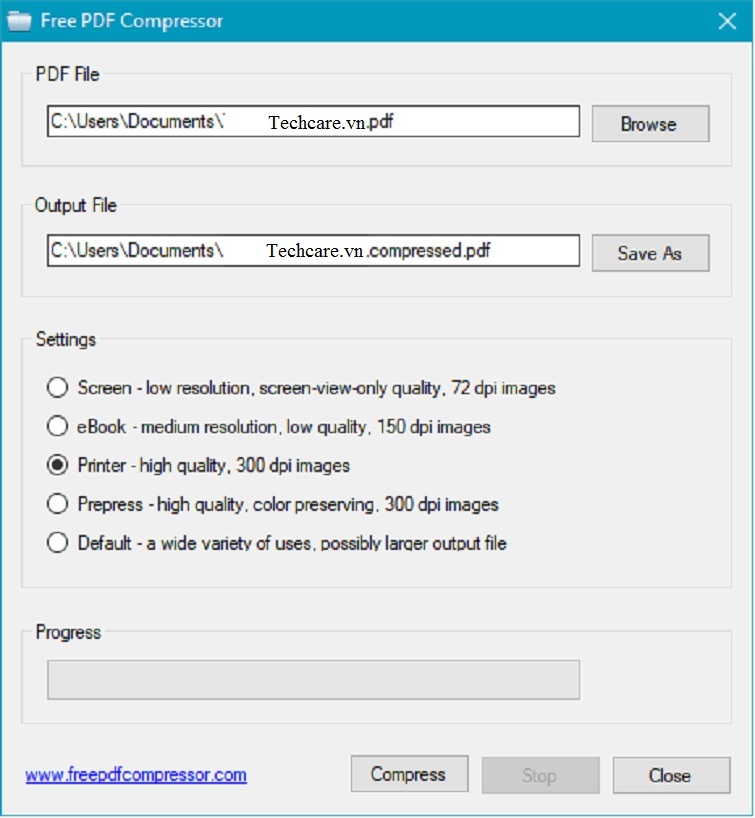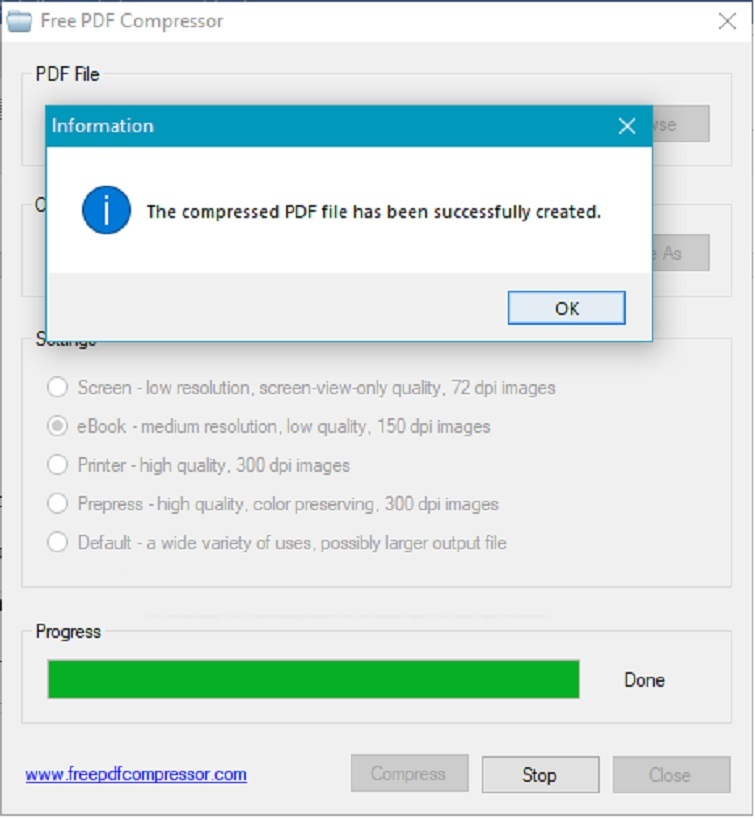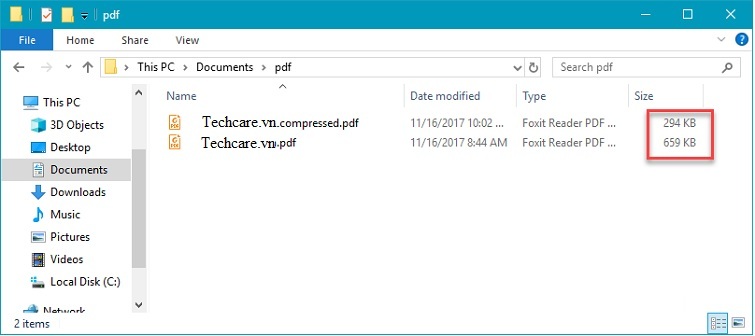PDF ngày càng trở nên phổ biến đối với người dùng bởi tính bảo mật cao cũng như khả năng trình bày về nhiều loại dữ liệu khác nhau. Nhưng với các file PDF có dung lượng lớn sẽ rất khó khăn khi bạn upload lên mạng hay gửi qua mail. Sau đây, Techcare – Sửa chữa laptop Đà Nẵng sẽ bật mí đến bạn cách nén file PDF – Giảm dung lượng PDF hiệu quả nhất.
Tại sao lại cần nén file PDF?
PDF (Portable Document Format) là một kiểu định dạng tập tin văn bản. Nó được sử dụng rất phổ biến tại Việt Nam nói riêng và trên toàn thế giới nói chung. Cũng tương tự như các kiểu định dạng khác, PDF sở hữu rất nhiều tính năng hữu ích. Đây là định dạng được sử dụng phổ biến khi người dùng cần gửi thông tin qua lại cho nhau.
Nén file PDF là quá trình chuyển đổi định dạng thông tin có bit ít hơn so với khi sử dụng dữ liệu gốc ban đầu. Đồng thời, nó sẽ giúp người dùng loại bỏ đi những đoạn mã trùng lặp. Vì vậy, chúng ta có thể thấy rằng, nén file sẽ mang lại khá nhiều lợi ích khi sử dụng và chia sẻ dữ liệu. Cụ thể với một số lợi ích như sau:
-
Nén File PDF giúp dung lượng file gốc và tiết kiệm đáng kể dung lượng lưu trữ cho ổ cứng.
-
Sắp xếp tệp tin gọn gàng hơn.
-
Giúp cho quá trình sao chép và gửi cho người dùng khác một cách tiện lợi hơn.
-
Giảm dung lượng PDF giúp người dùng chia sẻ file trên Internet nhanh chóng.
-
Khi nén file PDF có đặt mật khẩu, sẽ giúp bạn bảo vệ file an toàn hơn.
Các kiểu nén file dữ liệu phổ biến hiện nay
Nén không mất dữ liệu (Lossless)
Nén không mất dữ liệu là hình thức nén bởi thuật toán đơn giản nhưng giúp loại bỏ được những đoạn mã dư thừa. Tuy nhiên, không làm mất dữ liệu. Hiện nay, có một số phần mềm nén có kiểu nén không mất dữ liệu này như là WinRAR hoặc 7Zip. Những file dữ liệu đã nén sẽ có dung lượng thấp hơn. Nhưng khi bạn giải nén file PDF online, dung lượng của file sẽ trở lại như ban đầu.
Nén mất dữ liệu (Lossy)
Đối với kiểu nén mất dữ liệu này sẽ trái ngược so với kiểu nén không mất dữ liệu ở trên. Vì kiểu nén này sẽ khiến cho file bị mất đi một phần dữ liệu. Phần dữ liệu bị mất này không có khả năng khôi phục. Vì vậy, kiểu nén mất dữ liệu này thường được sử dụng dưới dạng dữ liệu media.
Cách nén file PDF trực tuyến không cần phần mềm
Cách nén file PDF này dành cho người dùng cần nhanh chóng. Hay những bạn không có nhu cầu thực hiện nén file PDF với số lượng lớn.
Cũng tương tự như Cách nén File Zip trên máy tính. Để thực hiện cách nén file PDF trực tuyến. Các bạn hãy truy cập vào đường link như sau:
https://smallpdf.com/vi/compress-pdf
Bước 1: Sau khi bạn đã truy cập vào đường link ở trên. Tại giao diện mới hiển thị, bạn nhấn vào CHỌN CÁC TỆP hay bắt đầu kéo thả file PDF ở thư mục của bạn di chuyển vào khung màu đỏ. Như vậy để tiến hành upload file PDF mà các bạn cần nén lên.
Bạn cũng có thể thực hiện cách nén file PDF lưu tại dịch vụ đám mây Dropbox hay Google Drive.
Bước 2: Bạn chờ đợi trong giây lát để file được Upload lên rồi tự động nén. Tốc độ nén diễn ra nhanh hay chậm còn phụ thuộc vào dung lượng file hay tốc độ mạng mà bạn đang kết nối.
Khi nén file PDF đã thành công, trên màn hình sẽ hiển thị thông báo file PDF của bạn đã giảm được xuống dung lượng bao nhiêu. Lúc này, bạn hãy chọn Tải file về ngay nếu bạn muốn tải về máy tính. Hoặc bạn có thể tiến hành lưu file vào Dropbox và Google Drive.
Xem thêm: Ghép file PDF bằng Foxit Reader
Giảm dung lượng PDF bằng phần mềm Free PDF Compressor
Free PDF Compressor là phần mềm nén file PDF giúp giảm dung lượng PDF hiệu quả. Đặc biệt phù hợp đối với những người dùng thường xuyên nén file. Phần mềm này sẽ giúp giảm dung lượng file PDF khoảng từ 40% đến 60%. Nhưng các bạn hãy yên tâm vì chất lượng file của bạn sẽ không bị giảm. Một ưu điểm nổi bật nữa mà phần mềm này mang lại là có dung lượng nhẹ cũng như giao diện rất dễ sử dụng.
Bạn ó thể tải về máy phần mềm Free PDF Compressor với đường link như sau:
http://www.freepdfcompressor.com/
Bước 1: Sau khi quá trình tải và cài đặt Phần mềm giải nén file và nén file trên laptop đã hoàn thành, bạn chạy phần mềm lên. Ở ô PDF File, bạn hãy nhấn vào Browse để có thể chọn file PDF mà bạn cần nén. Ở ô Output File, bạn nhấn vào mục Save As để tiến hành chọn thư mục để lưu vào file PDF khi đã nén thành công. Nếu không thì File PDF sau khi nén sẽ nằm chung với thư mục file PDF gốc.
Ở phần setting sẽ có một số lựa chọn như sau:
-
Screen: Với độ phân giải thấp, chất lượng thấp và độ phân giải của ảnh chỉ còn 72dpi.
-
eBook: Với độ phân giải ở mức trung bình, chất lượng thấp và độ phân giải của ảnh chỉ còn 150dpi.
-
Printer: Với chất lượng cao và độ phân giải của ảnh là 300dpi.
-
Prepress: Với độ phân giải cao, màu sắc còn được nguyên vẹn và độ phân giải ảnh là 300dpi.
-
Default: Được sử dụng phổ biến, dung lượng của file đầu ra rất lớn.
Bước 2: Bạn hãy chọn vào một trong số những lựa chọn ở trên. Tiếp theo, các bạn nhấn vào nút Compress để bắt đầu nén. Khi quá trình nén thành công thì sẽ có thông báo như hình bên dưới.
Bước 3: Lúc này, bạn sẽ thấy thư mục chứa file nén có mức dung lượng đã được giảm đi một cách đáng kể.
Trên đây là cách nén file PDF – Giảm dung lượng PDF hiệu quả mà sửa chữa laptop Techcare vừa chia sẻ đến các bạn. Hy vọng sẽ giúp các bạn đáp ứng được nhu cầu sử dụng của mình. Cảm ơn các bạn đã theo dõi bài viết.