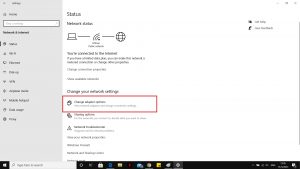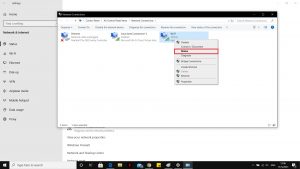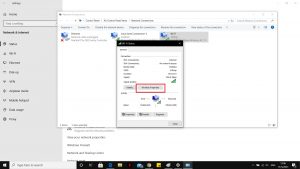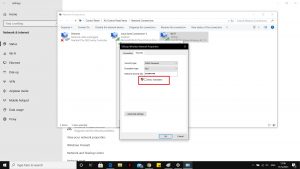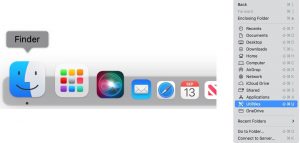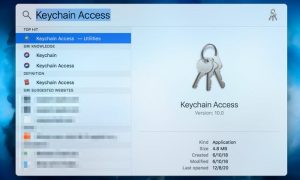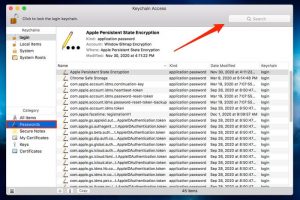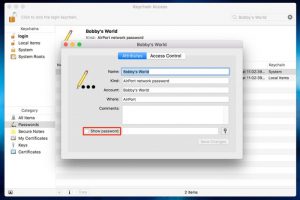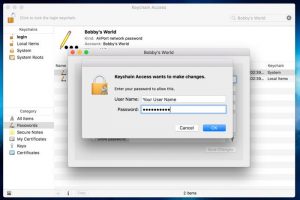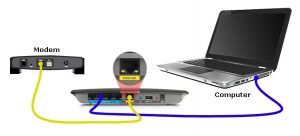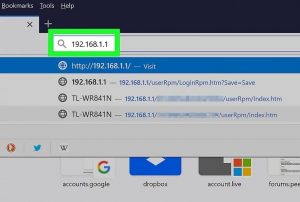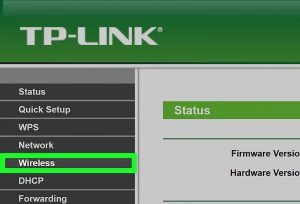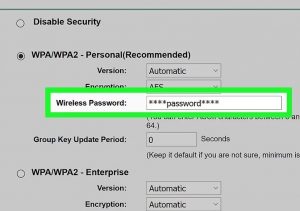Quên pass Wifi là tình trạng phổ biến nhiều người dùng hay gặp. Lý do vì bạn nhập mật khẩu Wifi 1 lần và chọn chế độ ghi nhớ mật khẩu. Hoặc có thể do bạn nhớ nhớ nhầm mật khẩu Wifi với mật khẩu khác, ví dụ như mật khẩu máy tính, điện thoại,… Vậy cách tìm mật khẩu wifi như thế nào? Hãy cùng VJ360.vn tìm hiểu các bước trong nội dung bài viết dưới đây.
Cách lấy mật khẩu Wifi trên máy tính
Cách tìm lại mật khẩu Wifi trên Macbook và trên máy chạy hệ điều hành Windows sẽ khác nhau. Tùy thuộc vào dòng máy tính đang sử dụng, bạn có thể lựa chọn 1 trong 2 cách lấy lại pass Wifi như sau:
Máy tính Windows
Bước 1: Click chuột phải vào biểu tượng Wifi ở bên phải, góc dưới cùng của màn hình máy tính.
Bước 2: Chọn Open Network & Internet settings.
Bước 3: Trong cửa sổ mới hiện ra, chọn Change adapter options.
Bước 4: Chọn mạng wifi bạn đang quên mật khẩu. Sau đó click chuột phải vào mạng Wifi đó.
Bước 5: Chọn Status
Bước 6: Chọn Wireless Properties ở khung cửa sổ mới hiện ra.
Bước 7: Chọn tab Security.
Bước 8: Tích chọn Show characters. Khi đó mật khẩu wifi sẽ hiện ra. Hoàn tất cách tìm mật khẩu wifi.
Máy tính Macbook
Bước 1: Mở Finder.
Bước 2: Chọn thẻ Go.
Bước 3: Chọn Utilities.
Bước 4: Click đúp chuột vào Keychain Access.
Bước 5: Chọn Password ở cột bên trái, sau đó chọn tên mạng Wifi bạn muốn lấy lại mật khẩu.
Bước 6: Chọn tab Attributes, tích chọn ô Show Password.
Bước 7: Nếu máy tính yêu cầu nhập mật khẩu mở máy tính thì bạn nhập lại. Sau đó mật khẩu Wifi sẽ hiện ra trên ô Show Password.
Cách tìm lại mật khẩu wifi qua modem wifi
Bước 1: Kết nối máy tính với modem qua cổng Ethernet (cắm mạng dây vào máy tính).
Bước 2: Tìm địa chỉ IP của modem bạn đang sử dụng.
Cách để bạn có thể tìm thấy địa chỉ modem nhanh nhất:
- Máy tính Windows: Chọn Start -> Setting -> Network & Internet -> View your network properties -> Địa chỉ IP hiển thị bên cạnh Default gateway.
- Máy tính Macbook: Mở Apple menu -> System Preferences -> Network -> Advanced -> Tab the TCP/IP -> Dãy số bên cạnh Router chính là địa chỉ IP..
- Những địa chỉ modem Wife phổ biến: 192.168.0.1; 192.168.1.1 và 192.168.2.1, và 10.0.0.1 (các bộ định tuyến của Apple).
- Tại một số modem, địa chỉ IP được in trên nhãn dán sản phẩm.
Bước 3: Điền địa chỉ IP vào ô tìm kiếm trên trình duyệt Internet bạn đang dùng.
Bước 4: Bạ sẽ được chuyển hướng đến website của modem Wifi. Tiến hành đăng nhập vào modem wifi. Thông thường, username sẽ là admin và password là admin.
Lưu ý: Chỉ áp dụng được trong trường hợp bạn chưa đổi tài khoản truy cập vào modem. Trường hợp không đăng nhập được với username và password ở trên, bạn gọi Hotline trên website để được hỗ trợ lấy tài khoản đăng nhập mới.
Bước 5: Sau khi đăng nhập thành công, tìm và chọn thẻ Wireless/Network, tiếp tục chọn Wifi. Lưu ý, mỗi modem – bộ định hướng khác nhau sẽ cần 1 thao tác khác nhau.
Bước 6: Các thông tin của bạn sẽ hiện ra ở cột bên phải. Trong đó mục WPA key/Wireless password là nơi hiển thị mật khẩu wifi của bạn. Vậy là hoàn tất cách lấy mật khẩu wifi.
Lấy lại mật khẩu Wifi bằng khôi phục cài đặt gốc router
Khôi phục lại cài đặt gốc cho bộ định tuyến router sẽ là phương án cuối cùng mà bạn nên thực hiện. Bởi điều này sẽ khiến các cài đặt router trước đó của nhân viên nhà mạng mất hoàn toàn. Các bước thực hiện như sau:
Bước 1: Nhấn và giữ nút reset router khoảng 30s.
Nút reset thường nằm ở đằng sau router. Khi đó, đèn trên router sẽ liên tục nhấp nháy.
Bước 2: Tìm thông tin đăng nhập mặc định vào router
Thông tin sẽ được ghi ở mặt dưới của router gồm:
- Tên mạng hoặc SSID
- Mật khẩu hoặc Khóa
Bước 5: Đăng nhập vào router
Sau khi đăng nhập thành công, bạn có thể đặt mật mới cho bộ định tuyến. Vậy là hoàn tất cách tìm lại mật khẩu wifi.
Trên đây là tổng hợp những cách lấy lại mật khẩu Wi-fi hiệu quả bạn không nên bỏ qua. Chúc các bạn thực hiện thành công. Và đừng quên truy cập vào website VJ360.vn để cập nhật những tin tức mới nhất về công nghệ, nhiếp ảnh cùng nhiều lĩnh vực thú vị, hấp dẫn khác nữa mỗi ngày!
Rate this post