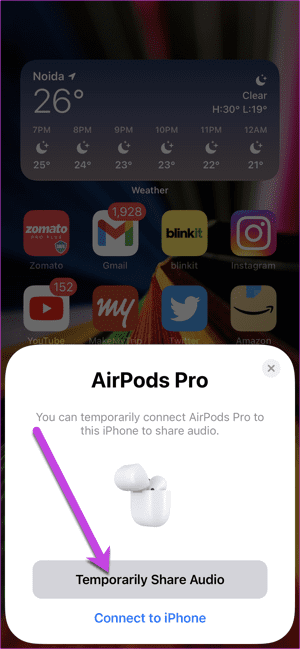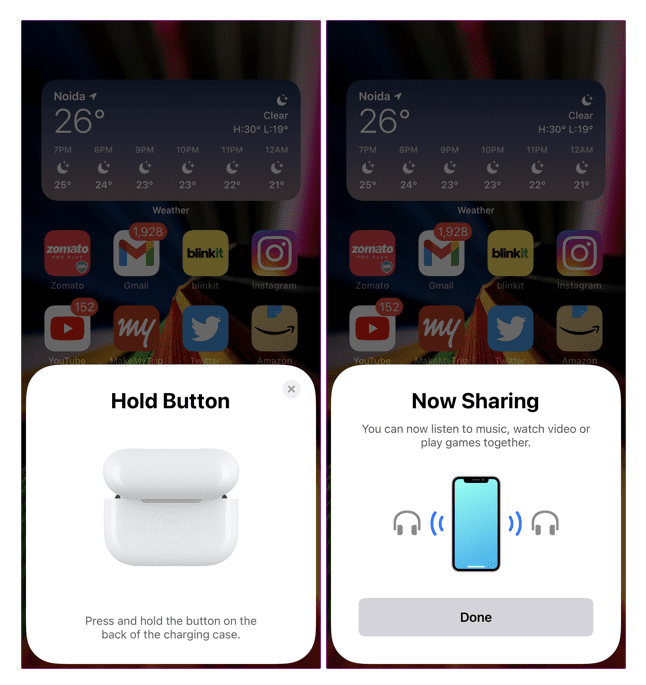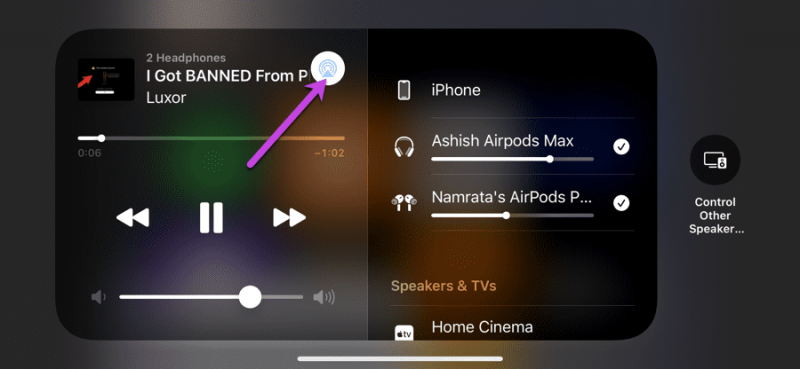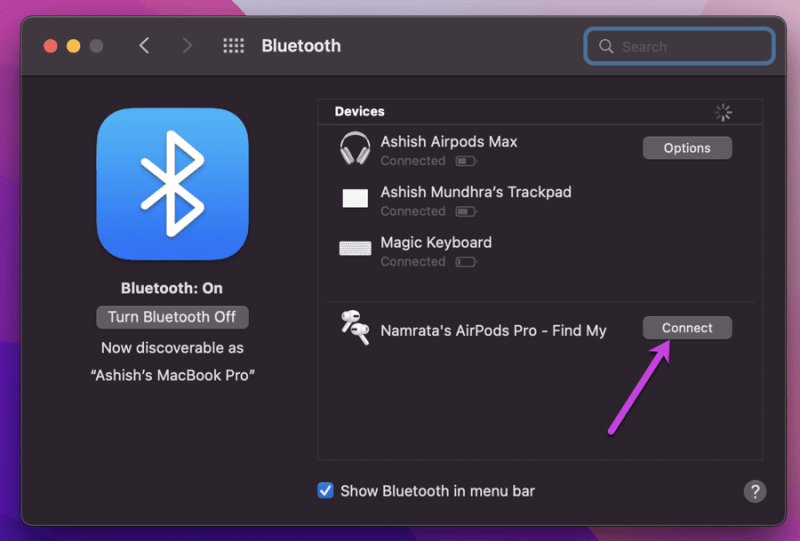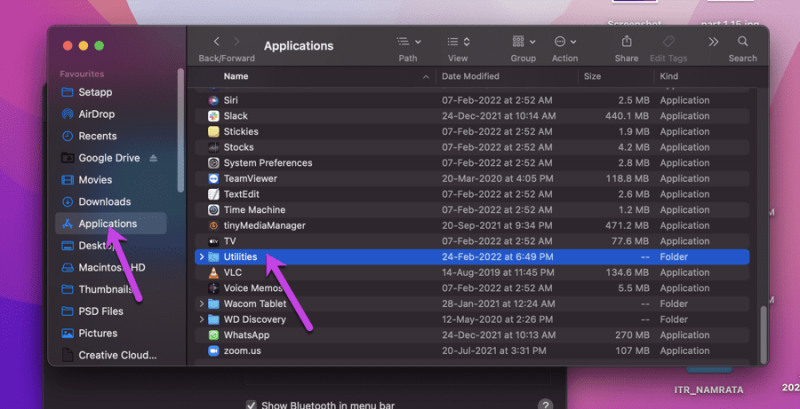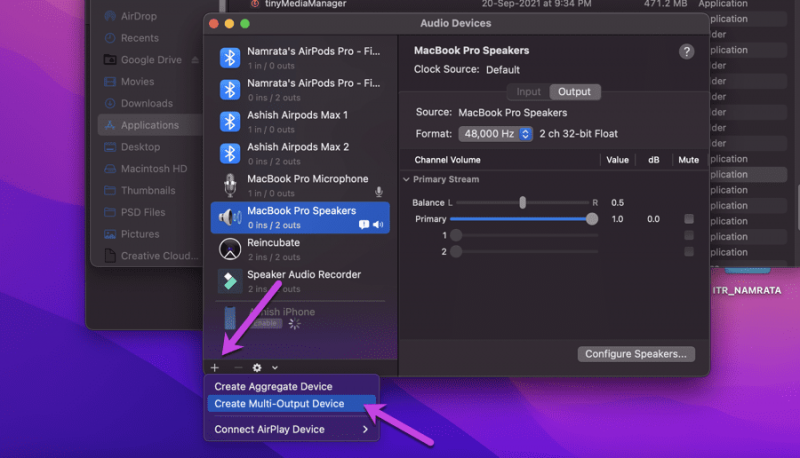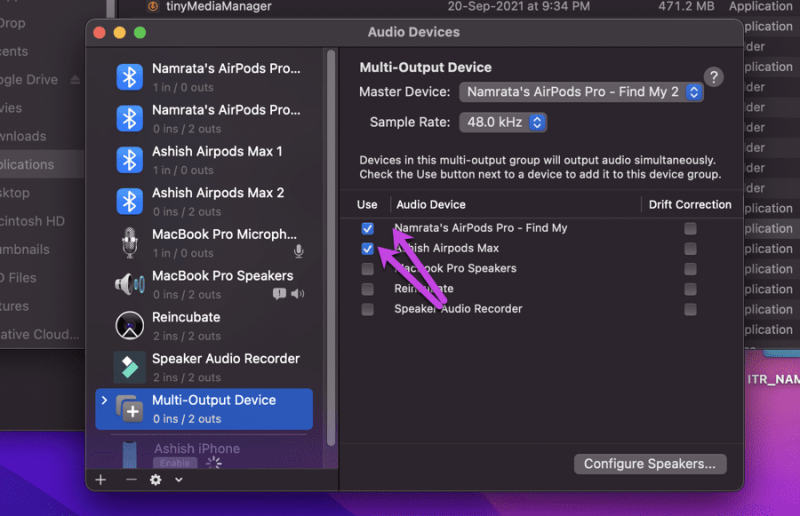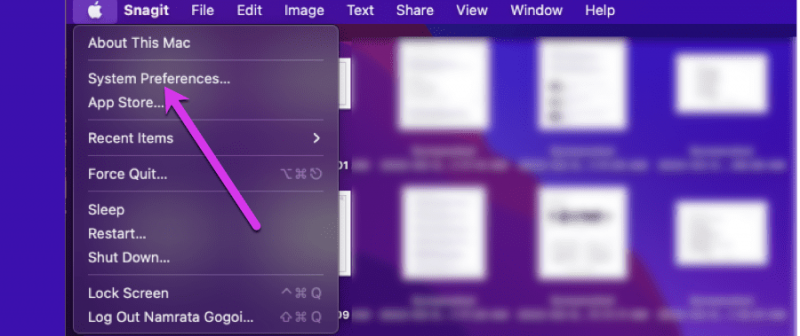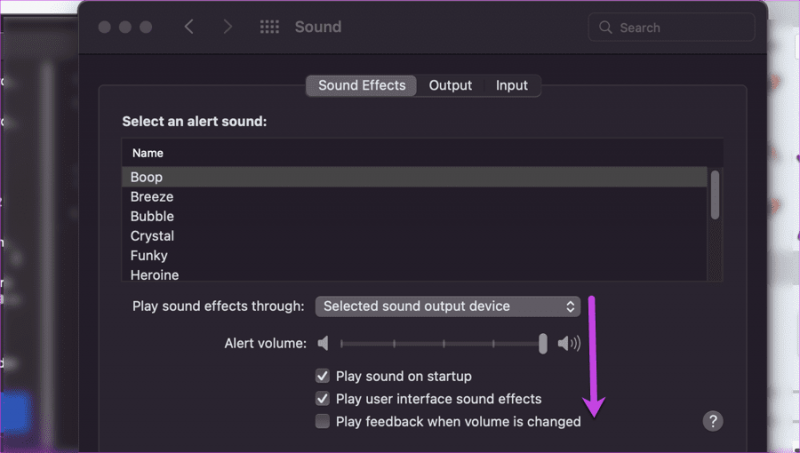Kết nối AirPods với iPhone hoặc MacBook của bạn có lẽ là một trong những thao tác dễ dàng thực hiện nhất. Tuy nhiên, thật khó để kết nối hai AirPods với một iPhone, iPad hoặc MacBook. Sau khi kết nối chúng thành công, bạn có thể nghe một bài hát hoặc xem phim cùng người thân mà không làm phiền đến ai khác.
Kết nối AirPods với iPhone hoặc MacBook của bạn có lẽ là một trong những thao tác dễ dàng thực hiện nhất. Tuy nhiên, thật khó để kết nối hai AirPods với một iPhone, iPad hoặc MacBook. Sau khi kết nối chúng thành công, bạn có thể nghe một bài hát hoặc xem phim cùng người thân mà không làm phiền đến ai khác.
Các sản phẩm đã ra mắt từ lâu như iPhone 8 và iPad Pro thế hệ đầu tiên đều được hỗ trợ chức năng “Chia sẻ âm thanh”. Vì vậy, nếu bạn đang muốn chia sẻ âm thanh qua hai thiết bị, hãy thực hiện theo hướng dẫn bên dưới nhé!
Cách kết nối hai Airpods với iPhone hoặc iPad
Bước 1: Để iPhone ở màn hình chính.
Bước 2: Tiếp đó, mở hộp đựng AirPods hoặc AirPods Pro và giữ nó gần iPhone một lúc.
Bước 3: Bạn sẽ thấy hình ảnh động để kết nối AirPods, hãy chạm vào nút Chia sẻ âm thanh Tạm thời. Sau khi hoàn tất, nhấn và giữ nút ở mặt sau của hộp sạc để hoàn tất quá trình.
Bước 4: Mở cài đặt Bluetooth trên iPhone và bạn sẽ thấy cả 2 thiết bị AirPods đã được kết nối.
Bước 5: Để điều khiển âm lượng riêng lẻ, hãy vào phần phát video và kéo Trung tâm điều khiển xuống. Tiếp theo, nhấn vào biểu tượng AirPlay để thực hiện.
Cách kết nối hai Airpods trên Macbook
Điều thú vị là bạn cũng có thể phát âm thanh qua hai AirPods khác nhau trên MacBook. Tuy nhiên, để thực hiện thủ thuật này trên Macbook sẽ hơi phức tạp hơn đôi chút so với iPhone. Nhưng đừng lo lắng nhé chỉ cần thực hiện theo các bước bên dưới chắc chắn bạn sẽ thành công.
Bước 1: Đặt lại AirPods thứ hai để kết nối với máy Mac. Để làm như vậy, hãy nhấn và giữ nút Quay lại trên tai nghe của bạn cho đến khi bạn thấy đèn LED nhấp nháy màu trắng.
Bước 2: Mở Trung tâm điều khiển trên máy Mac và điều hướng đến Cài đặt Bluetooth. Nhấn vào tùy chọn Bluetooth Preferences để xuất hiện một thiết bị AirPods khác trên menu.
Tiếp theo, hãy nhấn vào nút Kết nối.
Bước 3: Mở Finder và chọn Ứng dụng từ bảng điều khiển bên trái. Tiếp theo, cuộn xuống cho đến khi thấy Tiện ích và nhấp đúp vào tùy chọn Thiết lập MIDI âm thanh.
Hoàn thành thao tác này sẽ mở ra một cửa sổ nhỏ. Bây giờ, hãy nhấp vào biểu tượng Dấu cộng nhỏ bên dưới và chọn Tạo thiết bị đa đầu ra từ danh sách.
Bước 4: Kế tiếp, bỏ chọn loa mặc định của MacBook. Thay vào đó, hãy chọn hai AirPod và đóng cửa sổ.
Bước 5: Sau khi hoàn tất, nhấn vào biểu tượng Apple ở góc trên bên trái và chọn System Preferences từ menu.
Khi đó, cửa sổ sẽ mở đến Cài đặt Bluetooth. Kết quả đúng như vậy thì hãy nhấp vào nút Quay lại và đi tới Âm thanh. Nếu không, hãy nhấp vào tùy chọn Âm thanh.
Khác với quy trình trên, bạn không thể điều khiển âm lượng riêng lẻ vì hệ thống sẽ phân phối cùng một âm thanh đến hai thiết bị khác nhau.
Hãy comment ngay bên dưới cho Hnam biết nếu bạn thực hiện thành công nhé! Đừng quên theo dõi trang tin tức của HnamMobile để không bỏ lỡ tin tức công nghệ mới nhất.
HnamMobile
Theo Guidingtech