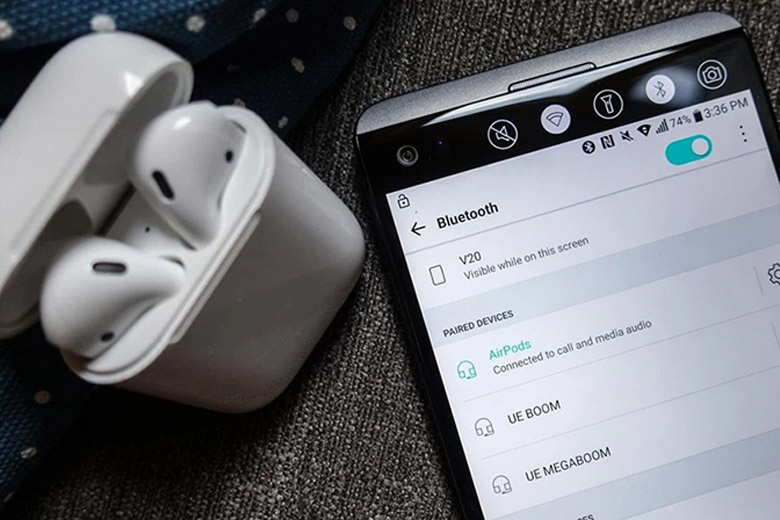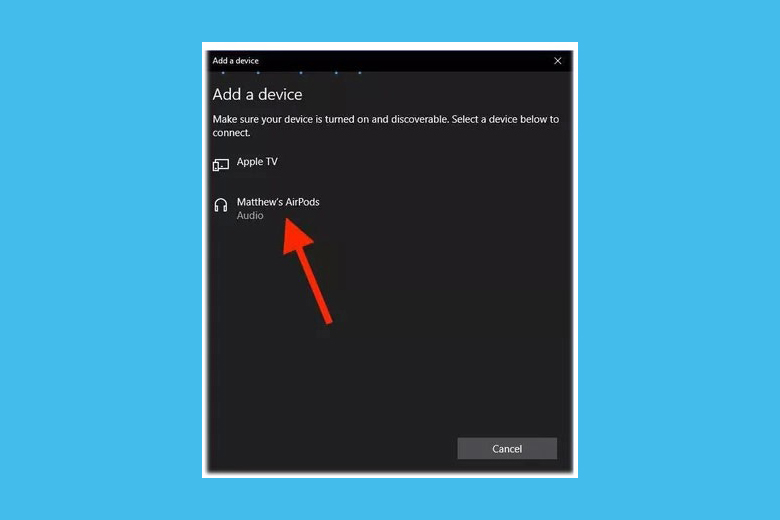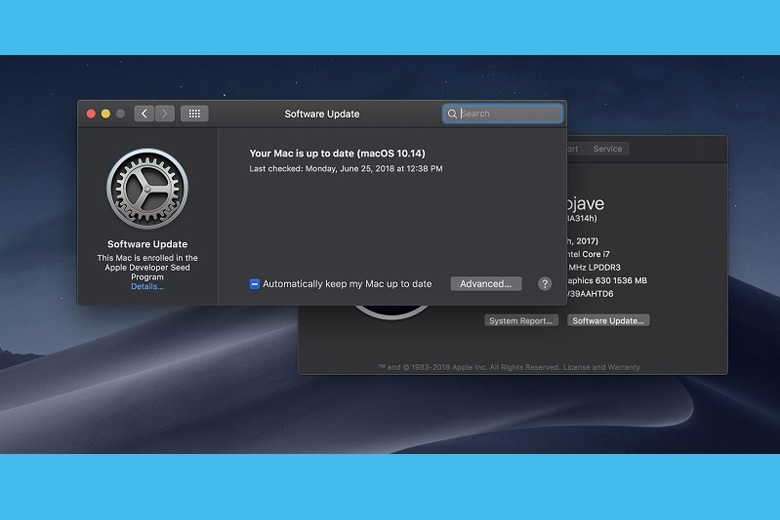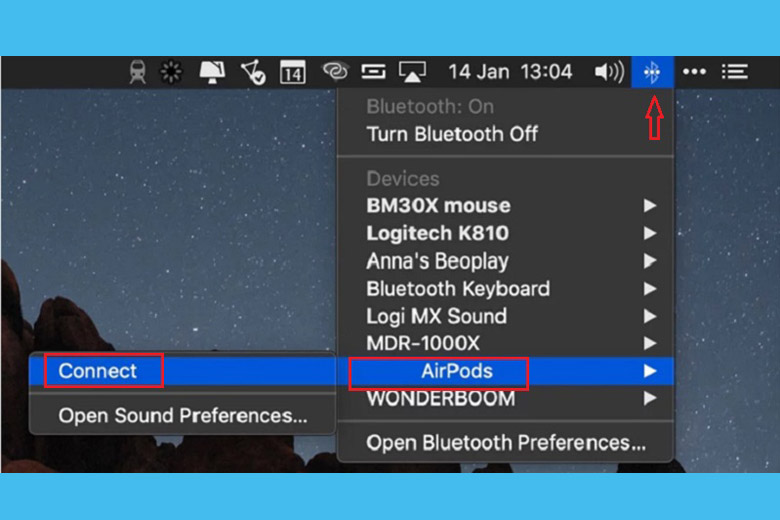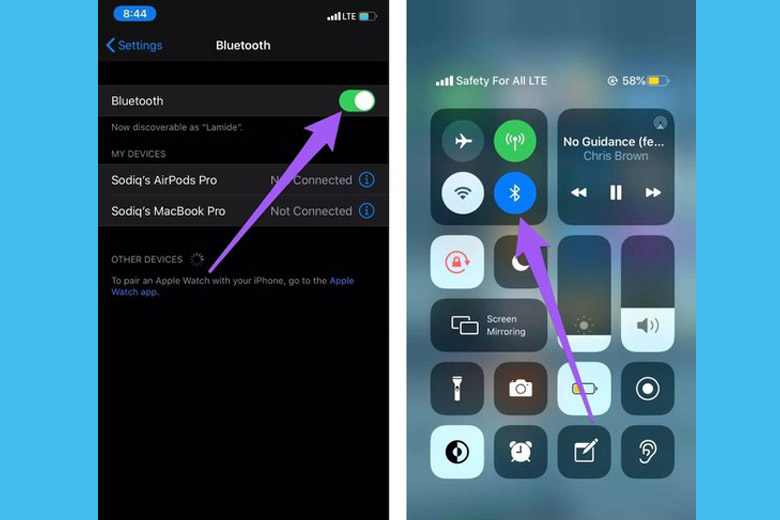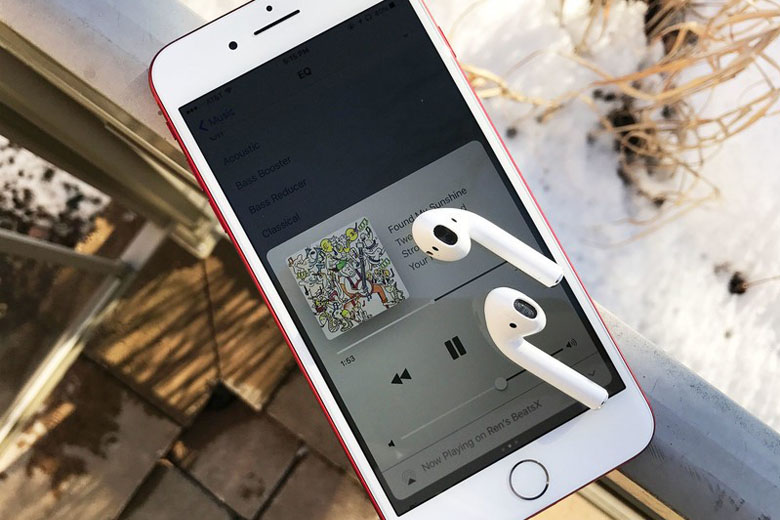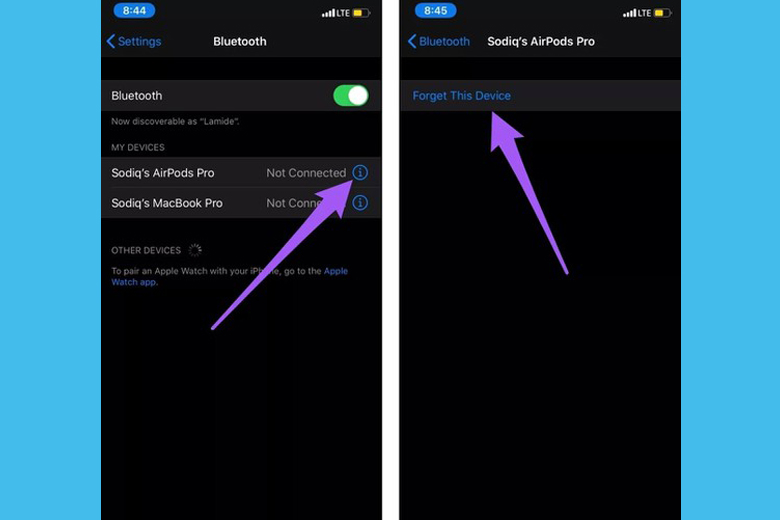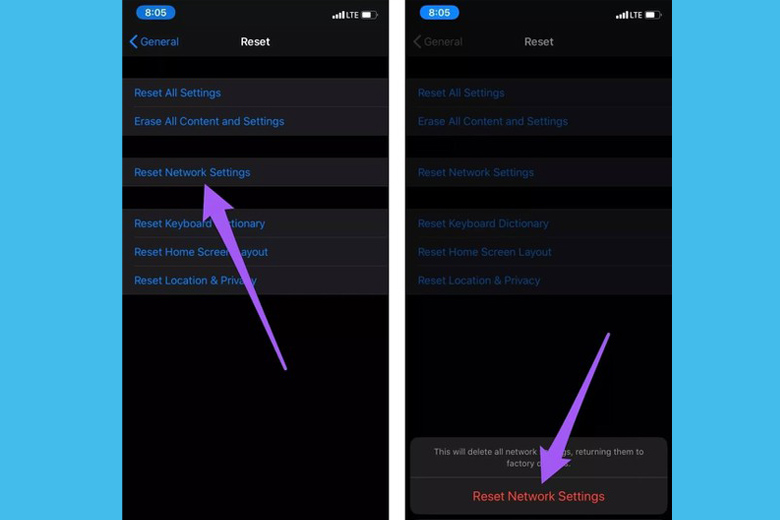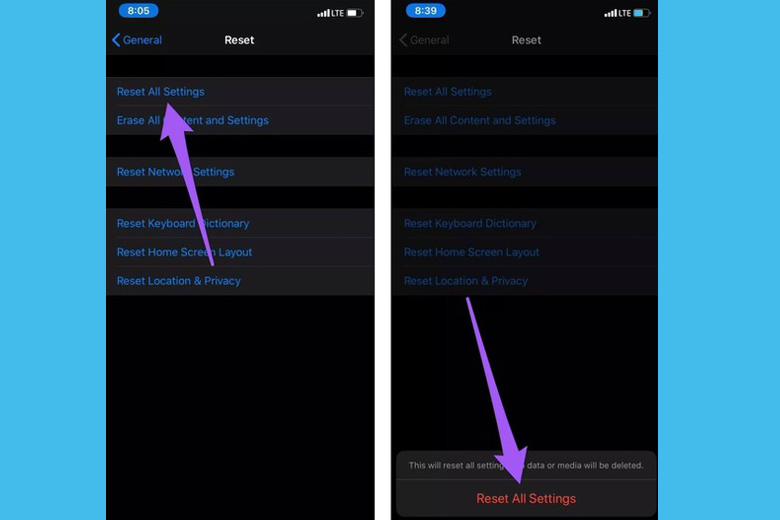Tai nghe AirPods hiện đang được xem là phụ kiện Apple được nhiều người dùng săn đón bậc nhất trên thị trường. Tiếp nối sự thành công các thế hệ đi trước, mới đây Táo khuyết đã tung ra dòng AirPods 3 với nhiều cải tiến. Cùng tìm hiểu ngay cách kết nối AirPods với tất cả các thiết bị khác ngay ở dưới.
1. Cách kết nối AirPods với iPhone và cách thiết bị khác đơn giản nhanh nhất
Như chúng ta đã biết AirPods chính là một sản phẩm do Apple sản xuất. Đương nhiên là nó hoàn toàn có thể tương thích tốt với những thiết bị khác nằm chung trong hệ sinh thái như điện thoại iPhone, iPad, MacBook, iPod,…
Tuy nhiên, nếu như những người dùng laptop hay điện thoại Android thương hiệu khác muốn sử dụng những chiếc tai nghe AirPods này thì như thế nào? Bạn đừng lo lắng, mình sẽ hướng dẫn kết nối tai nghe AirPods với tất cả các thiết bị khác kể cả thuộc hãng Apple hay không. Cùng theo dõi chi tiết ngay bên dưới bài viết này.
1.1. Cách kết nối AirPods với iPhone
AirPods chính là chiếc tai nghe không dây được cho là đại diện của Apple và phổ biến nhất trong các mẫu tai nghe của hãng. Tuy nhiên, để có thể trải nghiệm toàn bộ các tính năng của sản phẩm, bạn nên cập nhật thiết bị bạn chuẩn bị liên kết lên phiên bản phần mềm mới nhất hiện nay.
Nếu bạn muốn kết nối tai nghe AirPods với điện thoại iPhone hoặc kể là iPod Touch, điều đầu tiên mà bạn cần đảm bảo chính là những thiết bị đó phải đang sử dụng hệ điều hành iOS 12.2 trở lên hay tốt nhất là dùng phiên bản iOS mới nhất hiện nay (iOS 15.1).

Để thực hiện kiểm tra xem smartphone của bạn đã được cập nhật iOS bản mới nhất hay chưa, bạn có thể truy cập đến phần Cài đặt (Settings) > Chọn tiếp Cài đặt chung (General) > Ấn vào Cập nhật phần mềm (Software Update) và tải về bản cập nhật hệ thống nếu có.
Sau khi đã kiểm tra xong, chúng ta sẽ bắt đầu tiến hành kết nối AirPods với iPhone theo những bước dưới đây:
Bước 1: Mở khóa điện thoại iPhone, iPod Touch hoặc iPad bạn đang sử dụng. Nếu bạn đã mở khóa thiết bị sẵn rồi thì hãy trở lại phần màn hình chính.
Bước 2: Đưa vỏ đựng của AirPods (có chứa tai nghe ở bên trong) lại gần thiết bị mà bạn muốn kết nối rồi mở nắp hộp ra.
Bước 3: Lúc này, hình ảnh của AirPods sẽ xuất hiện trên máy của bạn, bạn hãy ấn vào Kết nối (Connect). Cuối cùng là nhấp vào nút Xong (Done) để hoàn thành.
Trong trường hợp bạn chưa thiết lập chức năng trợ lý “Hey Siri” trên thiết bị này, bạn sẽ được hướng dẫn chi tiết để có thể tự hoàn thành các bước đó.
Khi thực hiện xong toàn bộ các bước phía trên, AirPods đã kết nối thành công với những thiết bị điện tử của bạn mỗi khi có nhu cầu sử dụng. Bạn cần lưu ý một điểm là khi bạn đã đăng nhập iCloud thì chiếc AirPods đó của bạn sẽ có thể tự động liên kết với bất kỳ một sản phẩm khác được đăng nhập cùng một tài khoản Apple ID đó trên iCloud.
Xem thêm: Cách kết nối iPhone với máy tính
1.2. Cách kết nối AirPods với thiết bị Android
Giống với các tai nghe thông thường khác trên thị trường hiện nay, bạn cũng có thể kết nối Apple AirPods với các điện thoại hay máy tính bảng hệ điều hành Android rất đơn giản. Cách thực hiện ngay bên dưới:
Bước 1: Mở nắp hộp tai nghe AirPods ra, nhấn giữ nút nằm ở đằng sau của vỏ hộp đến khi đèn LED thông báo sản phẩm đổi sang màu trắng.
Bước 2: Bật Bluetooth trên thiết bị bạn muốn kết nối > Ấn tìm thiết bị > Bấm vào tên của AirPods trên màn hình rồi chờ một chút để liên kết là xong.
Bước 3: Sau khi hoàn thành, tai nghe AirPods đã được kết nối thành công với thiết bị Android của bạn. Bạn hoàn toàn có thể lấy thiết bị ra khỏi hộp và bắt đầu sử dụng.
1.3. Cách kết nối AirPods với máy tính, laptop
1.3.1. Hướng dẫn cách kết nối AirPods với máy tính, laptop Windows 10
Tương tự như những cách làm trên, để kết nối AirPods với laptop chạy Windows 10, chúng ta chỉ mất vài phút và cực kỳ đơn giản. Dưới đây chính là cách thực hiện chi tiết nhất cho bạn:
Bước 1: Bạn hãy mở lên phần Settings trên máy tính của mình > Chọn mục Devices trên menu chính.
Bước 2: Ấn vào Bluetooth & other Devices > Chọn Add Bluetooth or other device.
Bước 3: Khi vào tới giao diện của Add a device > Chọn vào Bluetooth.
Bước 4: Đặt tai nghe AirPods của bạn vao vỏ hộp rồi mở nắp ra. Tiếp theo, ấn giữ nút nằm ở mặt sau của hộp cho tới khi đèn trạng thái nằm giữa 2 tai nháy trắng rồi thả tay ra. Sau đó, tai nghe của bạn sẽ xuất hiện trên cửa sổ Add a device. Sau đó, bạn ấn vào đó để có thể kết nối với laptop của mình.
1.3.2. Hướng dẫn cách kết nối AirPods với máy tính, laptop Windows 7
Cách kết nối AirPods với laptop Windows 7 cũng khá tương đồng với Windows 10 nhưng chúng có sự khác nhau ở một vài điểm bên dưới:
Bước 1: Truy cập vào phần Control Panel của máy > Chọn Hardware and Sound > Ấn tiếp vào Devices and Printers và cuối cùng là chọn vào Add a device.
Bước 2: Sau khi hoàn thành các bước bên trên, bạn chỉ cần nhấp chọn AirPods là hoàn thành.
1.4. Cách kết nối AirPods với MacBook
Để có thể kết nối AirPods với MacBook, bạn hãy đảm bảo rằng thiết bị của bạn đã được cập nhật lên tối thiểu là phiên bản macOS 10.14.4. Bạn có thể check lại xem máy của mình đã được nâng cấp lên hệ điều hành mới hay chưa bằng cách ấn vào biểu tượng của Apple nằm góc bên trái trên cùng màn hình. Tiếp đến, hãy chọn vào System Preferences… Sau đó, ấn Software Update tại phần cửa sổ mới vừa xuất hiện.
Sau khi đã hoàn tất việc cập nhật phần mềm hệ thống cho MacBook, chúng ta sẽ bắt đầu tiến hành thiết lập va liên kết AirPods với máy theo những bước sau:
Khi mà các thiết bị khác trong hệ sinh thái Apple của bạn như iPad, iPhone, hay iPod touch đã được thiết lập AirPods và MacBook của bạn cũng được đăng nhập cùng một tài khoản iCloud với các thiết bị kể trên thì chiếc tai nghe đó cũng đã có thể sẵn sàng được sử dụng trên laptop Mac của bạn.
Tiếp đến, một bước cuối cùng đơn giản nhất mà bạn cần thực hiện chính là lấy AirPods ra và đeo vào tai rồi chọn vào tên của thiết bị trong danh sách hiển thị trên màn hình rồi ấn vào nút Connect nằm ở cạnh bên là hoàn thành.
1.5. Cách sửa lỗi AirPods không kết nối được
1.5.1. Kiểm tra lại phiên bản hệ điều hành iOS hoặc iPadOS
Đôi khi iPhone hoặc iPad của bạn có thể gặp vấn đề không kết nối được với AirPods. Việc đầu tiên mà chúng ta cần làm là phải đảm bảo thiết bị của mình đã được cập nhật lên hệ điều hành tối thiểu theo yêu cầu của Apple hay chưa. Bạn có thể kiểm tra như bên dưới:
Sử dụng AirPods 1: Cần iOS 10 tối thiểu.
Sử dụng AirPods 2: Cần iOS 12.2 tối thiểu.
Sử dụng AirPods Pro: Cần iOS 13.2 tối thiểu.
Sử dụng AirPods Max: Cần iOS hay iPadOS 14.3 tối thiểu.

1.5.2. Tắt – bật lại Bluetooth
iPhone sử dụng Bluetooth để kết nối AirPods. Vì vậy, khi gặp lỗi về liên kết, bạn hãy thử vào phần Cài đặt (Settings) > Tắt đi tùy chọn Bluetooth rồi bật lại ngay sau đó. Bên cạnh đó, chúng ta có thể thực hiện thao tác này nhanh hơn bằng cách vuốt chọn Trung tâm điều khiển (Control Center).
1.5.3. Mở nắp hộp sạc AirPods
Yếu tố quan trọng nhất để quyết định AirPods có khả năng kết nối được với các thiết bị điện tử khác hay không chính là bạn cần phải giữ cho nắp hộp sạc ở trạng thái mở. Vì vậy, nếu chúng ta đóng nắp vỏ hộp lại khi đang thực hiện ghép đôi với các thiết bị khác sẽ gây nên lỗi Kết nối không thành công (Connection Failed).
1.5.4. Đặt AirPods lại gần điện thoại hoặc các thiết bị
Tương tự với những sản phẩm tai nghe không dây khác trên thị trường hiện nay, tai nghe AirPods cũng chỉ có thể ghép đôi với điện thoại iPhone khi chúng nằm trong một khoảng cách phù hợp nhất định. Vì vậy, trong trường hợp mà thiết bị của bạn không thể phát hiện và tìm thấy AirPods, bạn có thể thử đưa chúng lại gần với nhau hơn rồi thực hiện kết nối lại từ đầu.
1.5.5. Quên AirPods và tìm kết nối lại
Nếu bạn vẫn đang gặp tình trạng iPhone không thể kết nối với AirPods, loa không dây hay bất kỳ loại thiết bị ngoại vi nào qua Bluetooth thì cách quên thiết bị đó đi và kết nối lại cũng sẽ là một giải pháp hay. Trước tiên, bạn hãy truy cập phần Cài đặt (Settings) > Vào Bluetooth > Ấn vào biểu tượng hình chữ “i” nằm kế tên của tai nghe AirPods đó rồi nhấn Quên thiết bị này (Forget this Device).
Sau đó, chúng ta chỉ cần để AirPods vào lại vỏ hộp. Tiếp đến, bạn hãy ấn giữ nút reset nằm ở mặt lưng của vỏ cho tới khi đèn LED thông báo của nó nhấp nháy màu trắng là được. Việc cuối cùng chúng ta cần làm là để AirPods lại sát điện thoại iPhone với khoảng cách dưới 5m rồi làm thực hiện các thao tác tiếp theo xuất hiện trên màn hình smartphone là hoàn tất.
1.5.6. Khởi động lại các thiết bị (điện thoại, laptop, máy tính)
Nếu như bạn đã thử thực hiện toàn bộ các biện pháp trên nhưng tình trạng này vẫn chưa khả quan hơn thì bạn có thể khởi động lại các thiết bị chúng ta muốn kết nối với tai nghe AirPods như laptop, điện thoại hay máy tính bảng.
Để thực hiện cách làm nào trên điện thoại iPhone, bạn hãy truy cập vào Cài đặt (Settings) > Chọn Cài đặt chung (General) > Ấn Tắt máy (Shut down) > Cuối cùng là chọn Trượt để tắt nguồn (Slide to power off). Tiếp đến, bạn hãy ấn giữ phím nguồn vài giây cho tới khi logo Táo khuyết của Apple xuất hiện là đã khởi động lại máy thành công.
1.5.7. Đặt lại cài đặt mạng
Đa phần những lỗi xảy ra trên iPhone liên quan về kết nối như WiFi hay Bluetooth sẽ được giải quyết nếu như bạn đặt lại cài đặt mạng. Bạn cần lưu ý là cách làm này sẽ làm cho toàn bộ các thiết lập mạng mà bạn đã tùy chỉnh trên iPhone trở về trạng thái đầu tiên như khi mới mua máy. Nó sẽ không làm mất các dữ liệu quan trọng như video, tài liệu, hình ảnh, ứng dụng,… đang có sẵn trên thiết bị.
Trước hết, bạn chọn vào mục Cài đặt (Settings) > Cài đặt chung (General) > Chọn Đặt lại (Reset) > Ấn Đặt lại cài đặt mạng (Reset network settings) rồi nhập vào mật mã của máy nếu được yêu cầu trên màn hình.
1.5.8. Đặt lại tất cả cài đặt
Nếu như cách đặt lại cài đặt mạng bên trên chưa hiệu quả, người dùng có thể chọn vào phần Đặt lại tất cả cài đặt (Reset all settings) để khắc phục vấn đề AirPods không kết nối được với thiết bị. Sau khi bạn thực hiện thao tác này, toàn bộ các thiết lập trên iPhone sẽ trở về như ban đầu. Các dữ liệu trên máy đều không bị ảnh hưởng và bị xóa đi.
2. Tổng kết
Hy vọng bài viết Cách kết nối AirPods với iPhone, máy tính, Android nhanh của mình bên trên có thể giúp bạn liên kết tai nghe cao cấp này của Apple với bất kỳ thiết bị ngoại vi nào một cách đơn giản nhất. Chúc bạn thực hiện thành công.
Đừng quên liên tục theo dõi trang tin tức của Di Động Việt để có thể cập nhật các thông tin về công nghệ mới nhất hiện nay nhé. Cám ơn bạn vì đã đọc bài viết của mình.
Xem thêm:
Di Động Việt
5/5 – (1 bình chọn)