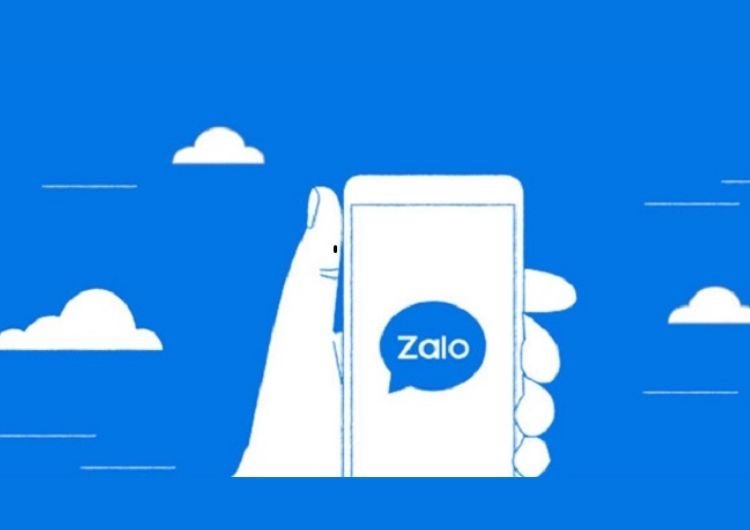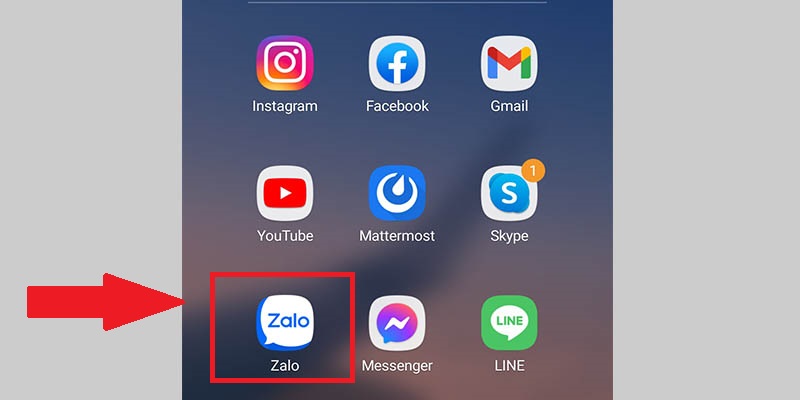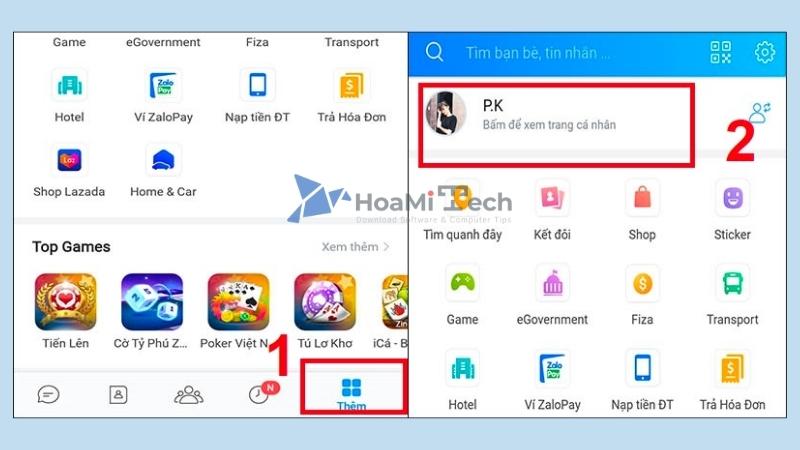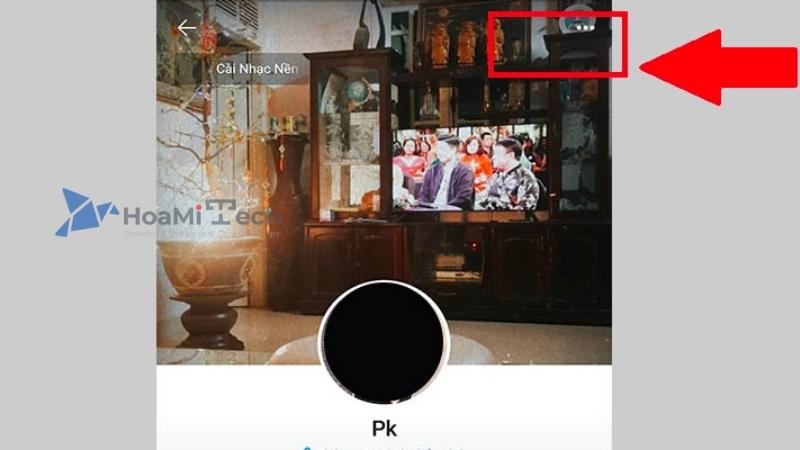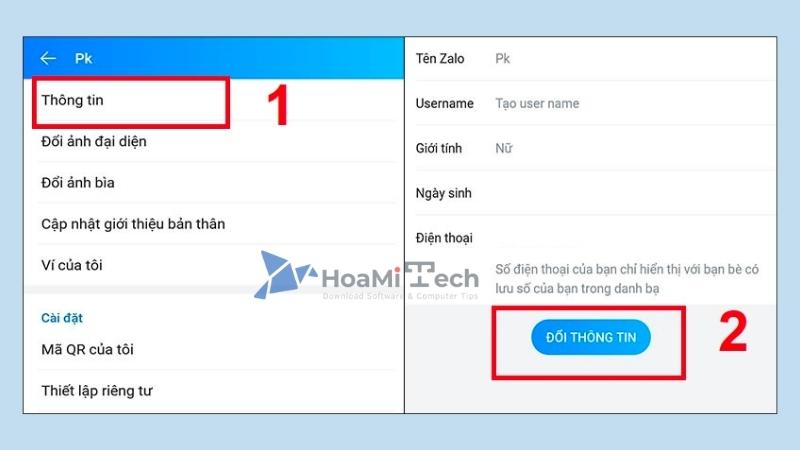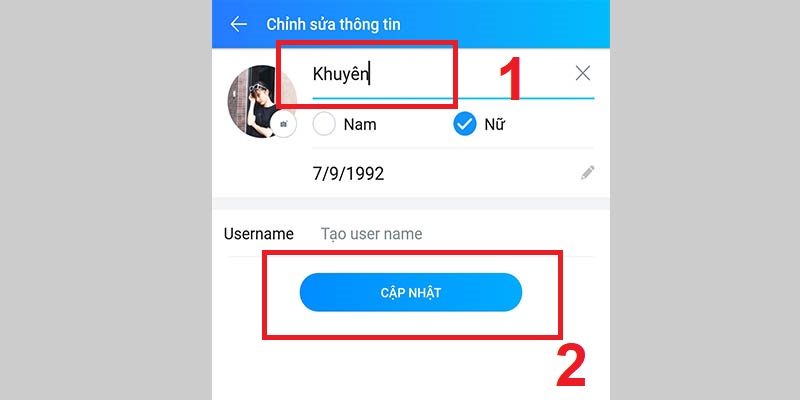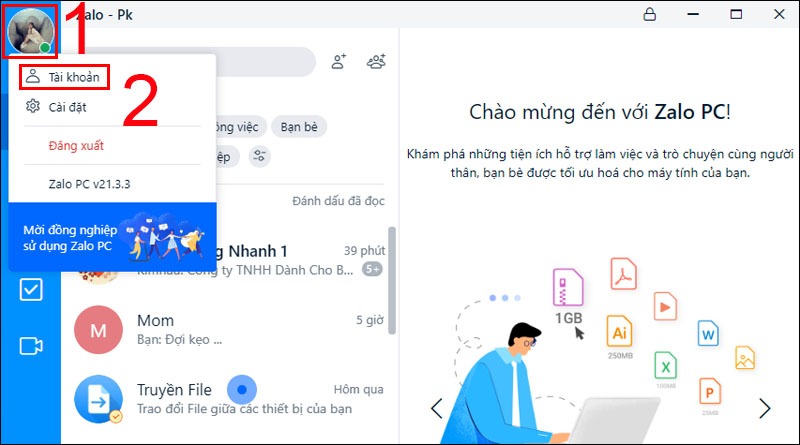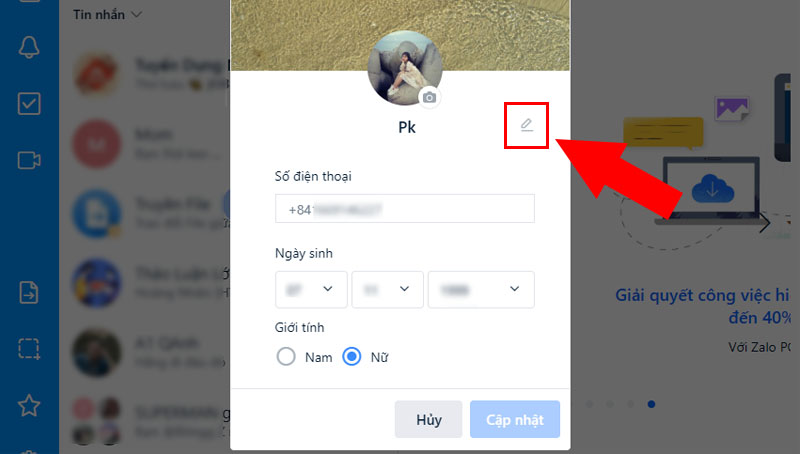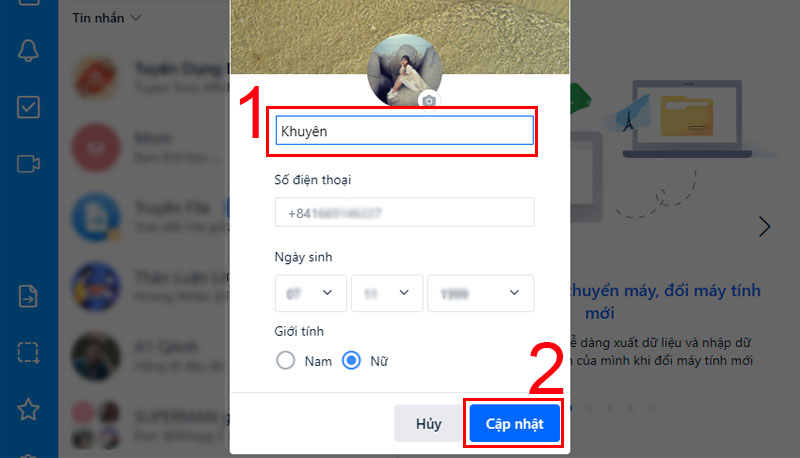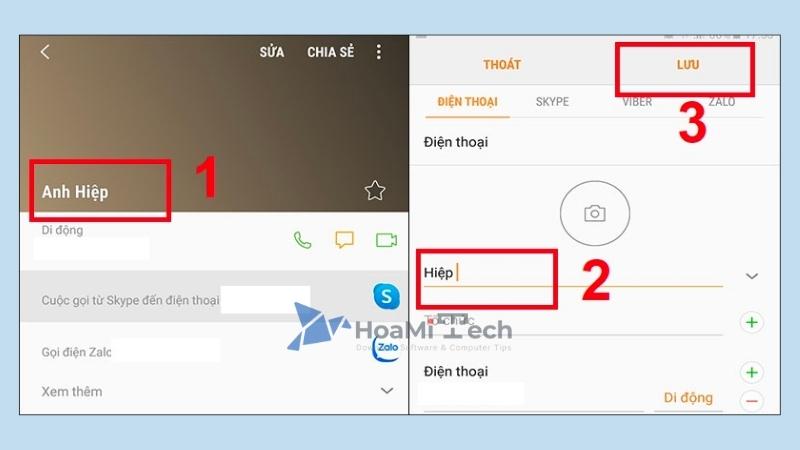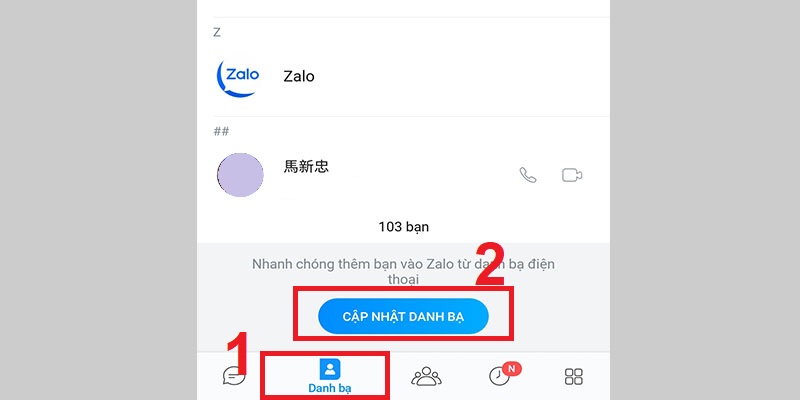Với cách đổi tên Zalo sẽ giúp bạn đặt những cái tên hay hơn, mới hơn dù cho tài khoản Zalo này đã được tạo từ lâu. Zalo cho phép người dùng thay đổi nhiều thông tin như tên tài khoản, đổi ảnh đại diện Zalo, đổi số điện thoại Zalo…
Bạn đang tìm cách đổi tên Zalo của mình thành tên khác nhưng loay hoay mãi vẫn chưa tìm ra cách? Tham khảo ngay bài viết dưới đây của Hoamitech.com để cập nhật ngay cho mình Cách đổi tên Zalo, thay tên tài khoản Zalo đơn giản nhất, chỉ trong một nốt nhạc mới nhất 2022 nhé!
Lợi ích của việc đổi tên Zalo
- Để phù hợp với công việc của bạn.
- Giúp bạn thay đổi tên hay hơn, với những ký tự đặc biệt hay chữ viết tắt.
- Giúp mọi người dễ dàng tìm kiếm tên tài khoản Zalo của bạn.
- Đổi tên theo đúng họ tên thật của bạn để giúp bảo vệ tài khoản.
Lưu ý:
- Zalo không giới hạn số lần đổi tên như Facebook nên bạn có thể an tâm đổi thoải mái. Bạn có thể sử dụng những cái tên độc đáo, khác lạ làm điểm nhấn cá nhân.
- Tuy nhiên, bạn không nên sử dụng tên hiển thị quá nổi trội, phản cảm gây mất thiện cảm với người khác.
- Nếu bạn đặt tên quá xa lạ so với tên thật cùng với hình đại diện không phải là hình của bạn thì rất khó để bạn bè nhận ra bạn đấy nhé.
Cách thay đổi tên tài khoản Zalo
Đổi tên Zalo bằng điện thoại
Hướng dẫn này được thực hiện trên điện thoại Samsung Galaxy Note 5, hệ điều hành Android 9.
Các dòng điện thoại Android hoặc iPhone với hệ điều hành khác có thể thực hiện tương tự.
Bước 1: Mở ứng dụng Zalo trên điện thoại.
Bước 2: Chọn Thêm ở góc dưới cùng bên phải màn hình -> Vào trang cá nhân của bạn.
Bước 3: Chọn biểu tượng dấu ba chấm ở góc phải trên cùng của màn hình.
Bước 4: Chọn mục Thông tin -> Nhấn chọn Đổi thông tin.
Bước 5: Nhấn vào khung tên và nhập tên mới -> Bấm chọn Cập nhật.
Đổi tên Zalo bằng máy tính
Bước 1: Mở Zalo PC trên máy tính hoặc laptop của bạn -> Chọn biểu tượng tài khoản (b) ở góc trái màn hình -> Click chọn Tài khoản.
Bước 2 : Cửa sổ mới xuất hiện, bạn chọn biểu tượng Cập nhật tên hiển thị như hình.
Bước 3 : Nhập tên mới -> Chọn Cập nhật.
Cách đổi tên bạn bè trên Zalo
Bước 1: Vào Danh bạ -> Chọn danh bạ của bạn bè mà bạn muốn đổi tên trên Zalo -> Đổi tên danh bạ -> Bấm lưu.
Bước 2: Vào Zalo -> Chọn mục Danh bạ -> Bấm Cập nhật danh bạ.
Sau khi thực hiện, tên hiển thị Zalo của bạn bè sẽ được cập nhật giống tên danh bạ mà bạn đổi.
Kết luận
Vậy là qua bài viết này của Hoamitech.com đã hướng dẫn cho các bạn Cách đổi tên Zalo trên điện thoại, máy tính nhanh nhất [Cập nhật 2022]. Hy vọng những thông tin trong bài viết sẽ thật hữu ích với các bạn và người thân khi tìm hiểu thông tin về ứng dụng Zalo này.
Đừng quên để lại bình luận bên dưới nếu bạn còn bất kỳ thắc mắc nào liên quan đến bài viết. Hoặc là những chủ đề hấp dẫn khác để tụi mình có động lực tiếp tục làm thêm nhiều chuyên mục khác nhé! Cảm ơn các bạn đã theo dõi và đón đọc.