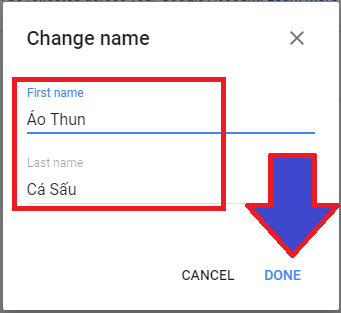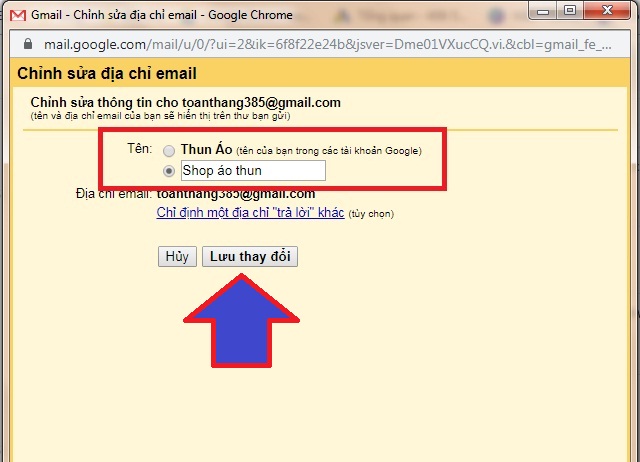Gmail
Chia sẽ cách đổi tên tài khoản Google trên điện thoại và máy tính chi tiết, đồng thời cài đặt tên Gmail theo tài khoản Google.
Nếu bạn có xem qua bài viết cách đổi tên Gmail. Ở bài viết đó, Chúng tôi đã nhắc đến việc thay đổi tên tài khoản Google trên điện thoại. Quá trình thực hiện cũng rất dễ dàng nhưng mình cũng muốn chia cách đổi tên tài khoản Google trên điện thoại và cả máy tính, nhằm đem đến sự thuận tiện cho người đọc.
Anh / chị có thế xem thêm: đăng ký email nhanh
Cách đổi tên tài khoản Google
Tên tài khoản Google hiển thị ở đâu ?
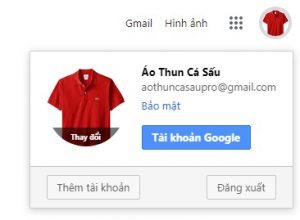
Những sản phẩm của Google là rất nhiều. Nhưng thông thường, mọi người chỉ sử dụng Google Search hay Gmail. Khi đọc qua những dòng này, bạn chắc hẳn đang nghĩ tên Google thì theo sản phẩm của Google. Tuy nhiên, nó sẽ nằm ở quyết định của bạn. Ví dụ như Gmail thì bạn có thể chọn theo tên riêng của Gmail hoặc theo tài khoản Google.
Tóm lại, tên Google sẽ hiển thị trên các sản phẩm của Google. Tuy nhiên, bạn có thể cài đặt tên riêng cho một số sản phẩm khác nhau. Ví dụ như: Gmail, Blogspot ….
Cách đổi tên tài khoản Google trên điện thoại
Ở bài viết này, mình đang sử dụng điện thoại Xiaomi để minh họa cho bài hướng dẫn. Ngoài những chiếc điện thoại I phone thì đa phần sẽ có những tùy chỉnh giống nhau. Bởi vì, nó được cài đặtchung 1 hệ điều hành Android và đây cũng là một sản phẩm tuyệt vời khác của Google.
Bước 1: Mở ứng dụng Gmail
Ứng dụng Gmail
Chúng ta mở ứng dụng này với mục đích vào phần cài đặt tài khoản của Google. Thực ra, bạn có thể dùng trình duyệt web trên điện thoại. Nhưng mọi người có thể được yêu cầu đăng nhập. Vì thế, chúng ta bật ứng dụng của Gmail cho tiện dụng hơn.
Bước 2: quản lý tài khoản
Quản lý tài khoản Google
Mọi người Click vào biểu tượng tài khoản cá nhân Google bên gốc phải. Chọn quản lý tài khoản Google của bạn. Quí vị chú ý là chọn đúng tài khoản để chỉnh sửa nhé.
Bước 3: vào thông tin cá nhân
Thông tin cá nhân
Mọi người tiếp tục sang phần thông tin cá nhân và Click vào tên.
Bước 4: chọn sửa tên
Sửa tên
Bước 5: đổi tên
Đổi tên
Quý vị nhập một cái tên mới ưng ý rồi Click vào xong. Vậy là quá trình đổi tên xem như đã hoàn thành.
Chú ý: Lúc này có lẽ bạn chưa thấy hiệu quả trên điện thoại di đông. Vấn đề đó không phải là quá trình thực hiện sai mà nằm ở chỗ điện thoại chưa đồng bộ hóa. Bạn xem phần đồng hóa cuối bài viết.
Cách đổi tên tài khoản Google trên máy tính
Thay đổi tên Google trên máy tính đơn giản hơn khá nhiều. Bạn chỉ cần vài bước sau:
Bước 1: vào trang thông tin cá nhân
Mọi người bấm vào đường link https://myaccount.google.com/personal-info.
Tên google trên máy tính
Ở phần thông tin này, bạn chỉ cần Click vào cái tên Google cũ để đến phần chỉnh sửa.
Bước 2: Vào phần sửa tên
Sửa tên
Một bước khá đơn giản là bấm vào hình cây viết.
Bước 3: thay đổi tên
Hoàn thành sửa tên
Mọi người nhập tên mới vào và chọn nút DONE hoặc xong nếu là tiếng Việt.
Đến đây xem như phần đổi tên Google trên máy tính đã hoàn thành.
Tuy nhiên, bạn đang thắc mắc là tại sao tên Google của những ứng dụng trên điện thoại vẫn chưa thay đổi. Hãy xem phần đồng bộ hóa cuối bài.
Cài đặt tên Gmail theo tài khoản Google
Xử lý vấn đề Gmail trước nhé. Rất nhiều khả năng, các bạn xem bài viết này là muốn thay đổi tên hiển thị cho Gmail. Trên mạng có rất nhiều hướng dẫn. Nhưng sau khi thực hiện xong, bạn kiểm tra thì không thấy thay đổi. Phần bài viết này sẽ cho bạn biết tại sao như vậy và cách khắc phục.
Đầu tiên mình muốn bạn tham khảo bài viết cách đổi tên Gmail . Một điều cũng hơi bất tiện là phải sử dụng máy tính mới hoàn thành được công việc.
Sửa tên Gmail
Đến cuối bài hướng dẫn, mọi người Click chọn phần tùy chọn đầu tiên, tức là tên của Gmail theo tên tài khoản Google. Sau đó test thử nhé.
Đồng bộ hóa Google trên điện thoại
Lý do sau khi đổi tên tài khoản Google mà điện thoại vẫn chưa có hiệu quả là gì ?. Đó là điện thoại của bạn chưa đồng bộ hóa. Lúc này, bạn có thể kiểm tra bằng cách đăng nhập vào tài khoản Google trên trình duyệt Chrome.
Nhưng câu hỏi đặt ra là khi nào và làm sao để đồng bộ hóa điện thoại.
Tính năng đồng bộ hóa của điện thoại thường được đặt ở chế độ tự động. Tức là, điện thoại sẽ tự động cập nhật khi có kết nối Internet vào một thời điểm nào đó.
Vậy, muốn đồng bộ hóa điện thoại ngay có được không ?
Câu trả lời là được. Với điều kiện là chiếc điện thoại kết nối Internet (nhiều điện thoại phải kết nối bằng Wifi mới có tác dụng)
Bước 1: bạn vào phần quản lý lài khoản Google (xem phần hướng dẫn đầu bài viết)
Quản lý các tài khoản trên thiết bị
Mọi người xuống cuối màn hình chọn quản lý tài khoản trên thiết bị
Bước 2: đồng bộ hóa
Đồng bộ hóa tài khoản Google
Cuối cùng là chọn đồng bộ hóa ngay.
Quá trình thực hiện cũng khá lâu, đôi khi cũng mất tầm 5 – 10 phút đấy.
Lời kết
Theo mình thấy, cách đổi tên tài khoản Google trên điện thoại không nhanh bằng máy tính. Mặc dù vậy, chúng tôi cũng đã quyết định chia sẽ cả 2. Sau khi thực hiện xong, các bạn nên xem phần đồng bộ hóa và Gmail thêm nhé.

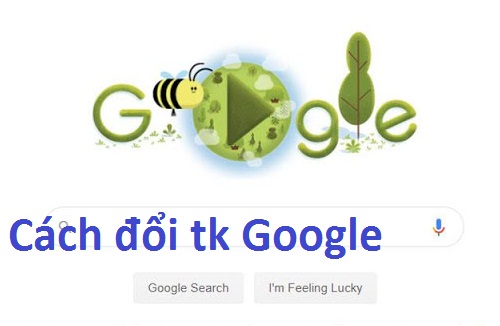




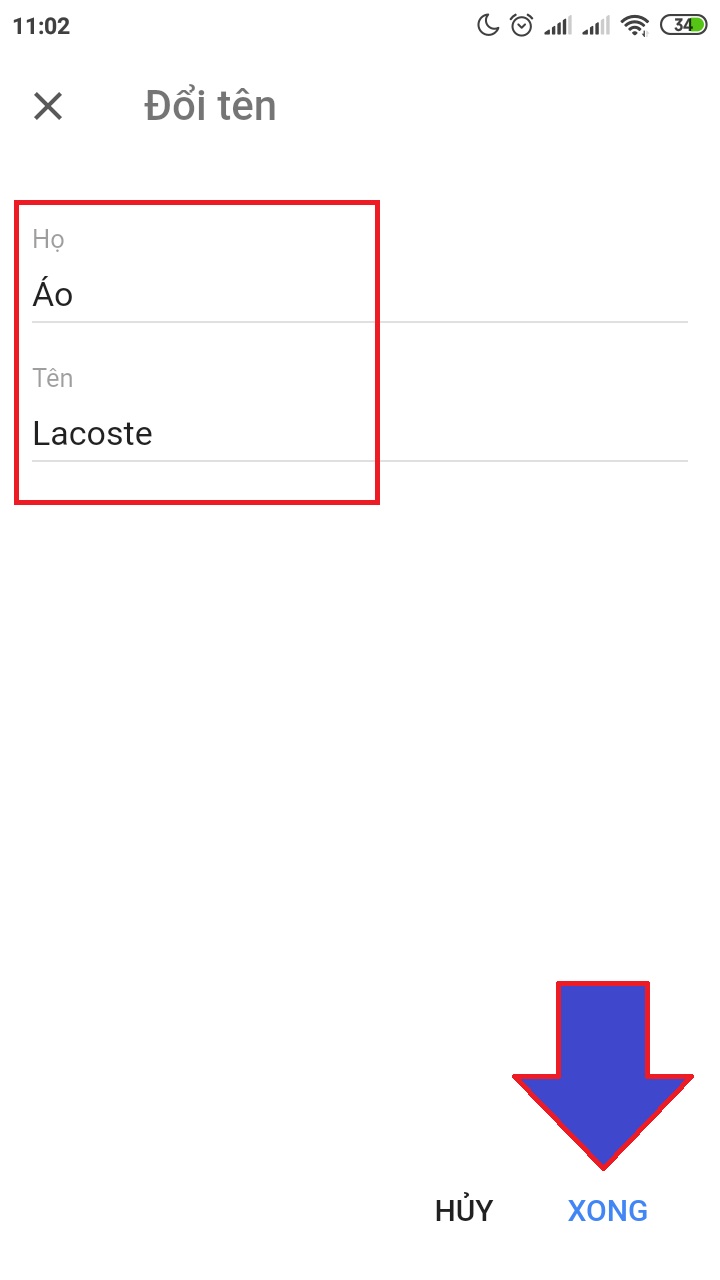
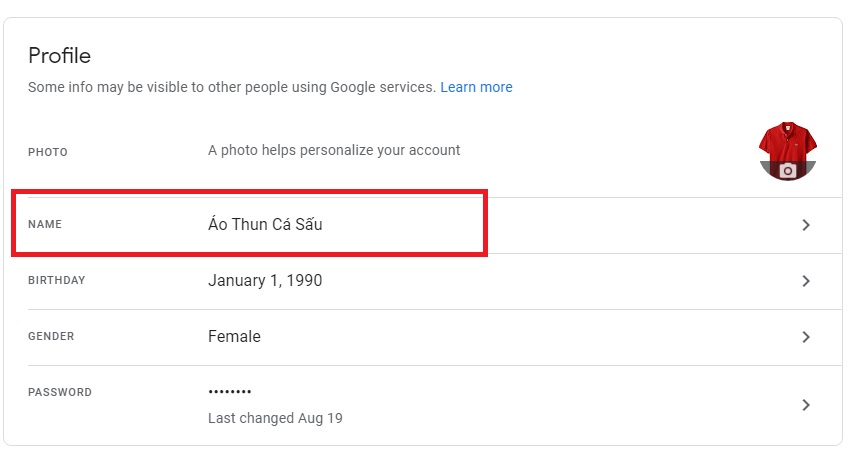
.png)