Trong quá trình sử dụng Wi-Fi thì điều cần thiết là bạn nên thường xuyên thay đổi mật khẩu để tránh tình trạng người khác biết mật khẩu Wi-Fi của bạn và dùng chung làm chậm tốc độ truy cập cũng như ảnh hưởng đến thông tin cá nhân. Tuy nhiên, hiện nay có nhiều bạn chưa biết cách đổi mật khẩu Wifi. Bài viết này sẽ hướng dẫn bạn tất tần tật những cách đổi mật khẩu Wifi Viettel, VNPT, FPT, Tp.Link nhanh nhất.
1. Hướng dẫn cách đổi mật khẩu Wifi Viettel, VNPT, FPT, Tp. Link trên điện thoại, laptop
Chúng ta có thể thấy rất nhiều lợi ích của việc đổi mật khẩu Wifi trong khi sử dụng. Dù vậy, không phải ai cũng biết cách đổi mật khẩu Wifi, đặc biệt là những người lớn tuổi không quá tinh thông về công nghệ.
Cùng tìm hiểu cách đổi mật khẩu Wifi tại nhà thật đơn giản và tiện lợi để việc sử dụng Wi-Fi trở nên bảo mật và an toàn hơn.
1.1. Tác dụng của việc đổi mật khẩu Wifi
Đổi mật khẩu Wi-Fi mang đến nhiều lợi ích hơn chúng ta vẫn nghĩ, cụ thể là một số tác dụng có thể thấy được ngay trước mắt như sau:
- Hạn chế số người dùng trộm Wi-Fi của nhà bạn
- Hạn chế các truy cập trái phép vào Wi-Fi, phòng ngừa tình trạng bị hack pass Wi-Fi
- Thay đổi mật khẩu dễ nhớ hơn tùy theo sở thích
- Tăng tính bảo mật cho kết nối Wi-Fi và mạng Internet
1.2. Khi nào bạn nên đổi mật khẩu Wifi?
Bạn có thể thay đổi mật khẩu Wifi bất cứ khi nào bạn muốn, tuy nhiên có một số trường hợp khuyến cáo nên thay đổi pass Wifi ngay lập tức để hạn chế rủi ro. Khi bạn thấy mạng chậm đột ngột, xem Netflix tốc độ không mượt, nghi là có người dùng trộm hoặc truy cập trái phép Wi-Fi thì bạn nên đổi mật khẩu Wi-Fi để tránh tình trạng có người sử dụng chung làm tốc độ truy cập chậm hơn thông thường.
1.3. Cách đổi mật khẩu Wifi Viettel
Mỗi nhà mạng sẽ có những cách đổi mật khẩu Wifi khác nhau và bạn cần lưu ý để có thể áp dụng đúng. Sau đây là phần giới thiệu cách đổi mật khẩu Wifi Viettel thật nhanh chóng và tiện lợi.
1.3.1. Trên điện thoại
Mạng Viettel có cách đổi mật khẩu Wifi trên điện thoại rất đơn giản, bạn có thể làm theo những bước sau đây:
Bước 1: Truy cập vào ứng dụng My Viettel > Ấn vào nút Đăng nhập rồi chọn thẻ Internet/TV/PSTN
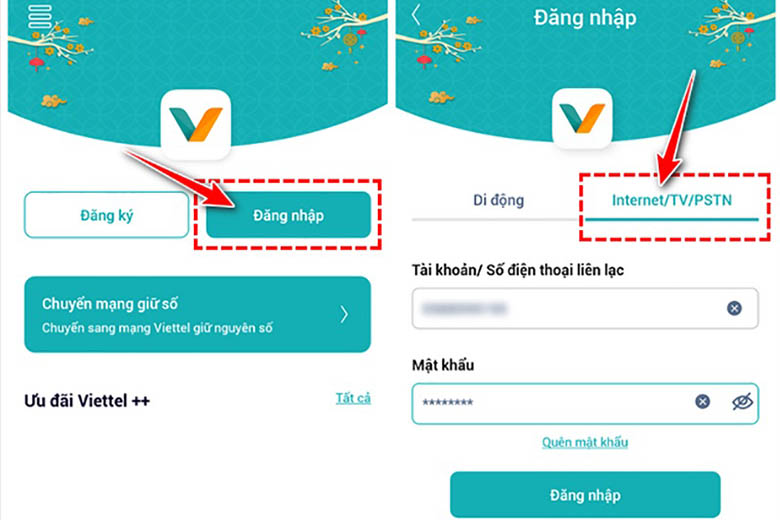
Bước 2: Lựa chọn gói/hợp đồng của mạng Internet bạn đã đăng ký sử dụng và hiện tại muốn đổi mật khẩu Wi-Fi
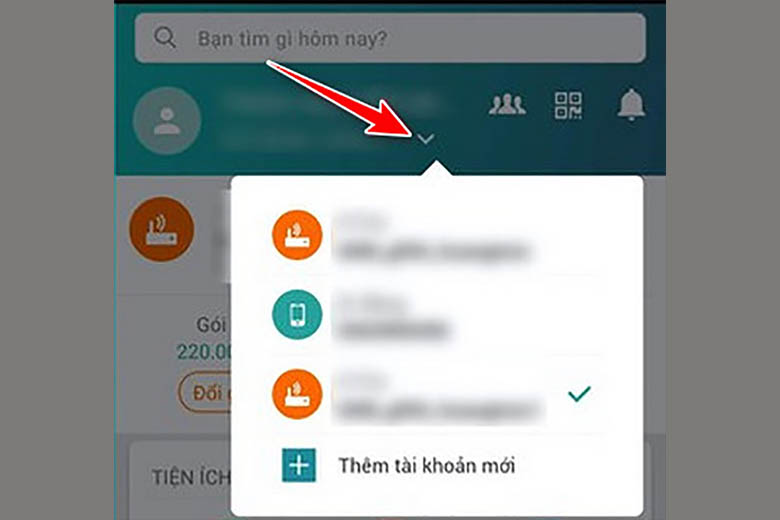
Bước 3: Chọn mục Quản lý Modem Wi-Fi > Ấn vào Đổi mật khẩu
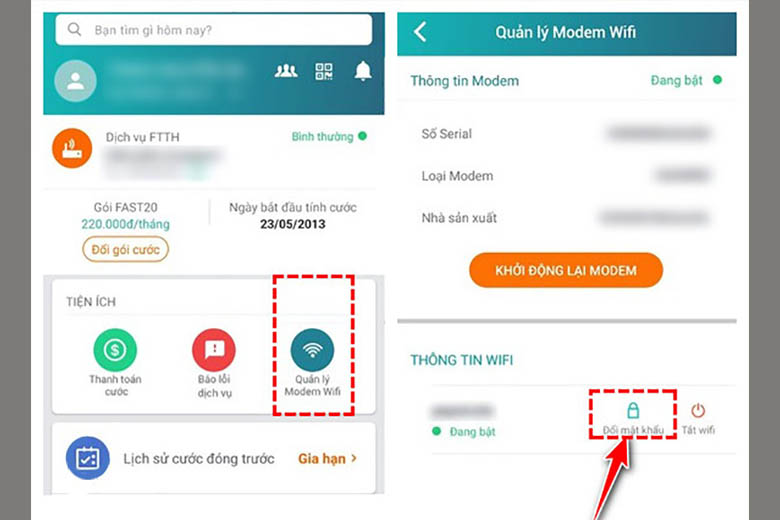
Bước 4: Nhập mật khẩu Wifi mới theo ý của bạn và ấn Đặt lại
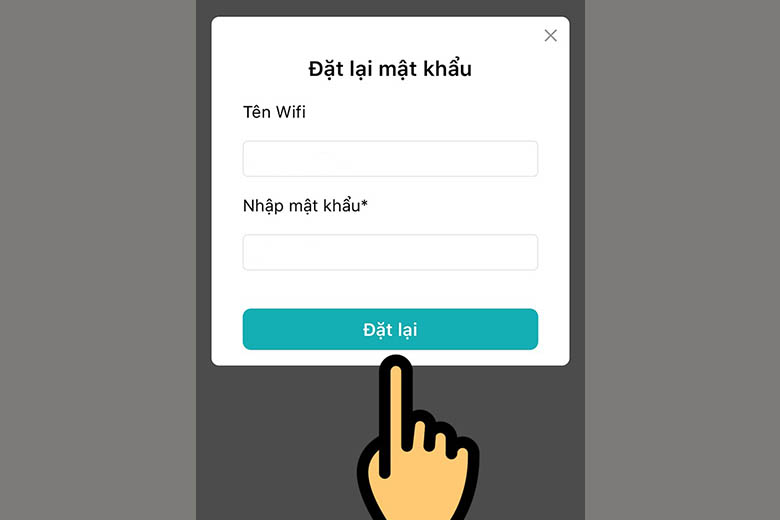
Thế là bạn đã hoàn tất các thao tác của cách đổi mật khẩu Wifi Viettel trên điện thoại rồi.
1.3.2. Trên Laptop
Bên cạnh đó bạn cũng có thể áp dụng cách đổi mật khẩu Wifi trên máy tính / laptop. Hướng dẫn chi tiết như sau:
Bước 1: Truy cập vào trình duyệt web và vào trang 192.168.1.1
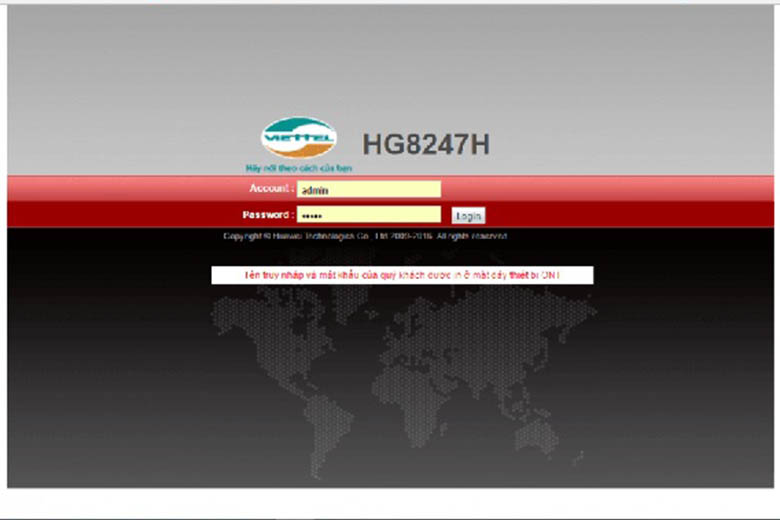
Đôi khi, địa chỉ 192.168.1.1 sẽ không đúng với một số thiết bị. Bạn có thể kiểm tra tại mục IP ở bên dưới Modem Viettel
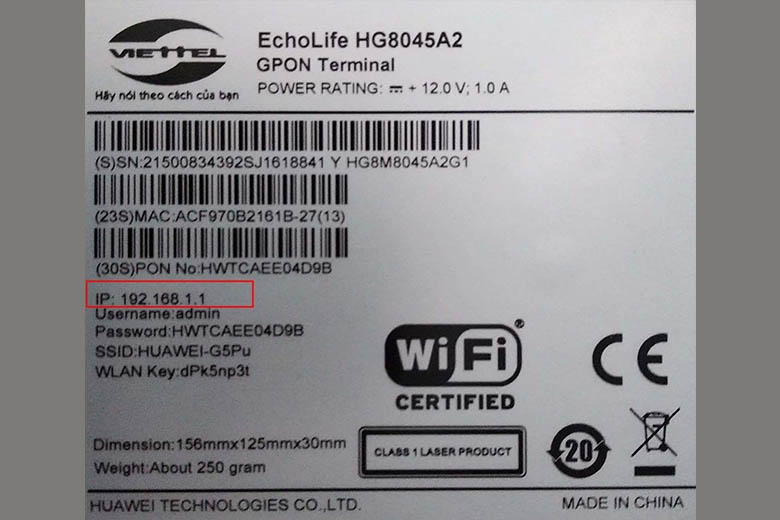
Bước 2: Đăng nhập tài khoản của bạn (Thông tin cũng có trên modem)
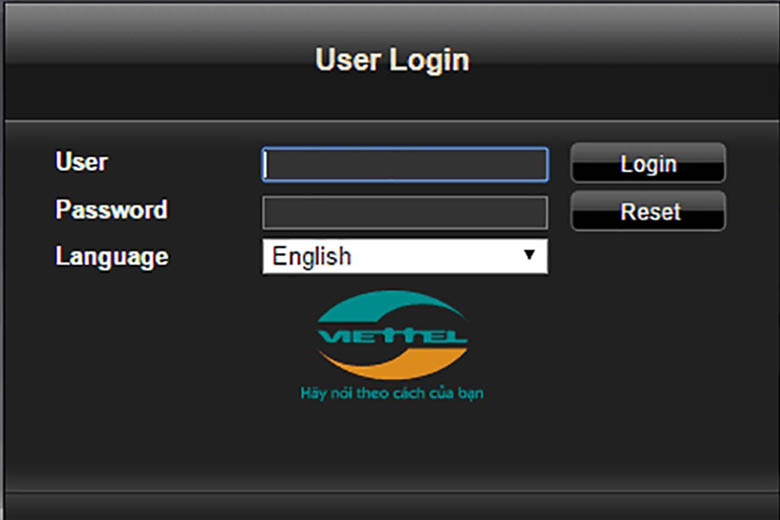
Thông thường tài khoản mặc định sẽ có User và Password là “admin” hoặc “user”. Tuy nhiên nếu không đăng nhập được khi nhập thông tin trên thì bạn có thể xem chi tiết tài khoản bên dưới Modem Viettel.

Bước 3: Chọn mục Basic Settings > Chọn tiếp Wireless LAN > Chọn SSID Setting
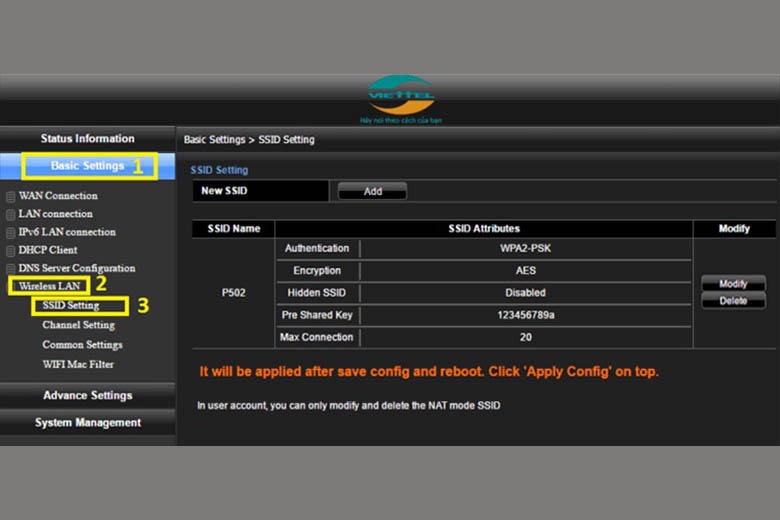
Bước 4: Thay đổi mật khẩu cho Wi-Fi, thiết lập cấu hình mạng theo ý muốn > Chọn Apply Config để lưu lại thông tin
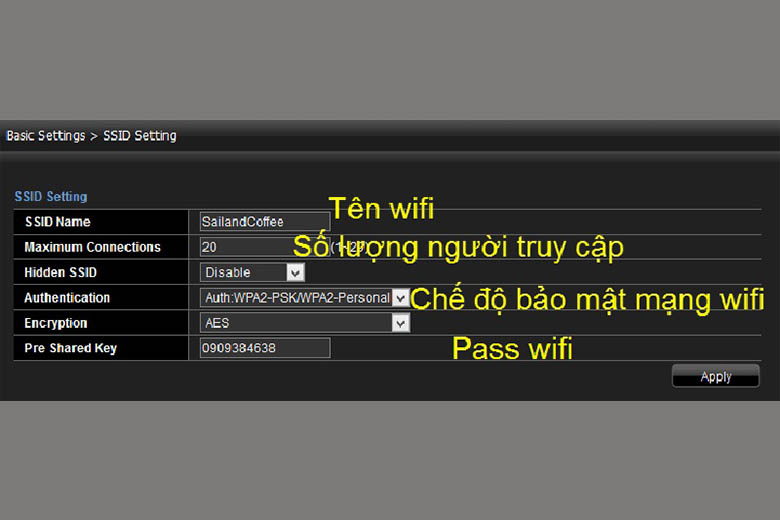
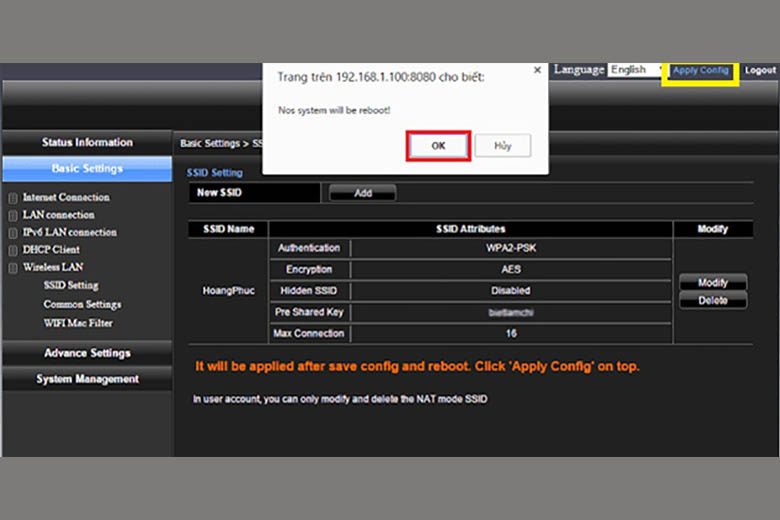
Vậy là bạn đã hoàn tất cách đổi mật khẩu Wifi trên máy tính cho mạng Viettel rồi. Chỉ qua vài bước đơn giản là bạn đã có thể đổi mật khẩu Wifi thành công.
1.4. Cách đổi mật khẩu Wifi VNPT
Một mạng Internet phổ biến khác tại nước ta đó là mạng VNPT. Với loại modem này, bạn cũng có thể áp dụng cách đổi mật khẩu Wifi VNPT một cách thật đơn giản.
Bạn có thể làm theo những bước được hướng dẫn dưới đây:
Bước 1: Mở trình duyệt web > Truy cập vào đường dẫn 192.168.1.1 hoặc 192.168.0.1 tùy theo loại modem mà bạn đang sử dụng
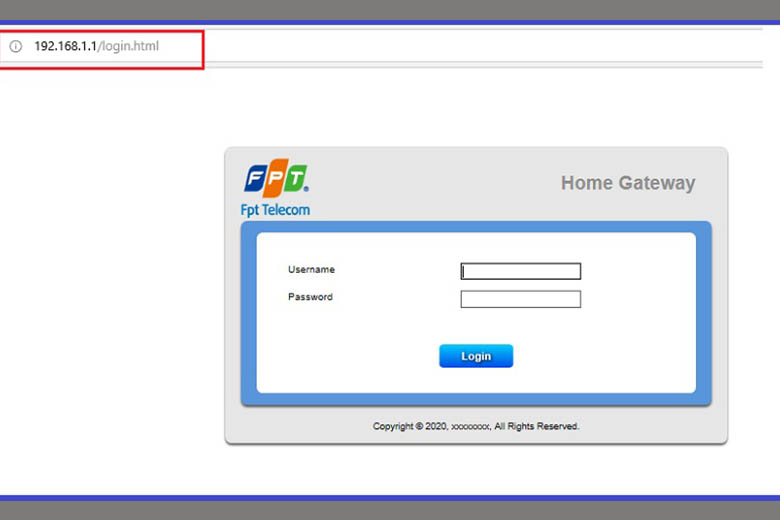
Thông thường, địa chỉ IP này sẽ được dán bên dưới modem, bạn có thể lật modem lên và xem chi tiết.

Bước 2: Đăng nhập với username và password được cấp
Tài khoản mặc định của các modem mạng VNPT thường là admin/admin hoặc user/user cho ô username/password.
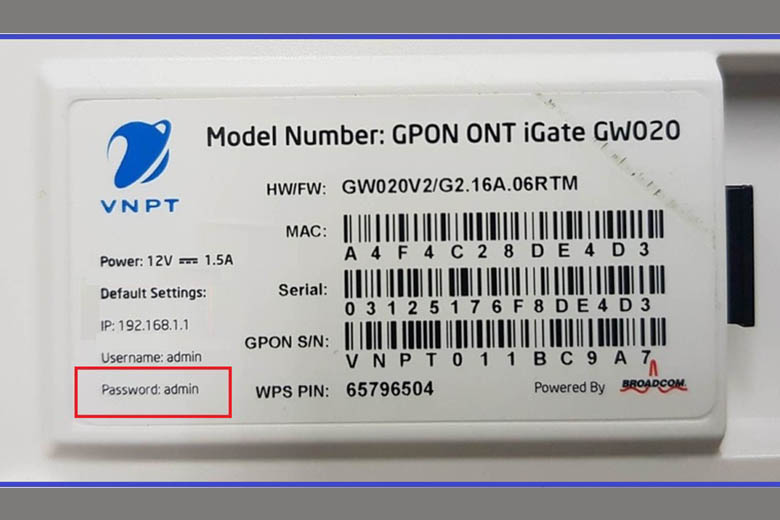
Nếu bạn không thể đăng nhập với tài khoản này thì bạn có thể xem thông tin về tài khoản bên dưới modem, có đầy đủ thông tin về cả username và password.
Bước 3: Trên giao diện quản lý, hãy ấn vào Network Settings > Chọn mục Wireless > Chọn tiếp Security

Bước 4: Nhập password mới theo ý muốn tại ô WPA/WAPI passphrase
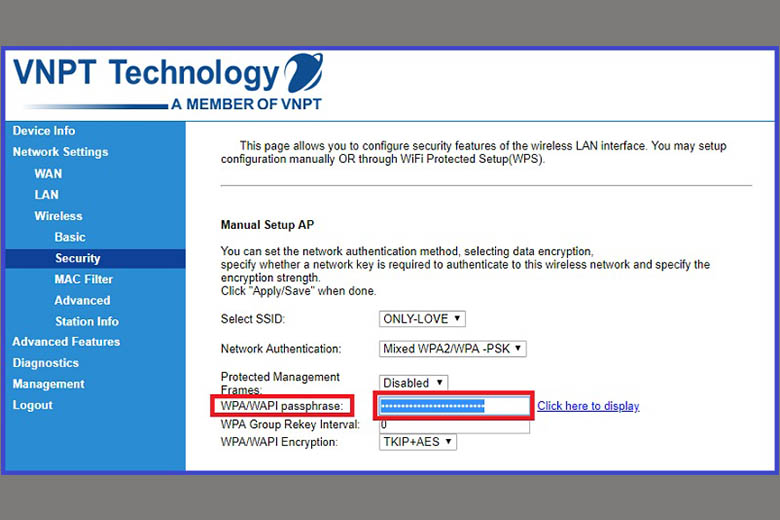
Để tăng tính bảo mật, bạn nên nhập mật khẩu chứa các ký tự đặc biệt. Mật khẩu bắt buộc phải trên 8 ký tự.
Bước 5: Kiểm tra lại mật khẩu Wi-Fi vừa nhập bằng cách nhấp vào dòng chữ Click here to display kế bên. Nếu mật khẩu đã chính xác bạn ấn tiếp vào Apple/Save.
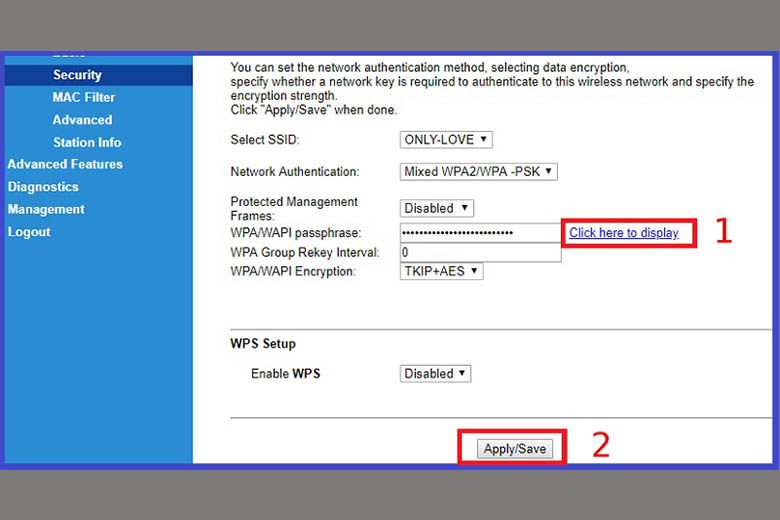
Vậy là với những bước đơn giản bạn đã hoàn tất cách đổi mật khẩu Wifi VNPT mà không cần tốn nhiều thời gian, công sức, lại tăng tính bảo mật cho mạng cá nhân, gia đình.
1.5. Cách đổi mật khẩu Wifi FPT
Với người dùng mạng FPT, khi muốn đổi mật khẩu Wifi, bạn có thể áp dụng cách đổi mật khẩu Wifi FPT cực đơn giản như sau
1.5.1. Trên điện thoại
Một trong những cách đổi mật khẩu Wifi FPT nhanh chóng và tiện lợi nhất là cách đổi mật khẩu Wifi bằng điện thoại. Bạn có thể làm theo những hướng dẫn chi tiết sau đây.
Bước 1: Tải ứng dụng Hi FPT về thiết bị
Bước 2: Mở ứng dụng Hi FPT vừa tải về > Nhập số điện thoại mà bạn đã đăng ký hợp đồng mạng với FPT > Ấn vào Đăng nhập
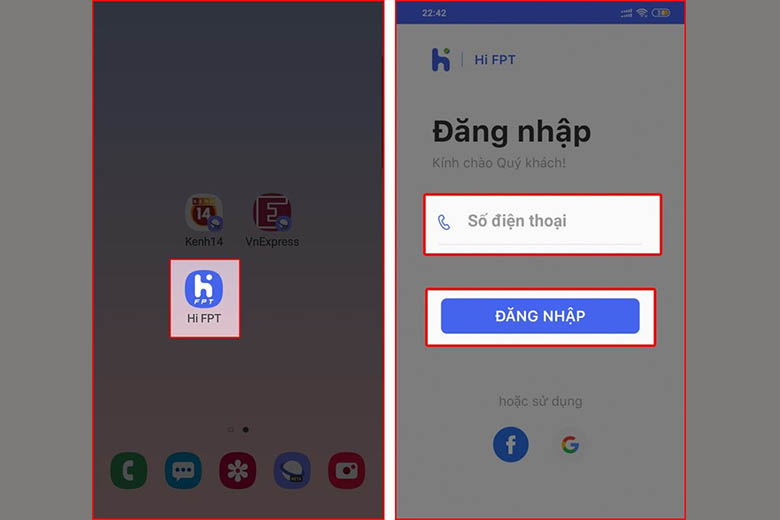
Bước 3: Nhập mã OTP được gửi về điện thoại để hoàn tất quá trình đăng nhập > Tại giao diện chính của ứng dụng Hi FPT bạn chọn mục WiFi
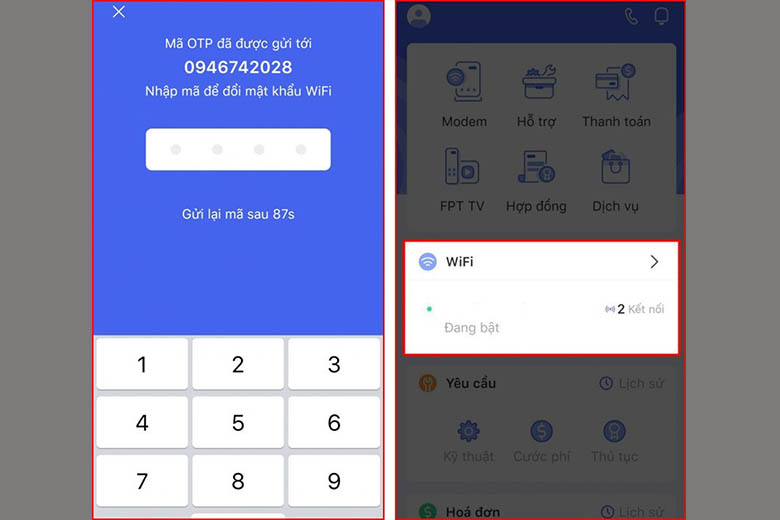
Bước 4: Ấn vào biểu tượng Đổi mật khẩu > Nhập mật khẩu mới thật chính xác vào 2 ô trống, sau đó ấn Lưu
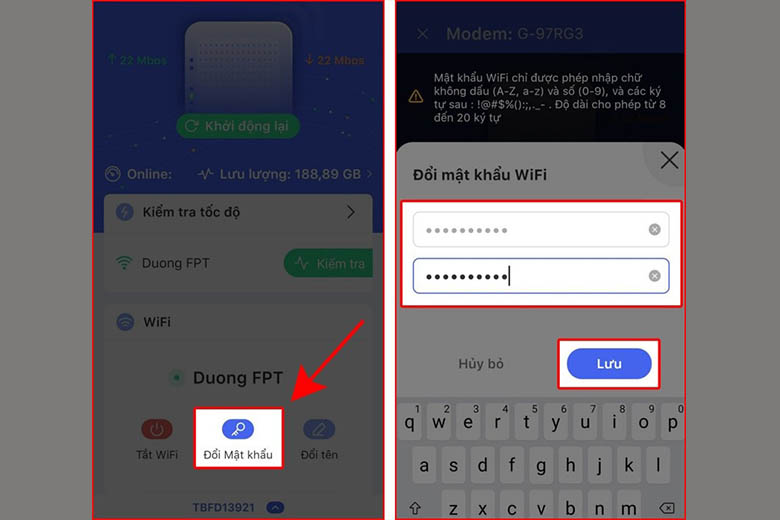
Bước 5: Lại nhập mã OTP để hoàn tất quy trình đổi mật khẩu Wifi FPT.
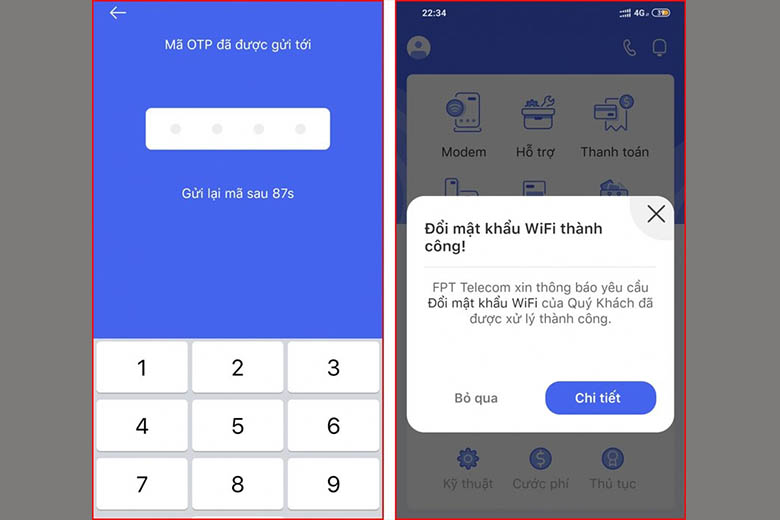
Đến khi xuất hiện thông báo đổi mật khẩu thành công là bạn đã thực hiện xong cách đổi mật khẩu Wifi FPT trên điện thoại.
1.5.2. Trên Laptop
Ngoài ra, nếu không thể tải ứng dụng Hi FPT trên điện thoại thì bạn cũng có thể ứng dụng cách đổi mật khẩu Wifi FPT trên máy tính / laptop. Các bước thực hiện như sau:
Bước 1: Vào trình duyệt và truy cập địa chỉ 192.168.1.1
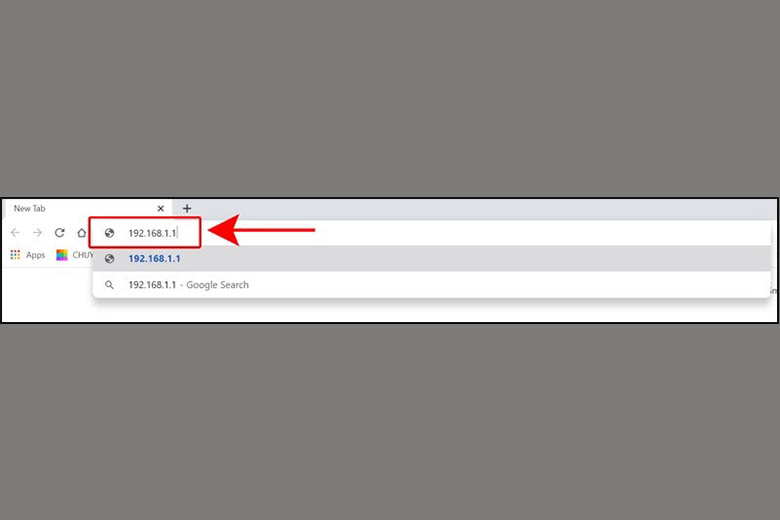
Lưu ý là có thể địa chỉ IP là sẽ không đúng với một số loại modem, để biết chính xác, bạn có thể kiểm tra thông tin được dán bên dưới modem tại nhà bạn.
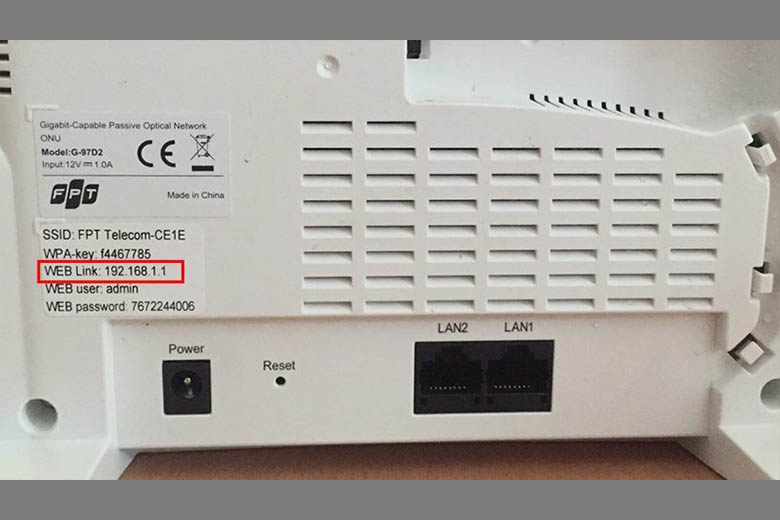
Bước 2: Đăng nhập bằng cách điền username và password rồi nhấn Login.
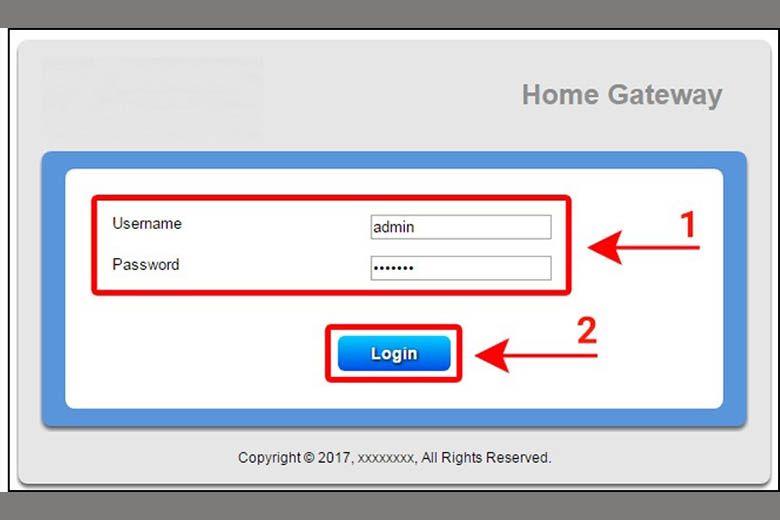
Thông thường username/password có dạng admin/admin hoặc user/user. Nếu dùng tài khoản này không thể đăng nhập được thì bạn có thể xem thông tin tài khoản chính xác được ghi rõ bên dưới modem
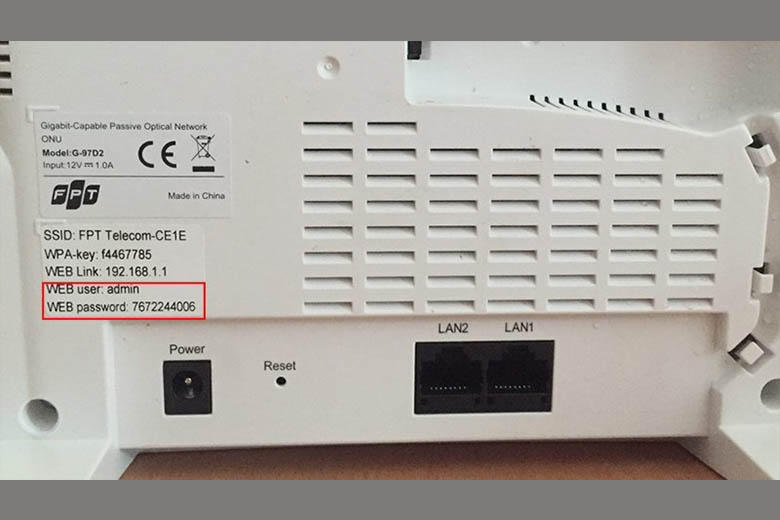
Bước 3: Ở thanh công cụ bên trên, bạn chọn Wireless Setup > Tiếp tục chọn Wireless Security ở thanh bên trái > Tìm đến mục Enter Security Passphrase và nhập mật khẩu mới của bạn vào khung.
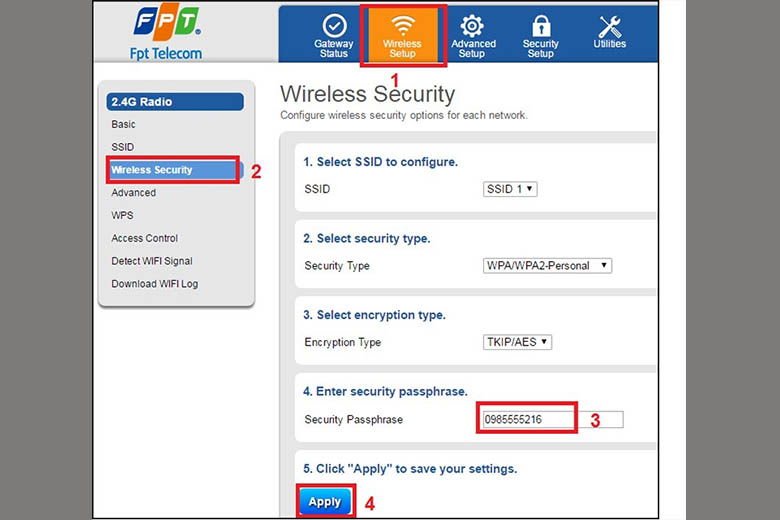
Cuối cùng nhấn Apply. Vậy là bạn đã hoàn tất quá trình đổi pass Wifi FPT bằng máy tính.
1.6. Cách đổi mật khẩu Wifi Tp-link trên máy tính
Một số bạn đang dùng modem Tp-Link cũng đang thắc mắc cách đổi mật khẩu Wifi Tp-link trên máy tính như thế nào. Theo dõi những bước được hướng dẫn chi tiết dưới đây và thực hành ngay nhé.
Bước 1: Mở trình duyệt web và truy cập địa chỉ 192.168.1.1 hoặc 192.168.0.1
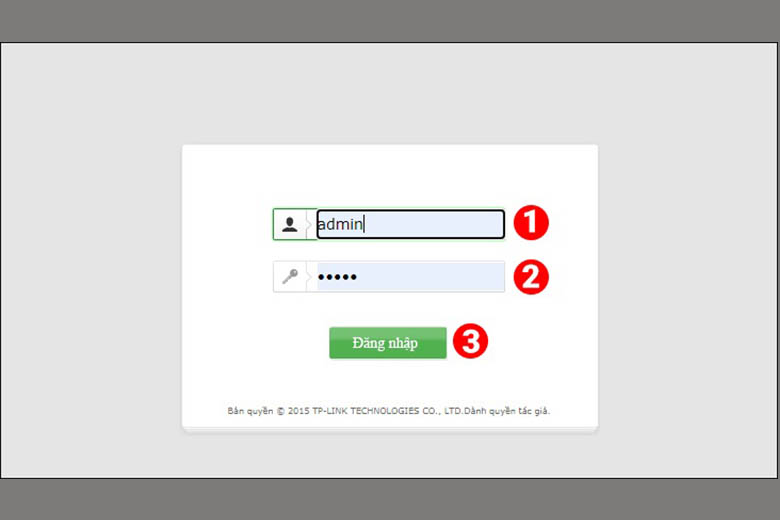
Khi giao diện đăng nhập hiện ra, bạn nhập tài khoản và mật khẩu. Thông tin này có thể được cập nhật bên dưới modem Wi-Fi của nhà bạn.
Bước 2: Tại thanh công cụ bên trái, bạn chọn Không dây / Wireless > Bảo mật không dây / Wireless Security
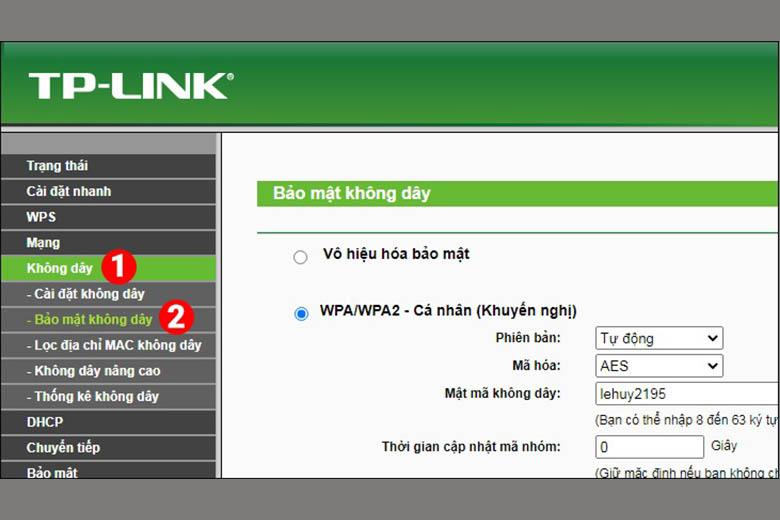
Bước 3: Ấn chọn WPA/WPA2 – Cá nhân (Khuyến nghị) / Private (Recommend). Tại ô Mật mã không dây / Wireless Passphrase bạn nhập mật mã mới
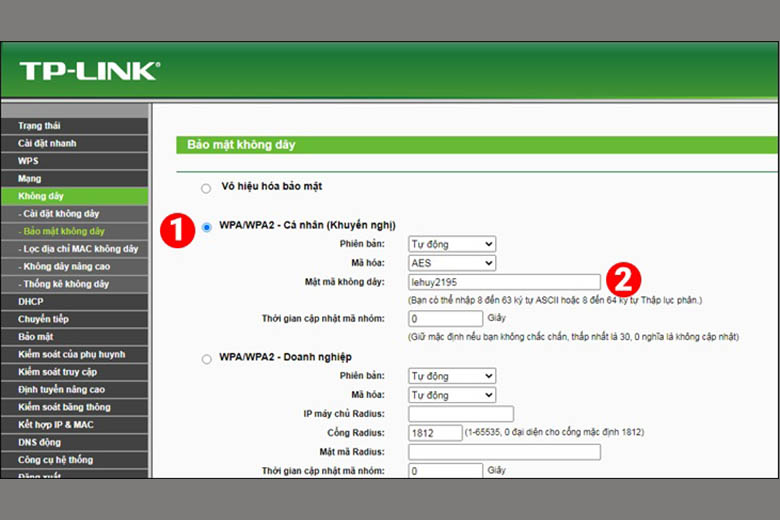
Bước 4: Sau khi nhập xong và kiểm tra lại, bạn ấn Lưu
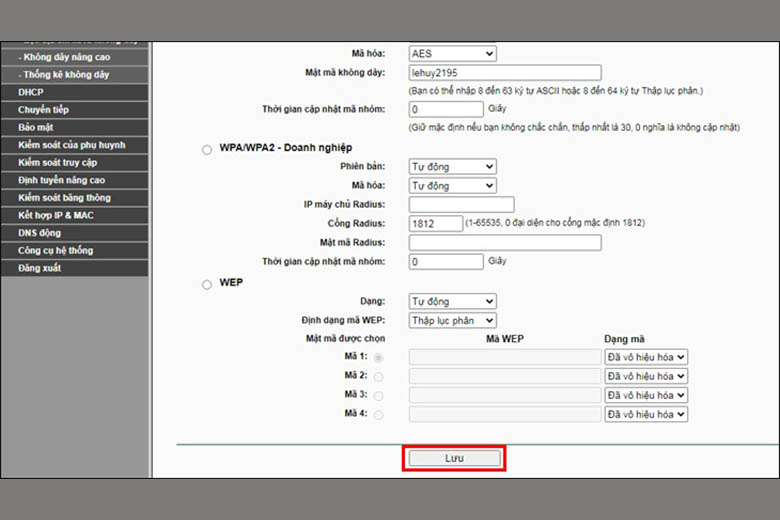
Bước 5: Khởi động lại modem bằng cách chọn Công cụ hệ thống > Chọn mục Khởi động lại > Ấn nút Khởi động lại
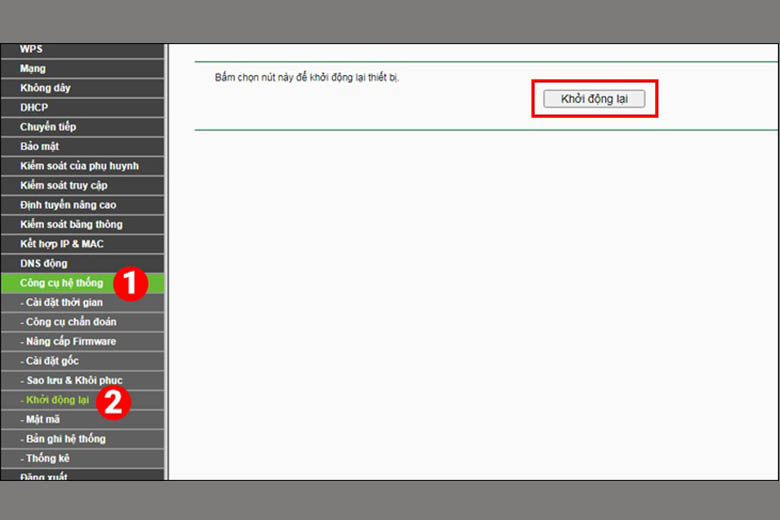
Vậy là bạn đã hoàn tất cách đổi mật khẩu Wifi Tp-link trên máy tính một cách đơn giản rồi.
2. Tổng kết
Hi vọng với phần hướng dẫn những cách đổi mật khẩu Wifi trên đây, bạn sẽ nắm được các bước cơ bản và thức hiện thành công việc đổi password Wifi cho mạng Internet cá nhân, từ đó bảo mật thông tin và đảm bảo tốc độ truy cập mạng nhanh chóng.
Ngoài ra, bạn cũng có thể theo dõi các tin tức công nghệ và những thủ thuật hay ho khác được cập nhật trong các bài viết tiếp theo của Di Động Việt.
Xem thêm:
Di Động Việt
5/5 – (1 bình chọn)


