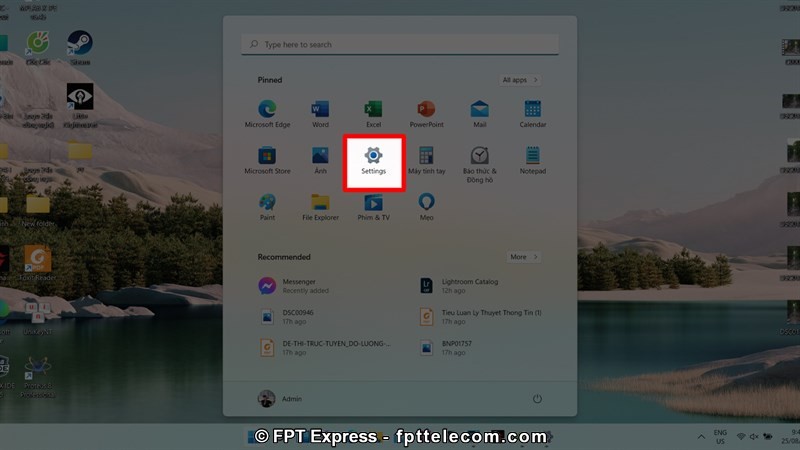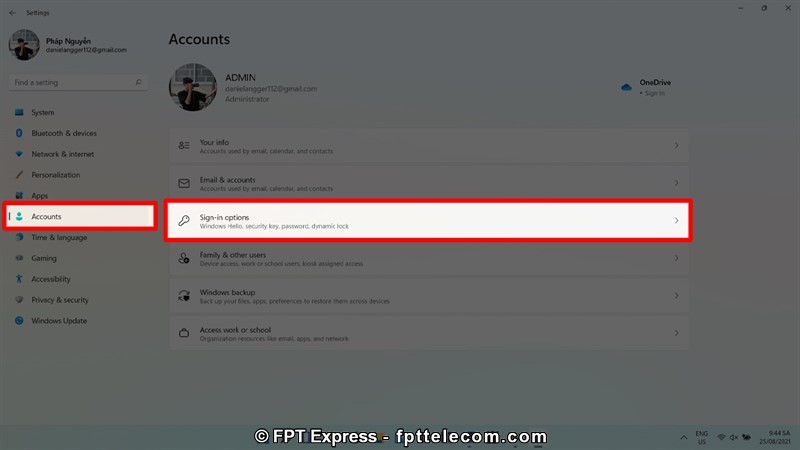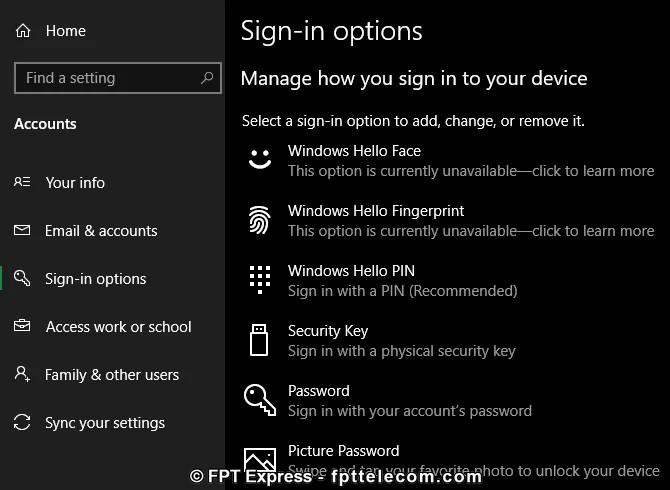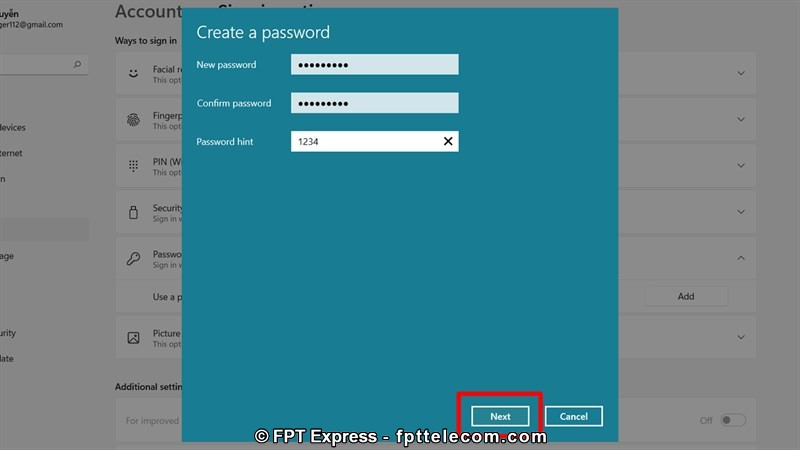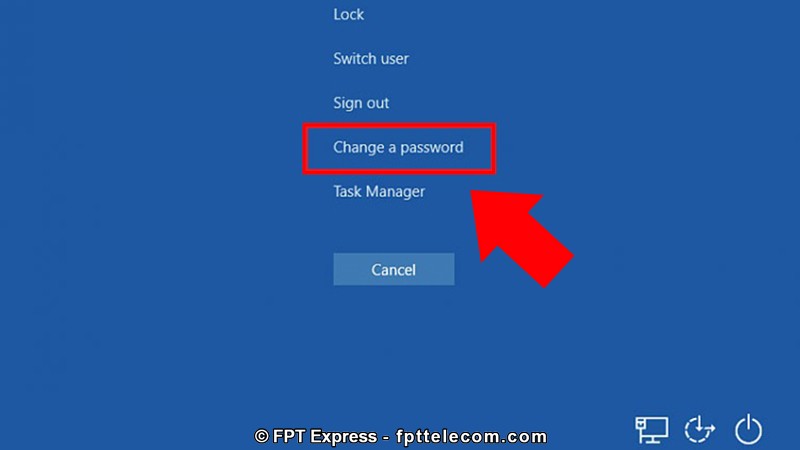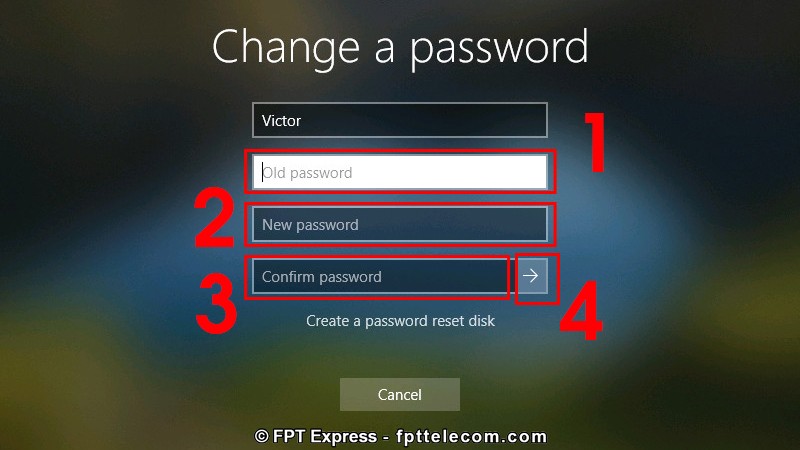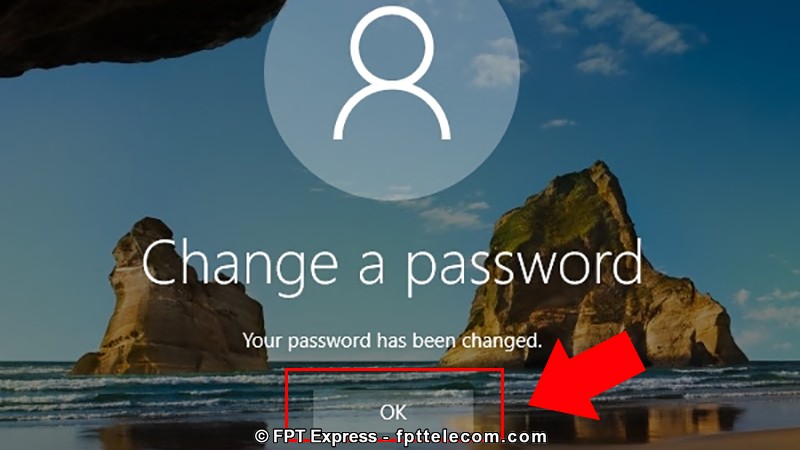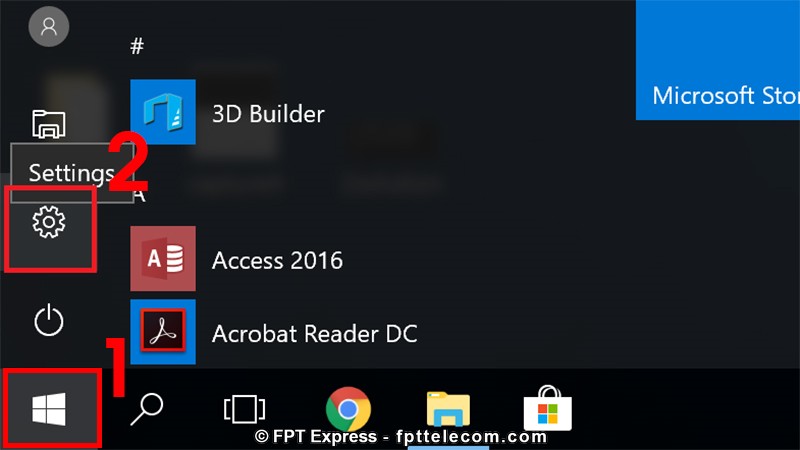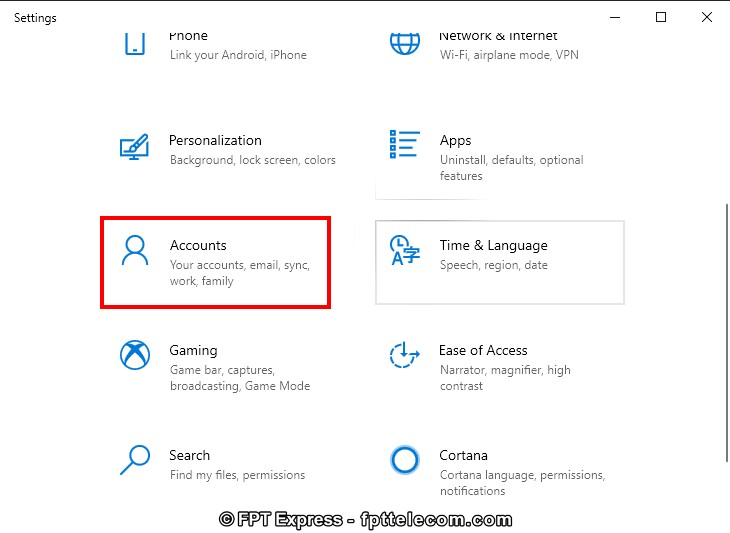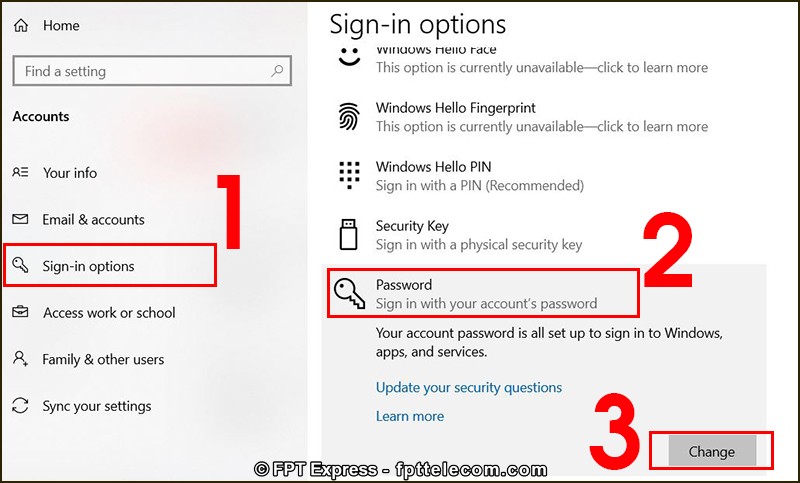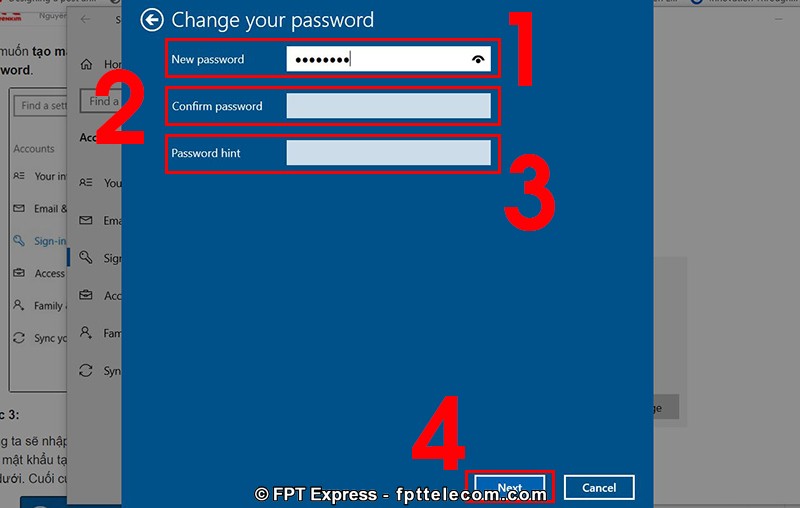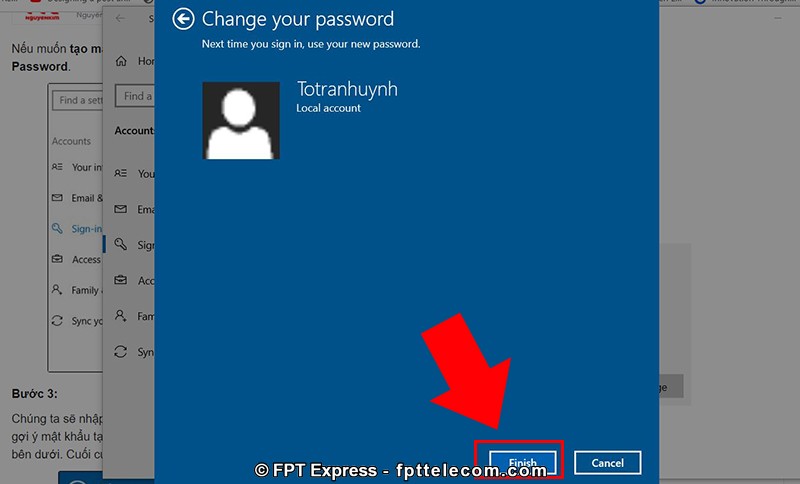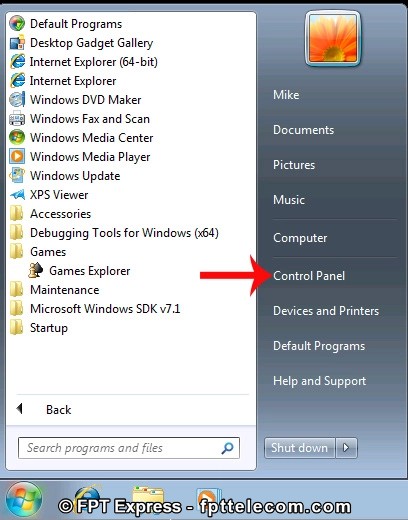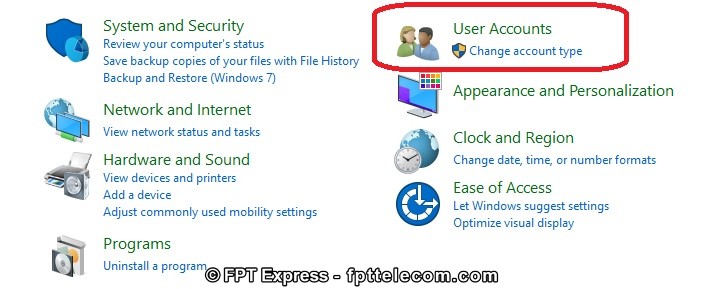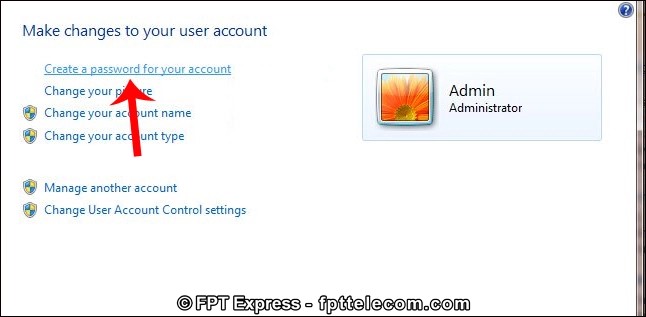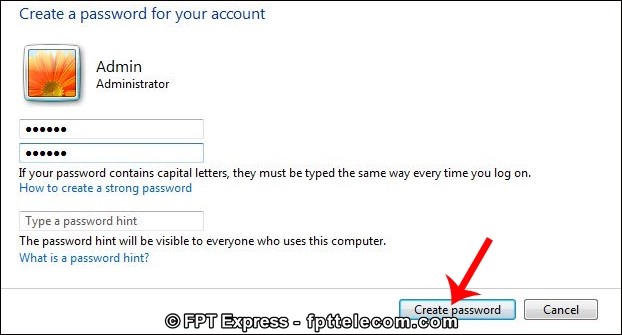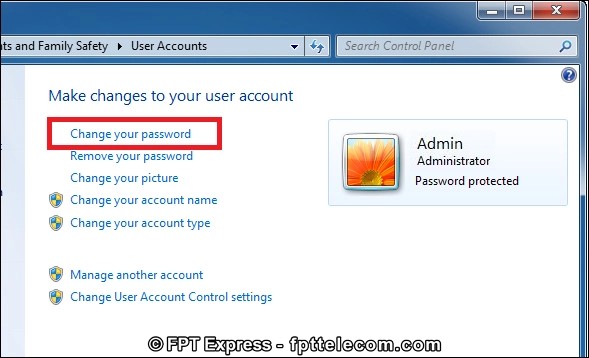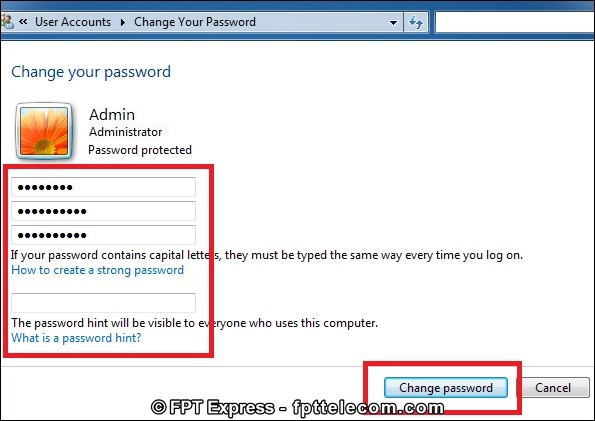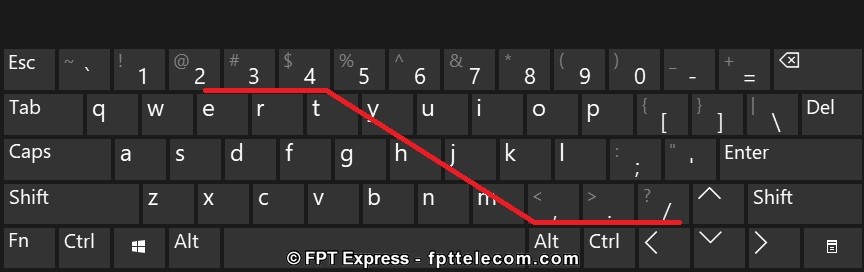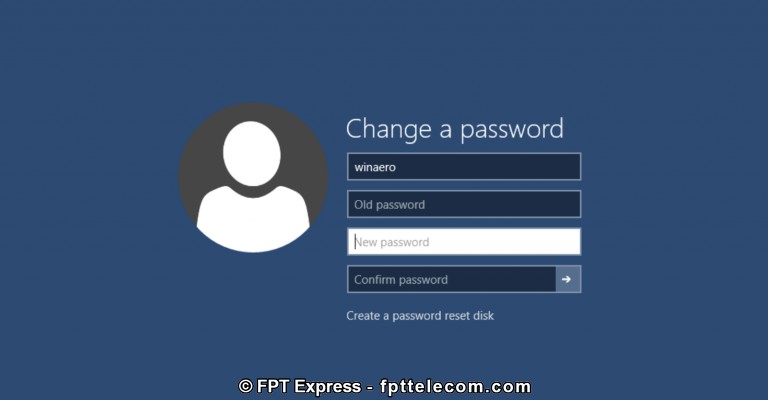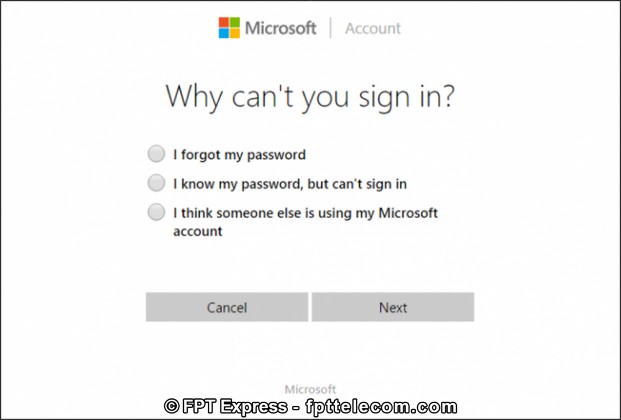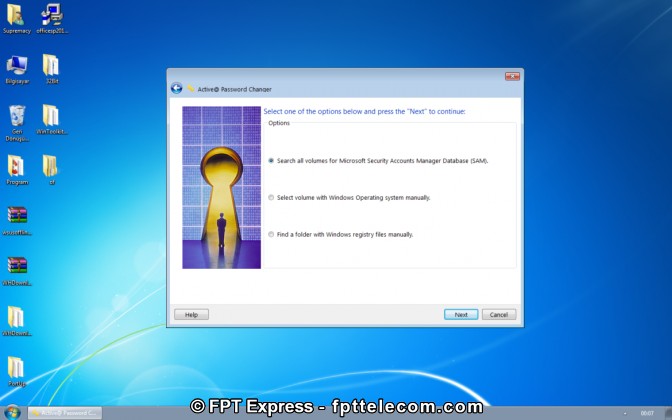Khi bạn không ngồi máy tính thì mật khẩu chính là chìa khóa bảo vệ an toàn dữ liệu cá nhân, tránh bị người khác xem hoặc đánh cắp các thông tin quan trọng. Nếu bạn đang quan tâm đến cách cài mật khẩu máy tính & thay đổi mật khẩu trên Win 11, Win 10, Win 7 thì bài viết dưới đây có hướng dẫn chi tiết.
1. Cách cài mật khẩu máy tính Windows 11
Bước 1: Nhấn tổ hợp phím Windows + i (hoặc vào Start > Settings) để mở mục cài đặt trên máy tính lên
Bước 2: Chọn Account > Sign-in Options
Bước 3: Trên giao diện màn hình, có tất cả 6 hình thức mở khóa cho bạn lựa chọn, gồm:
- Nhận dạng khuôn mặt
- Vân tay
- Mã pin
- Mã bảo vệ
- Mật khẩu
- Mật khẩu hình ảnh
Bạn có thể lựa chọn 1 trong 6 hình thức mở khóa này, miễn sao cảm thấy đủ an toàn và thuận tiện nhất là được. Có thể máy tính của bạn không hỗ trợ đủ cả 6.
Bước 4: Ở hướng dẫn này, mình lựa chọn Mật khẩu làm hình thức mở khóa. Đây là hình thức phổ biến nhất.
Chọn Password > Tiếp tục chọn Add > Điền đầy đủ thông tin vào các mục trên giao diện mới, gồm các bước: Mật khẩu mới > Xác nhận mật khẩu > Gợi ý mật khẩu > Next > Finish là hoàn tất các bước cài đặt mật khẩu cho máy tính Win 11.
Để xóa hay thay đổi pass, các bạn làm theo hướng dẫn trên đến Bước 3, vào: Password > Change > nhập mật khẩu hiện tại > Mật khẩu mới (New password) và Xác nhận mật khẩu (Confirm password) rồi xác nhận là xong. Nếu muốn xóa mật khẩu thì 2 ô New password và Confirm password để trống
2. Cách đặt mật khẩu máy tính Windows 10
Chúng ta có rất nhiều cách để cài đặt mật khẩu cho máy tính win 10, dưới đây là 2 cách đơn giản, dễ thực hiện nhất.
Sử dụng tổ hợp phím Ctrl + Alt + Delete
Bước 1: Nhấn tổ hợp phím Ctrl + Alt + Del
Bước 2: Chọn Change a password
Bước 3: Nhập mật khẩu cũ vào ô Old Password (Nếu bạn thiết lập mật khẩu lần đầu thì để trống ô này). Tiếp tục nhập mật khẩu mới vào ô New password > Nhập lại mật khẩu 1 lần nữa để xác nhận > Chọn biểu tượng mũi tên đi ở bên phải hộp Confirm password
Bước 4: Chọn OK để hoàn tất thao tác cài đặt mật khẩu.
Cài đặt mật khẩu bằng Windows Settings
Bước 1: Chọn Start > Settings (biểu tượng hình bánh răng)
Bước 2: Click chọn Accounts
Bước 3: Chọn Sign-in options > Password > Change
Bạn cũng có thể thay đổi các phương thức bảo mật khác như Nhận dạng khuôn mặt (Windows Hello Face), Vân tay (Windows Hello Fingerprint), Mã pin (Windows Hello PIN), Security Key, Mật khẩu hình ảnh (Picture Password)
Bước 4: Ở cửa sổ mới này, bạn lần lượt nhập mật khẩu mới vào ô New Password > Xác nhận mật khẩu mới tại ô Confirm Password > Gợi ý mật khẩu tại ô Password hint > Next
Bước 5: Chọn Finish để lưu mật khẩu mới và kết thúc thao tác thay tạo mới/ thay đổi mật khẩu cho máy tính win 10.
3. Cách cài đặt mật khẩu máy tính Windows 7
Bước 1: Vào biểu tượng start > Chọn Control Panel (Nếu không nhìn thấy, bạn gõ chữ Control Panel vào thanh công cụ tìm kiếm là ra)
Bước 2: Chọn User Accounts
Bước 3: Chọn Create a password for your account
Bước 4: Nhập mật khẩu mới cho máy tính vào dòng đầu tiên > Nhập lại y nguyên vào ô thứ 2 > Ô Type a password hint nhập gợi ý mật khẩu, phòng trường hợp bạn quên mật khẩu đã cài đặt > Chọn Create password để hoàn tất.
Bước 5: Trường hợp bạn muốn thay đổi mật khẩu, làm lại từ bước 1 – 3. Ở giao diện Make changes to your user account chọn Change your password
Bước 6: Giao diện mới xuất hiện 4 ô, bạn nhập lần lượt như sau:
- Current password: Nhập mật khẩu hiện đang sử dụng.
- New password: Nhập mật khẩu mới cho Windows 7
- Confirm new password: Nhập lại mật khẩu mới vừa nhập bên ô trên
- Type a password hint: Gợi ý cho mật khẩu (không bắt buộc).
Cuối cùng bạn click vào Change password để hoàn tất quá trình thay đổi mật khẩu cho win 7.
4. Mẹo cài đặt pass máy tính an toàn hơn
Mật khẩu dài và nhiều ký tự khó giúp tăng độ mạnh bảo mật. Tuy nhiên, việc ghi nhớ sẽ trở nên khó khăn hơn. Dưới đây là một số mẹo giúp bạn đảm bảo được cả 2 yếu tố này.
Tạo mật khẩu từ một câu có nghĩa
Thay vì sử dụng câu dài vô nghĩa, các bạn có thể thử tạo mật khẩu với 1 câu dài có nghĩa, như: Lời một bài hát yêu thích, một câu nói tâm đắc… Tuy nhiên, thay vì để nguyên câu, chúng ta tăng độ khó bằng cách chỉ lấy từ đầu tiên của âm đầu.
Ví dụ: Gió đưa cành trúc la đà/ Tiếng chuông Trấn Vũ canh gà Thọ Xương => Ta được mật khẩu: Gdctld/TcTVcgTX
Tạo mật khẩu từ vị trí bàn phím
Hãy tưởng tượng bàn phím là bảng vẽ, bạn có thể vẽ rất nhiều hình thù khác nhau ở trên ấy, có thể vẽ theo ký hiệu của các chòm sao, cung hoàng đạo…. hoặc vẽ ngẫu nhiên một hình thù bất kỳ, lấy đó làm mật khẩu.
Ví dụ: Nhìn vào hình vẽ bên dưới, chúng ta có dãy mật khẩu cho máy tính là: 234tyhjm,./ Ngoài ra bạn còn có thể viết hoa, viết thường các chữ số để tăng độ khó cho mật khẩu của mình. Cách đặt pass máy tính này khá thú vị, dễ nhớ mà người khác không dễ đoán ra.
Sử dụng Teencode
Teencode có độ phổ biến rộng ở thế hệ 8X, đầu 9X; nhưng không hề dễ đoán bởi nó là tổ hợp của cả chữ, số và các ký tự đặc biệt được sắp xếp đan xen. Chưa kể nếu không nghiên cứu về Teencode thì chúng ta gần như không biết cách quy ước. Do đó, đặt mật khẩu bằng Teencode là một ý tưởng không tồi.
Ví dụ: Anh quên em rồi => 4nhQu3n^3mr0j`
Tạo mối liên hệ giữa các mật khẩu
Việc sử dụng 1 mật khẩu cho tất cả các tài khoản có ưu điểm là dễ nhớ, nhưng nếu bị hack thì xác định mất hết. Để đảm bảo an toàn hơn, các bạn có thể thêm những ký tự ghi nhớ ở đầu hoặc cuối các mật khẩu để tạo nét khác biệt mà vẫn đảm bảo dễ nhớ. VD:
- Mật khẩu cho laptop: ThuThuy*0105*_*LapTop
- Mật khẩu cho Facebook: ThuThuy*0105*_*FaceBook
Ngoài những mẹo cài đặt pass máy tính trên, các bạn nên lưu ý thêm một vài vấn đề dưới đây:
- Không tiết lộ mật khẩu với người thứ 2
- Không nên lấy ngày tháng năm sinh làm mật khẩu
- Không chọn những dãy số phổ biến như: 1234, 0000, 8888
- Lưu tất cả mật khẩu vào trình quản lý mật khẩu nếu bạn sợ quên.
- Không nên thiết lập mật khẩu trùng với các mã đặc biệt quan trọng, như mã thẻ ATM, tài liệu mật.
Tham khảo ngay TOP 199+ Tên Wifi Hay, Chất, Siêu Lầy & Những Mật Khẩu Wifi Bá Đạo, Khó Đoán
5. Câu hỏi liên quan thường gặp
Bạn đã bao giờ thắc mắc những vấn đề dưới đây?
Cách lấy lại mật khẩu khi quên?
Lâu không sử dụng khiến bạn quên mất mật khẩu máy tính? Dù vì nguyên nhân gì thì cũng áp dụng được một trong những cách dưới đây:
Cách 1
: Truy cập vào Administrator
Lưu ý: Chỉ sử dụng cho máy tính dùng song song nhiều Admin
Hướng dẫn nhanh: Nhấn tổ hợp phím Ctrl + Del+ Alt (Hoặc ấn vào mục Switch User trên màn hình chờ) > Vào Control Panel > User account > Chọn tài khoản muốn đổi pass > Change the password (Đổi pass) hoặc Remove the password (Xóa pass), tùy vào nhu cầu của bạn.
Cách 2
. Đặt lại mật khẩu Windows
Lưu ý: Chỉ áp dụng khi bạn sử dụng tài khoản Microsoft để đăng nhập máy tính.
Hướng dẫn nhanh: Dùng máy tính (hoặc thiết bị điện tử khác) truy cập Vào Đây rồi đăng nhập tài khoản Microsoft > Chọn I forgot my password > Next > Nhập địa chỉ email bạn dùng để đăng ký tài khoản Microsoft > Nhập mã captcha như yêu cầu.
Sau đó chọn xác minh bằng sđt hoặc email > Nhập mã xác minh vào ô > Nhập mật khẩu mới (2 lần) > Next để hoàn thành.
Cách 3
. Dùng công cụ khôi phục pass của bên thứ 3
Cách 1 và 2 tuy dễ thực hiện, nhưng có điều kiện đi kèm, cách này thì không. Tuy nhiên, bạn phải tải phần mềm từ bên thứ 3, có thể tham khảo:
- iSeePassword
- Password Changer
- Ophcrack LiveCD
- DaRT của Microsoft
Hướng dẫn nhanh cho Password Changer: Bạn dùng máy tính khác tải Password Changer về > Cắm đĩa hoặc USB vào ổ để tạo chỗ khôi phục > Chọn thiết lập ghi đĩa tạo mật khẩu > Chọn Begin burning và để hệ thống chạy tự động > Tháo USB ra.
Rồi vào laptop đang quên mât khẩu > Mở laptop lên > Nhấn liên tục phím khởi động để vào BOOT Settings Option
Tiếp tục vào BOOT option, chuyển USB (hoặc ổ đĩa) vào đầu danh sách khởi động > Nhấn F10 > Chọn Reset Password > Yes > Điền mật khẩu mới vào ô trống > Tháo USB (hoặc ổ đĩa) ra, khởi động lại laptop là xong.
Cách 4
. Sử dụng USB boot
Công cụ USB boot có tác dụng gỡ mật khẩu trên máy tính, từ win 7 – 10. Để thực hiện được cách này, trước tiên bạn phải có 1 chiếc USB Boot. Do yêu cầu về cao về kỹ thuật nên nếu như bạn không am hiểu thì không nên áp dụng ngay, hãy tìm hiểu trước hoặc nhờ người có chuyên môn hỗ trợ.
Current password là nhập mật khẩu Windows hay Microsoft?
Current password là nhập mật khẩu Windows.
Nó có nghĩa là “Mật khẩu hiện tại”. Trong quá trình thay đổi mật khẩu cho máy tính từ win 7 trở lên, tại mục Change your password bạn sẽ thấy có ô Current password, tức là mật khẩu bạn đang dùng, vị trí ở trên ô New password và Confirm new password.
Có cách nào bảo mật tốt hơn ngoài đặt pass không?
Tính đến thời điểm hiện tại thì password chính là cách tốt nhất để bảo mật an toàn dữ liệu. Tuy nhiên, thay vì lựa chọn pass bằng ký tự, bạn có thể chuyển sang nhận diện bằng hình ảnh hay vân tay, vừa tiết kiệm thời gian lại là một và duy nhất. Đáng tiếc, không phải máy tính nào cũng hỗ trợ các hình thức bảo mật này.
Cài đặt mật khẩu cho máy tính không hoàn toàn ngăn chặn được nguy cơ lộ dữ liệu của bạn, nhưng đây là cách tốt nhất để ngăn chặn sự xâm nhập trái phép và giảm thiểu các rủi ro nếu có. Hy vọng các cách đặt mật khẩu máy tính trên các hệ điều hành Win 11, Win 10, Win 7 trên đây hữu ích đối với bạn!
Đánh giá của bạn post