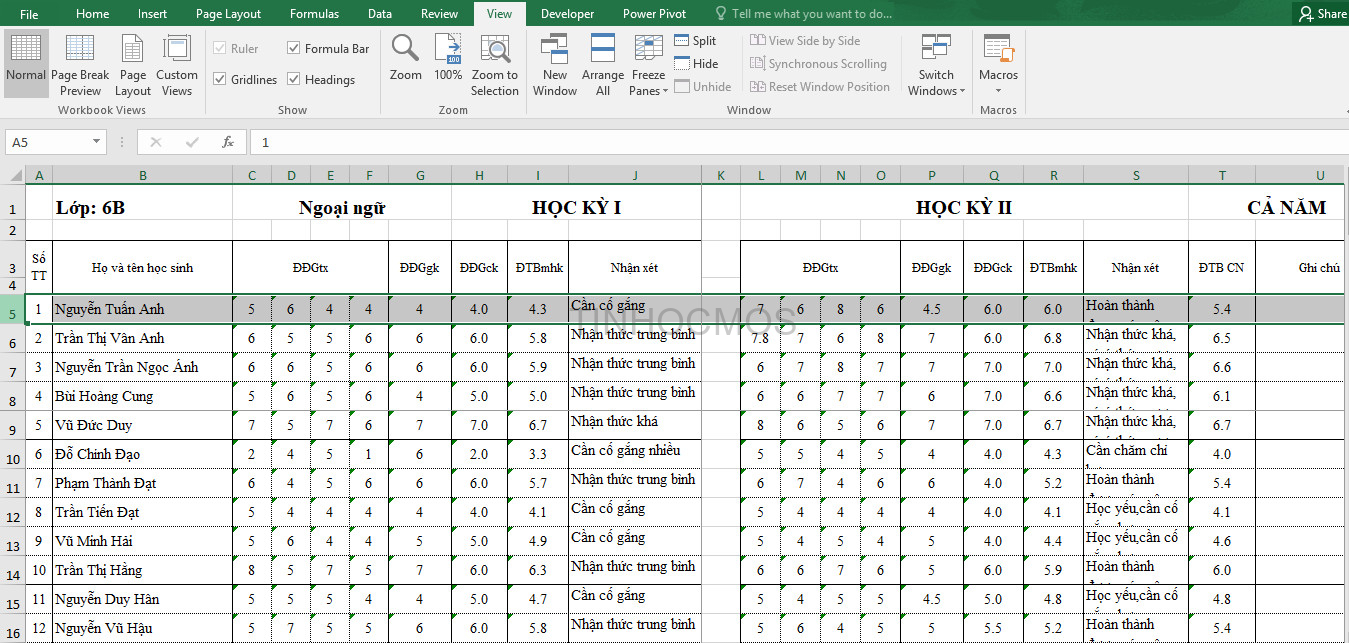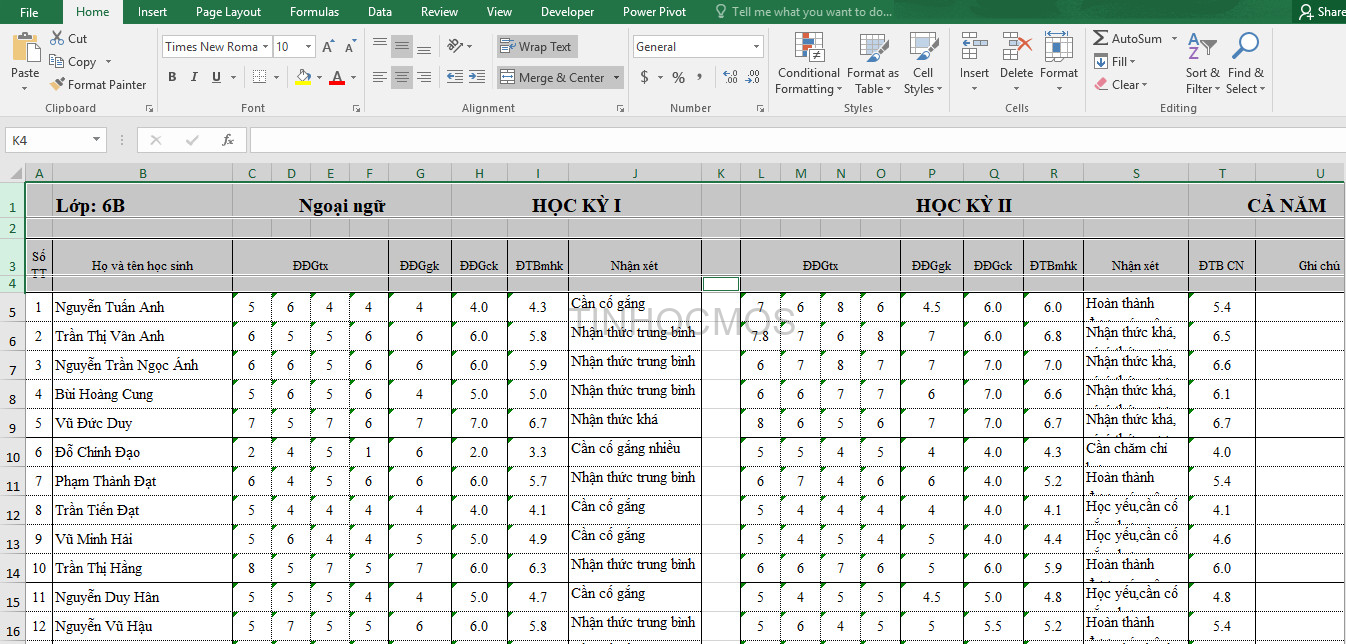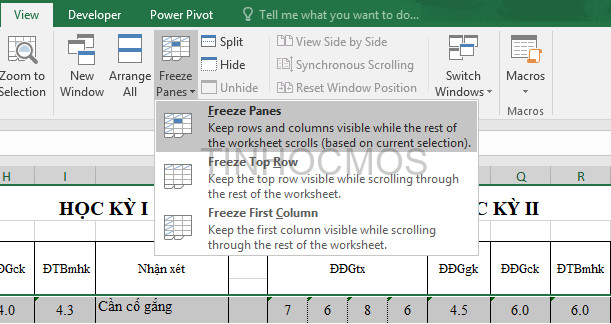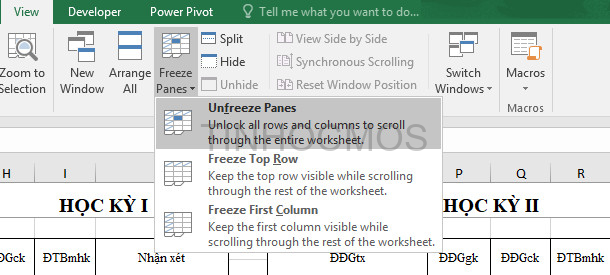Việc cố định cột trong Excel hoặc cố định hàng trong Excel sẽ giúp cho trang tính Excel luôn luôn hiển thị một dòng hoặc cột nào đó khi bạn cuộn xuống dưới hoặc sang bên phải. Đây là một trong những tính năng rất hiệu quả của Excel. Cùng Tinhocmos khám phá tính năng này nhé!
3 bước cố định hàng, cố định cột trong Excel đơn giản
Bước 1: Khoanh vùng chọn dòng/cột liền sau dòng/cột cần cố định.
Chọn hàng và cột liền sau vùng bạn muốn cố định (chọn hàng liền dưới nếu muốn cố định hàng, hoặc chọn cột liền phía bên phải nếu muốn cố định cột). Trong ví dụ này, Tinhocmos chọn hàng 5 để cố định 4 hàng phía trên:
Một cách khác là bạn có thể cố định một cột, một hàng hoặc cố định nhiều hàng, nhiều cột trong Excel bằng cách bôi đen các cột, hàng muốn cố định. Để chọn nhiều hàng/cột khác nhau, bạn có thể dùng chuột bôi đen hoặc nhấn giữ phím Alt + nhấp chuột vào hàng/ cột cần chọn.
Bước 2: Chọn thẻ View -> Freeze Panes
Bước 3: Chọn các tùy chọn:
-
Freeze Panes để đóng băng theo tùy chọn cụ thể
-
Freeze Top Row để đóng băng duy nhất dòng đầu tiên (dòng số 1)
-
Freeze First Column để đóng băng cột đầu tiên (cột A)
Trong trường hợp này, Tinhocmos chọn tùy chọn Freeze Panes.
Vậy là bạn đã cố định được các hàng, cột cần thiết rồi. Bạn có thể kéo chuột xuống dưới/sang phải để kiểm tra tính năng.
Xem thêm: Top 6 mẹo Chỉnh sửa chứng từ Excel hay nhất cho người làm kế toán
Cách bỏ cố định hàng, cố định cột trong Excel
Để bỏ cố định hàng hoặc cố định cột trong Excel, bạn chỉ cần vào thẻ View -> Freeze Panes -> Unfreeze Panes. Lưu ý rằng lựa chọn Unfreeze Panes chỉ xuất hiện khi file của bạn đã sử dụng chức năng Freeze Panes trước đó.
Thao tác Unfreeze Panes này sẽ xóa tất cả các dòng và cột cố định trở về trạng thái ban đầu. Vậy trong trường hợp bạn chỉ muốn bỏ cố định của một cột hoặc một hàng và giữ nguyên các cột hay hàng khác cố định thì sao? Bạn buộc phải Unfreeze tất cả rồi lại thực hiện thao tác cố định hàng, cố định cột theo 3 bước đã được hướng dẫn phía trên.
Lời kết:
Như vậy, Tinhocmos đã hướng dẫn bạn cách cố định cột và hàng trong Excel vô cùng đơn giản. Với bài viết này, hi vọng bạn sẽ không còn gặp khó khăn khi theo dõi và đối chiếu dữ liệu ở các file có nhiều cột, dòng nữa. Chúc các bạn thành công!
Ngoài ra, nếu bạn đang quan tâm đến những kỹ năng tin học văn phòng cần thiết và các khóa học tin học văn phòng như Word, Excel, PowerPoint hãy liên hệ với Tinhocmos tại Fanpage, Website hoặc hotline 0914444343 để được tư vấn trực tiếp.
Tham khảo khóa học MOS Excel tại đây.
Thông tin liên hệ
Trung tâm tin học văn phòng MOS – Viện Đào tạo và Tư vấn doanh nghiệp – Đại học Ngoại Thương
Email: tinhocmos.edu.vn@gmail.com
Hotline: 0914 444 343
comments