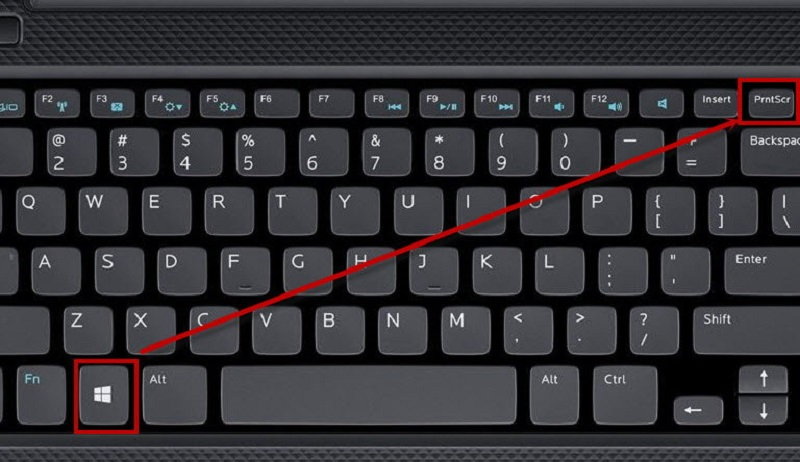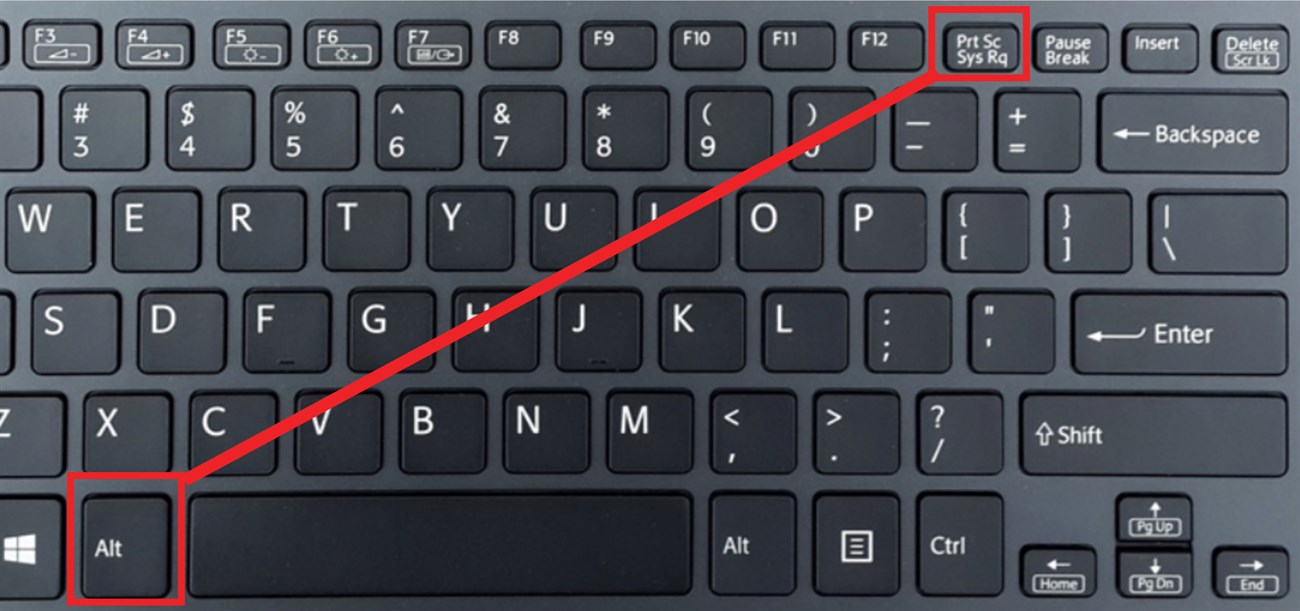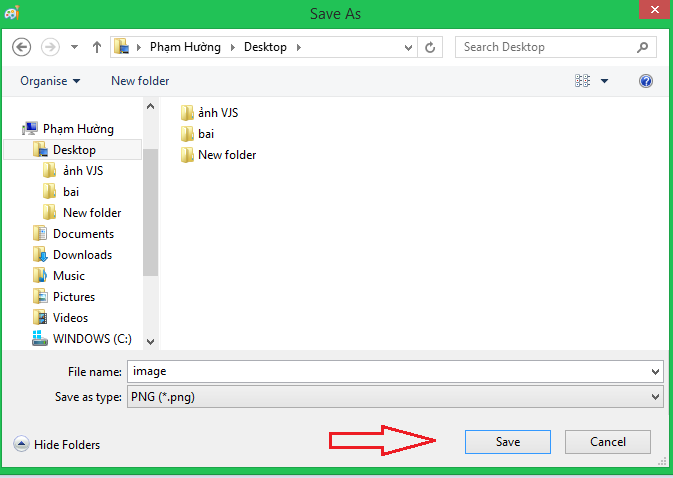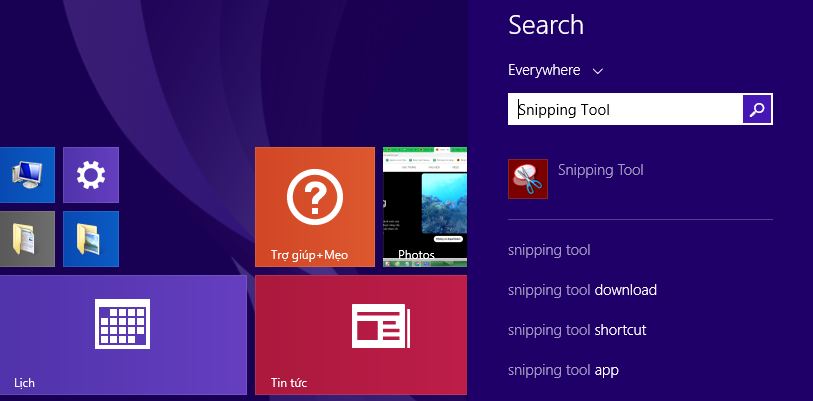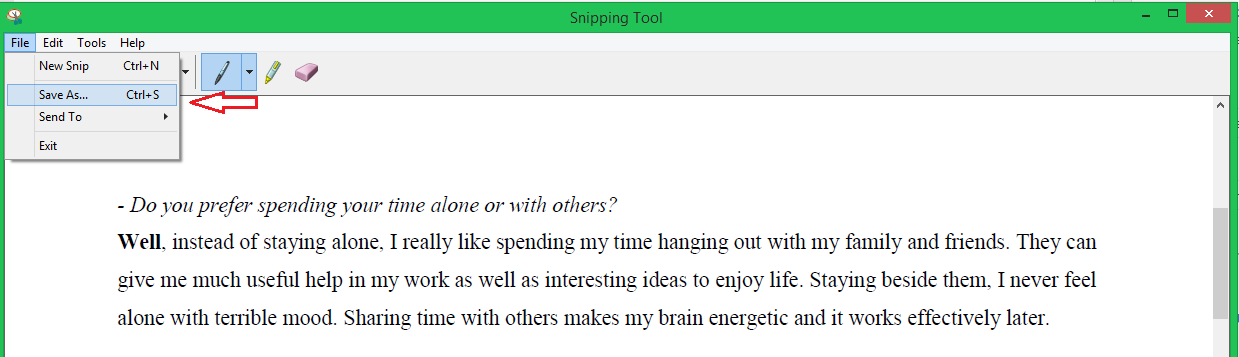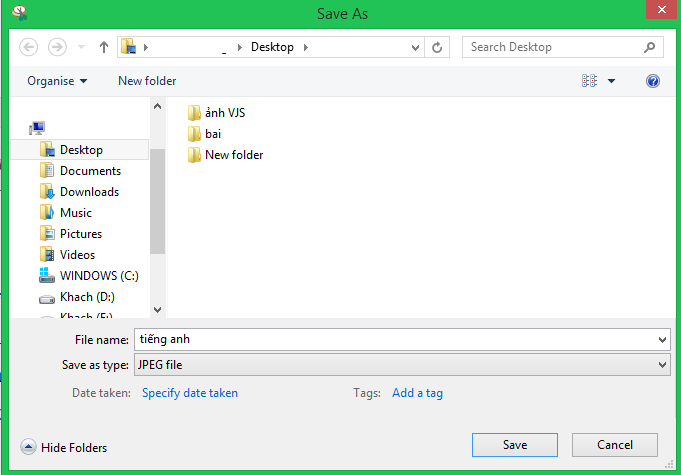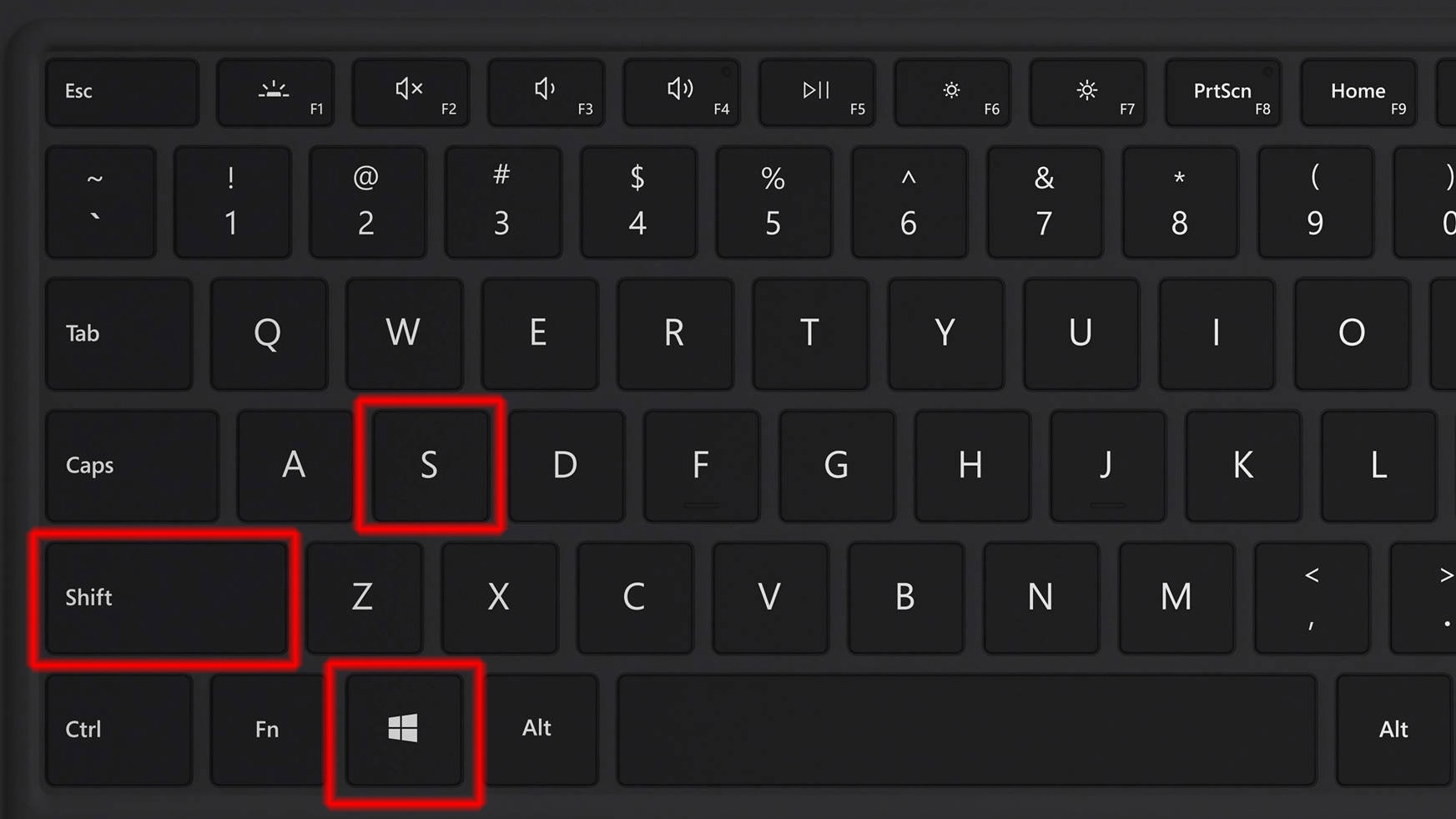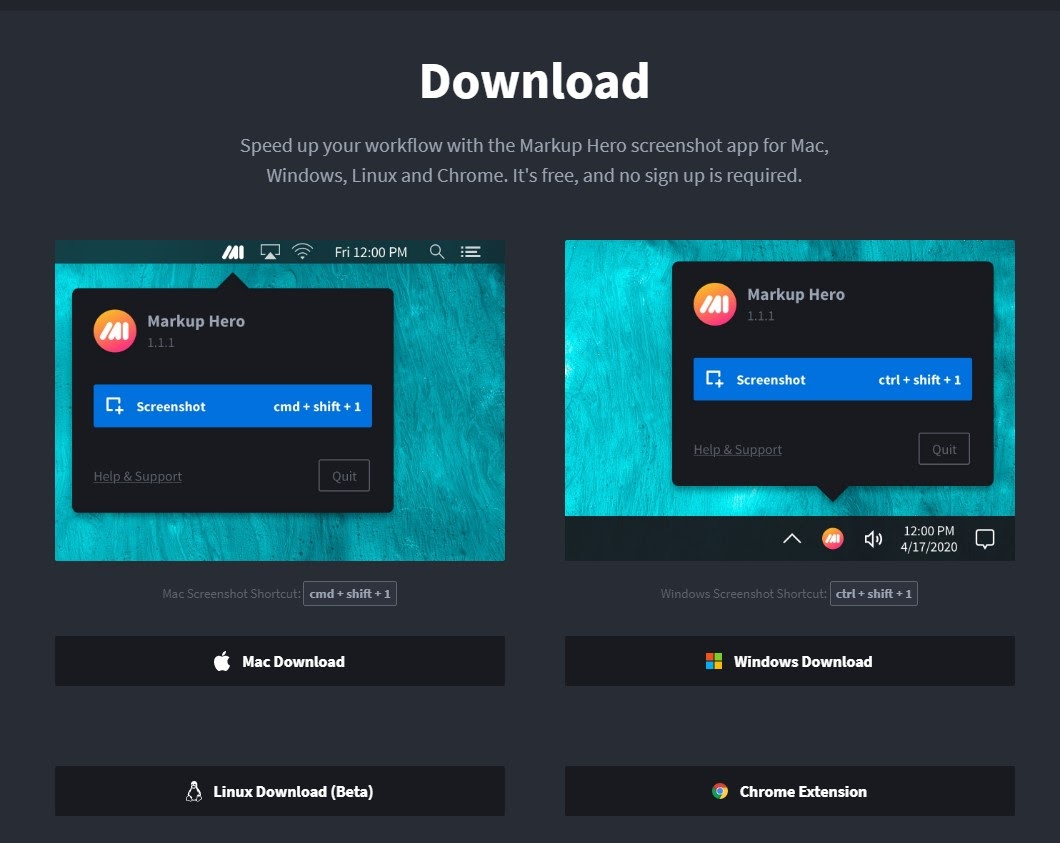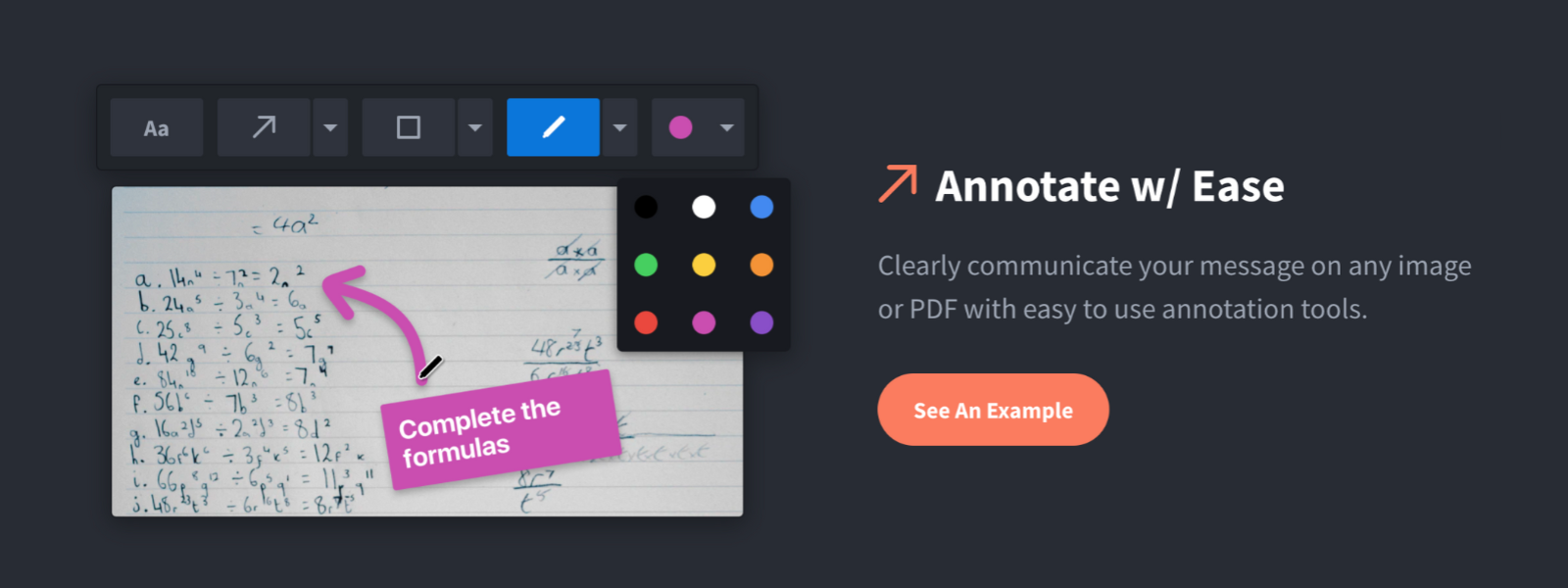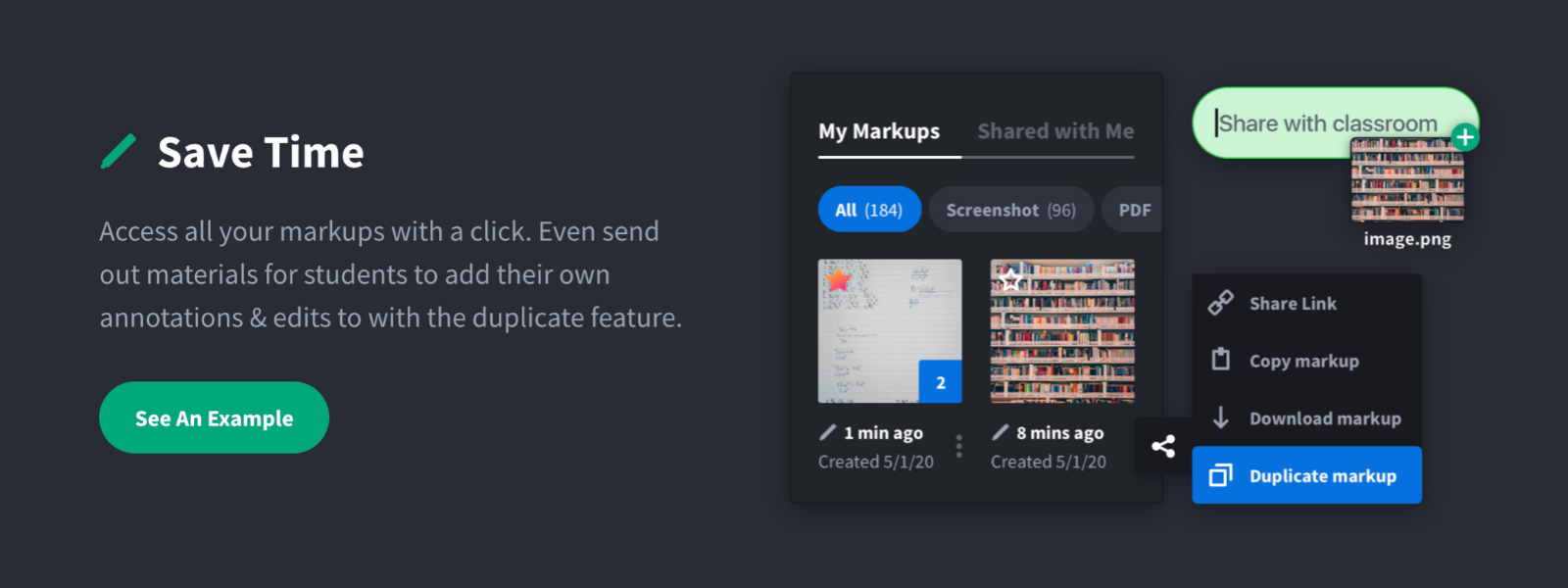Trong khi sử dụng máy tính Dell hoặc khi tìm kiếm thông tin trên mạng, đôi lúc bạn sẽ thấy các thông tin thú vị, quan trọng và muốn ghi lại bằng cách chụp màn hình máy tính. Điều này vô cùng hữu ích giúp bạn lưu trữ thông tin một cách nhanh chóng và dễ dàng. Để giúp người dùng sử dụng thuận tiện và thành thạo hơn trong việc chụp ảnh màn hình, trong bài viết này VJ360 sẽ giới thiệu đến bạn 5 cách chụp màn hình máy tính Dell đơn giản, dễ thao tác.
Chụp màn hình máy tính là gì?
Chụp ảnh màn hình máy tính là việc ghi lại chính xác những gì hiển thị trên màn hình máy tính của bạn. Việc chụp ảnh màn hình sẽ giúp bạn có thể lưu lại chính xác thông tin hoặc phản ánh đúng tình trạng bạn đang gặp phải để mọi người có thể hiểu điều gì đang xảy ra và đưa ra những phương án, giải pháp phù hợp.
Ví dụ: Khi bạn muốn biết ý kiến đóng góp của đồng nghiệp về nội dung mới bạn thiết kế hoặc một trang web mà bạn đã tạo. Đồng nghiệp của bạn chỉ cần xem qua nội dung, chụp ảnh màn hình và đánh dấu những thay đổi hay chỉnh sửa cần thiết trên bức ảnh. Sau đó, họ gửi lại cho bạn là bạn có thể sẽ hiểu những gì mà đồng nghiệp muốn góp ý và chỉnh sửa lại để công việc đạt hiệu quả cao hơn.
Cách chụp ảnh màn hình máy tính Dell
Trên bàn phím máy tính Dell, phím Print Screen thường được viết tắt là PrtScr. Khi muốn chụp ảnh màn hình máy tính Dell, bạn cần sử dụng các từ khóa nhất định kết hợp với phím Print Screen là có thể chụp màn hình của mình theo các tỷ lệ khác nhau. Phương pháp này sẽ hoạt động hiệu quả trên Windows 8, Windows 8.1 và Windows 10.
Sử dụng tổ hợp phím Windows + PrtScr
Bước 1: Nếu bạn muốn chụp toàn bộ màn hình cùng một lúc, hãy nhấn tổ hợp phím Windows + PrtScr. Màn hình của bạn sẽ nhấp nháy trong một giây và như vậy là bạn đã chụp ảnh màn hình thành công.
Bước 2: Nhấn This PC và chọn Picture. Nhấn vào mục Screenshot để xem lại ảnh vừa chụp màn hình.
Sử dụng tổ hợp phím ALT + PrtScr
Bước 1: Nhấn tổ hợp phím Alt + PrtSc để chụp màn hình máy tính của bạn.
Bước 2: Vào Paint và ấn tổ hợp phím Ctrl + V để dán hình.
Bước 3: Nhấn File và chọn Save as. Nếu muốn lưu ở định dạng PNG, tại mục Save as type chọn định dạng PNG và nhấn Save.
Cách chụp màn hình máy tính dell
với công cụ Snipping Tool
Nếu bạn muốn chọn một cách chụp màn hình khác với hai cách bên trên, bạn có thể sử dụng công cụ Snipping Tool để thay thế. Đây là một công cụ được tích hợp sẵn cho phép bạn chụp màn hình của mình ở các hình dạng khác nhau.
Bước 1: Nhấn phím Windows, trên thanh Search gõ tìm kiếm Snipping Tool.
Bước 2: Nhấn vào biểu tượng Snipping Tool để mở ứng dụng.
Bước 3: Lựa chọn các tùy chọn chụp màn hình:
- Free-form Snip: Tùy chọn này cho phép bạn dùng con chuột để vẽ bất kì hình gì bạn muốn. Khu vực bên trong hình vẽ sẽ được chụp làm ảnh chụp màn hình.
- Rectangular Snip: Đây là khung hình chữ nhật cho phép bạn vẽ hình chữ nhật bất kì để làm ảnh chụp màn hình.
- Window Snip: Ở tùy chọn này, bạn có thể chụp màn hình của một cửa sổ bất kì mà bạn mong muốn giống như khi nhấn tổ hợp phím Alt + Print Screen.
- Full-screen Snip: Tùy chọn này giúp bạn chụp ảnh toàn bộ màn hình và không hiển thị cửa sổ Snipping Tool.
Bước 4: Sau khi bạn chụp ảnh màn hình. Một cửa sổ mới sẽ hiện lên, bạn nhấn vào File, chọn Save As.
Bước 5: Nhập tên bạn muốn lưu, định dạng ảnh và nhấn Save.
Chụp màn hình với một khoảng cách bất kỳ
Bước 1: Nhấn và giữ đồng thời tổ hợp phím Windows + Shift + S để có thể chụp theo khu vực mà bạn khoanh vùng.
Bước 2: Vào Paint để có thể dán ảnh và lưu ảnh.
Cách chụp màn hình máy tính dell
bằng phần mềm (Markup Hero)
Nếu bạn muốn có một tùy chọn cung cấp nhiều tính năng hơn để bạn có thể thao tác thì bạn có thể sử dụng phần mềm để chụp ảnh màn hình. Trong bài viết này VJ360 sẽ sử dụng phần mềm Markup Hero.
Bước 1: Tải phần mềm Markup Hero và cài đặt vào trong máy tính của bạn.
Bước 2: Khởi động phần mềm bằng cách nhấn tổ hợp phím Ctrl + Shift + 1.
Bước 3: Bạn có thể chụp ảnh màn hình của một phần hoặc toàn bộ màn hình của mình. Khi chụp ảnh màn hình xong, công cụ này sẽ tải hình ảnh lên web. Bạn có thể sử dụng các tính năng mà Markup Hero cung cấp để chú thích, đánh dấu và chỉnh sửa hình ảnh của mình.
Bước 4: Tải hình ảnh xuống và xuất sang PDF hoặc sao chép một liên kết để có thể gửi hình ảnh cho bạn bè.
Trên đây là những cách chụp ảnh màn hình máy tính Dell nhanh chóng, hiệu quả mà bạn có thể áp dụng để lưu lại những thông tin quan trọng. VJ360 chúc bạn sẽ thực hiện thành công. Thường xuyên truy cập website vj360.vn để cập nhật nhiều thông tin hữu ích bạn nhé!
Rate this post