Chia cột trong Word sẽ giúp bạn chia văn bản thành nhiều phần ở dạng cột. Các cột có thể được ngăn cách nhau bằng một đường kẻ bất kỳ, hoặc một khoảng trắng nào đó. Đây là một trong những thao tác cơ bản rất thường gặp khi sử dụng Word.
Vậy, cách chia cột trong Word được thực hiện như nào? Trên các phiên bản khác nhau, thì việc này thực hiện có giống nhau không? Tất cả những câu hỏi này sẽ được Đỗ Bảo Nam Blog giải đáp ngay tại nội dung dưới đây:
Video hướng dẫn cách chia cột trong Word trên mọi phiên bản
Về cơ bản, cách chia đôi văn bản trong Word, hay nói cách khác là chia văn bản thành 2 hay nhiều cột trên các phiên bản đều tương tự nhau. Kể cả trên phiên bản Word cũ như 2007, 2010, hay các phiên bản Word mới hơn như 2013, 2016, 2019, 2021…, thì việc này được thực hiện hoàn toàn tương tự nhau. Bạn có thể dễ dàng chia thành nhiều cột. Đồng thời, bạn có nhiều tùy chỉnh về kích thước cột, khoảng cách giữa hai cột… Hãy tham khảo video dưới đây, bạn sẽ biết thêm nhiều thông tin thú vị…
Cách chia cột trong Word thành 2 hoặc nhiều cột theo ý muốn
Đầu tiên, bạn hãy chuẩn bị một đoạn văn bản cần chia cột. Sau khi đã có sẵn văn bản, các bước bạn thực hiện như sau:
Bước 1: Bôi đen văn bản cần chia cột
Cách bôi đen văn bản trong Word được thực hiện rất đơn giản. Bạn hãy bôi đen toàn bộ nội dung của văn bản cần chia.

Bước 2: Chia cột trong Word theo ý muốn
Bạn click vào Layout trên menu, chọn Columns. Sau đó, nếu muốn chia thành 2 phần đều nhau, bạn chọn Two. Nếu chia thành 3 phần bằng nhau, bạn chọn Three.

Và bạn sẽ được kết quả như hình dưới đây:
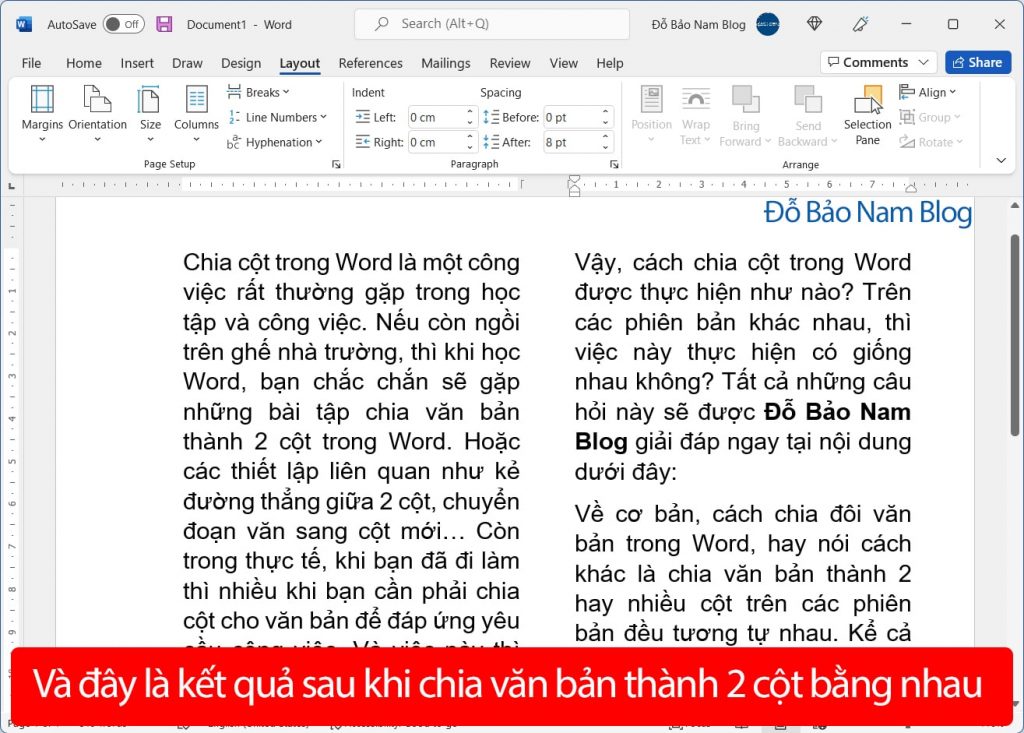
Trong trường hợp bạn muốn chia văn bản thành nhiều cột, thì bạn sẽ vào Layout – Columns – More Columns.
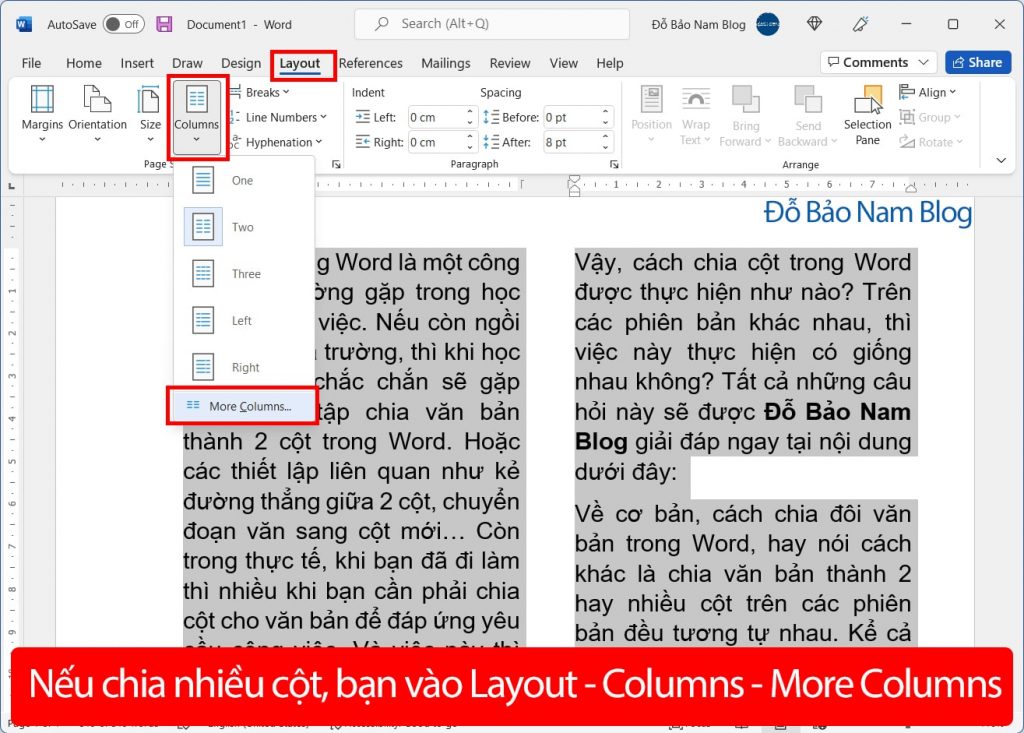
Sau đó, tại dòng Number of columns, bạn có thể tăng số cột cần chia theo ý muốn. Và cuối cùng, bạn chỉ cần click vào OK để chia.

Và như vậy, bạn sẽ được văn bản như ảnh dưới đây:
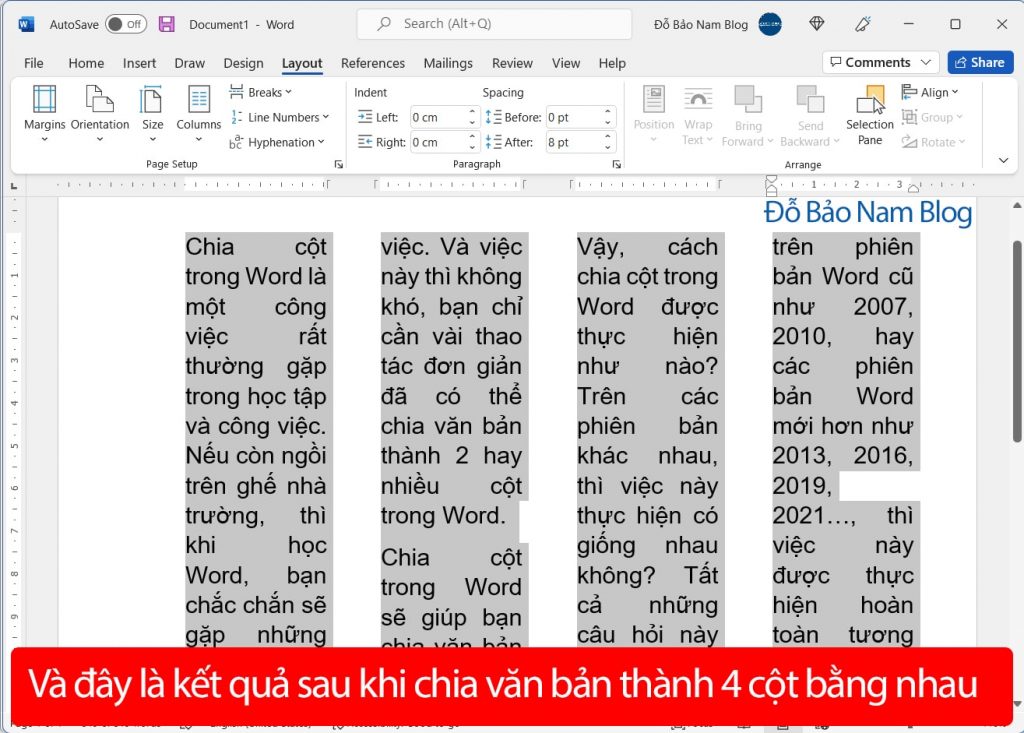
Như vậy trên đây là 2 bước để bạn chia văn bản thành các cột theo ý muốn. Và nếu bạn muốn cài đặt thêm, thì bạn xem tiếp nội dung dưới đây…
Một số cài đặt khác khi chia cột trong Word trên các phiên bản
Trong nhiều trường hợp, bạn muốn cài đặt để có thể chia văn bản theo đúng ý muốn. Ví dụ, bạn muốn có đường thẳng ở giữa 2 cột. Hoặc, bạn muốn chỉnh khoảng cách giữa các cột nhỏ lại…
Cách chia cột có đường kẻ trong Word
Sau khi bôi đen văn bản, bạn vào Layout – Columns – More Columns. Sau đó, bạn tick chuột vào ô Line between và click OK.
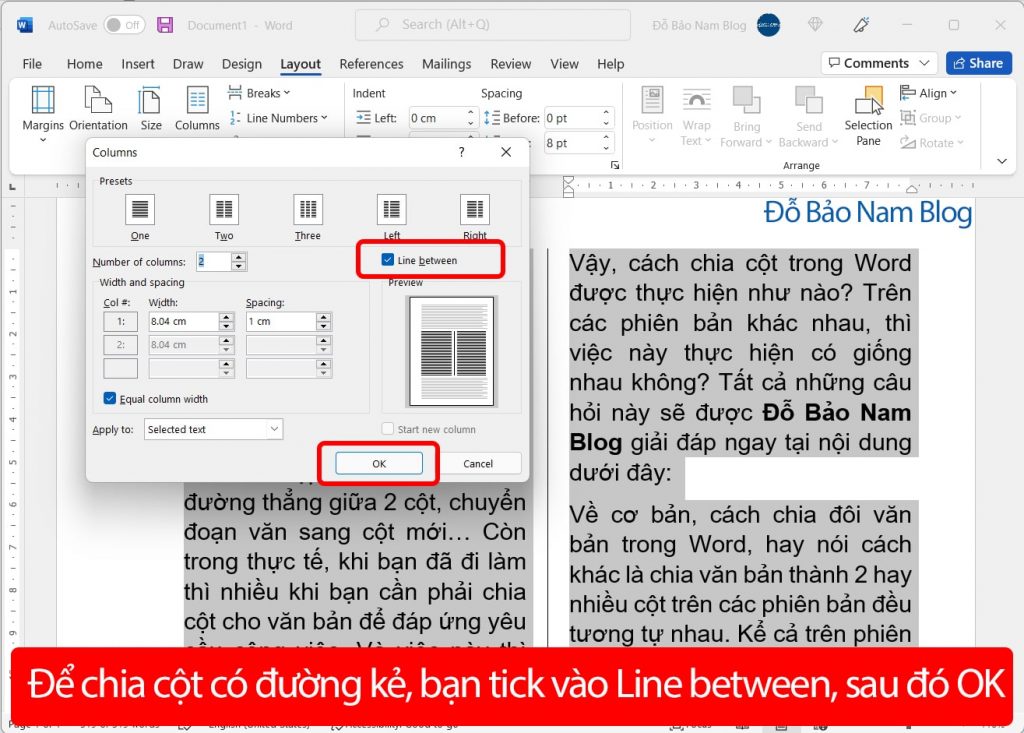
Chỉnh khoảng cách giữa các cột trong Word
Theo mặc định, khoảng cách giữa các cột là 1.27 cm. Khoảng cách này có thể hơi rộng. Và bạn hoàn toàn có thể điều chỉnh khoảng cách này nhỏ lại. Nếu đơn vị của bạn đang là Inch, bạn hãy đổi đơn vị trong Word từ inch sang cm.
Sau khi bôi đen phần văn bản cần chia cột, bạn vẫn vào Layout – Columns – More Columns. Sau đó tại phần Spacing, bạn điều chỉnh lại khoảng cách và nhấn OK.

Chuyển văn bản từ cột này sang cột khác trong Word
Trong nhiều trường hợp khi chia văn bản thành các phần, bạn cần chuyển văn bản từ cột này sang cột khác. Trường hợp này không chỉ phổ biến tại các đề thi Word. Mà trên thực tế, thao tác này được sử dụng khá nhầu. Các bước bạn thực hiện như sau:
Bước 1: Đưa dấu nháy chuột vào vị trí cần chuyển
Bước 2: Vào Layout – Breaks – Column.
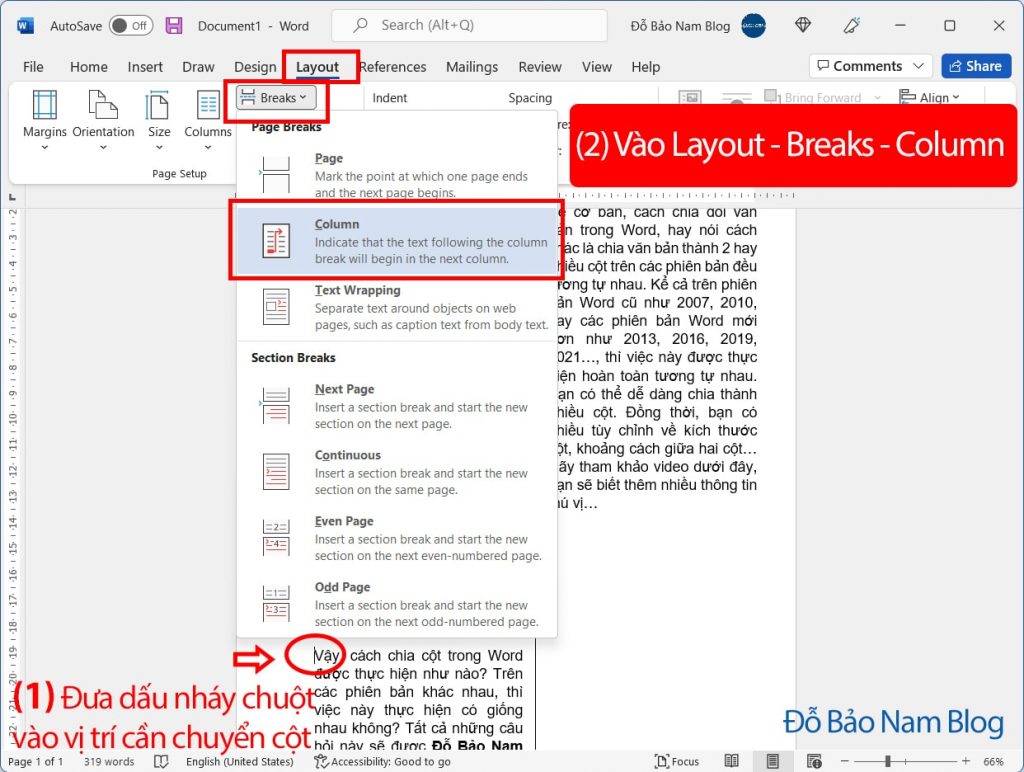
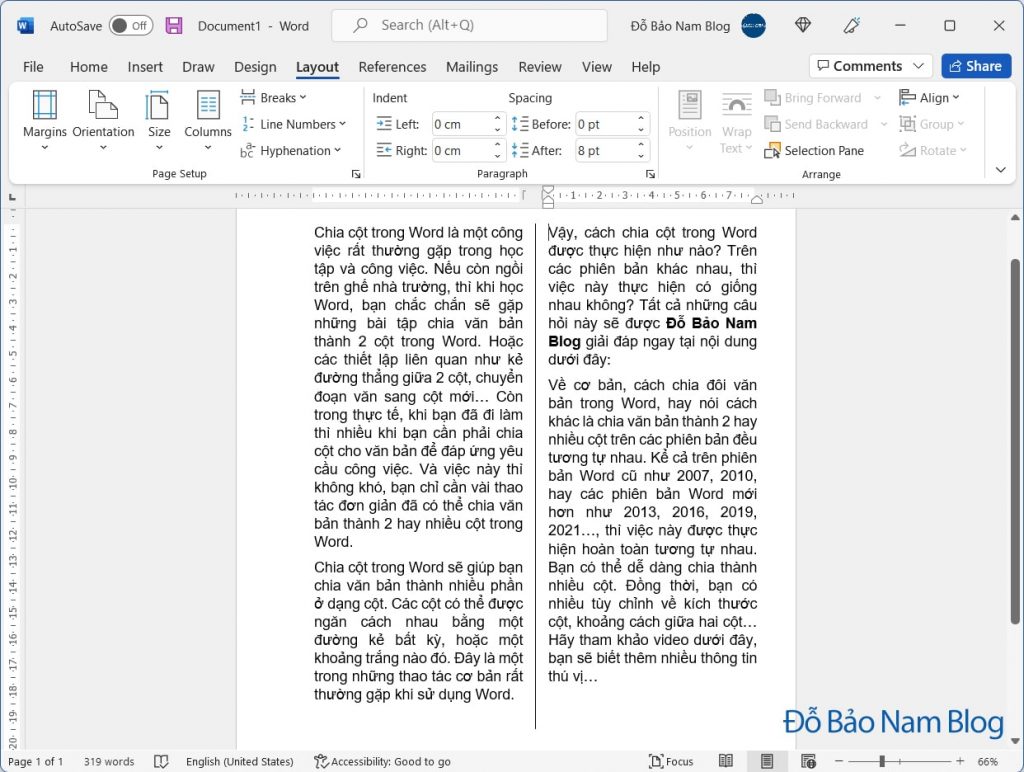
Chỉ với 2 bước như vậy, bạn đã chuyển phần văn bản từ dấu nháy chuột sang cột kế tiếp.
Và như vậy trong nội dung ở trên, Đỗ Bảo Nam Blog đã chia sẻ với bạn khá đầy đủ thông tin về cách chia cột trong Word cũng như một số cài đặt liên quan. Trong quá trình thao tác với phần mềm, nếu bạn cần hỗ trợ thêm, bạn hãy comment ngay dưới video trên kênh youtube Đỗ Bảo Nam Blog. Khi có thông tin, Đỗ Bảo Nam Blog sẽ sớm hỗ trợ bạn. Xin cảm ơn!
5/5 – (2 bình chọn)


