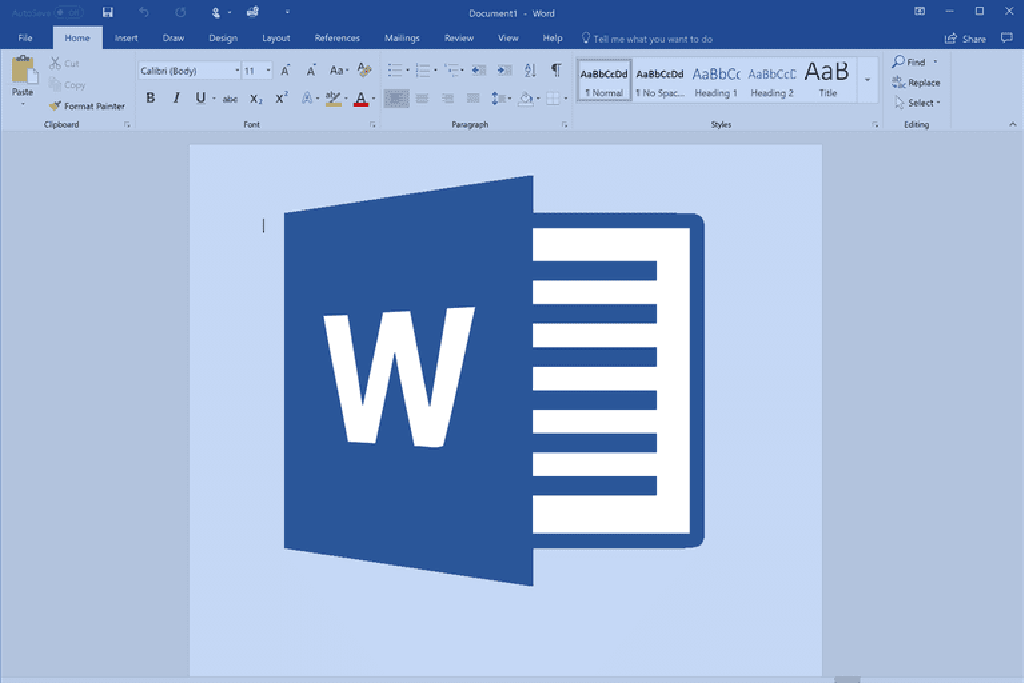Đánh giá post
Khi soạn thảo trong Word, việc căn lề chuẩn làm cho văn bản của bạn trực quan. Sẽ chuyên nghiệp và đẹp mắt hơn, đồng thời giúp bạn in và đóng tệp theo cách tốt nhất có thể. Xem bài viết dưới đây để biết cách căn lề trong Word nhanh chóng và dễ dàng nhé!
Tại sao phải căn lề trong word
Phương pháp căn lề trong Word là phương pháp duy nhất giúp đảm bảo rằng văn bản mà bạn soạn thảo được căn chỉnh phù hợp trong mắt người đọc. Văn bản sẽ trở nên đẹp và chuyên nghiệp hơn. Nó cũng giúp tăng giá trị cho văn bản soạn thảo của bạn.
Tham khảo thêm: học word cơ bản
Cách căn lề trong word
Tiêu chuẩn căn lề Word
Căn cứ vào văn bản số 01/2011/TT-BNV về hướng dẫn thể thức và kỹ thuật trình bày văn bản hành chính, cụ thể về căn lề tiêu chuẩn trong word như sau:
Top (Lề trên): khoảng cách với mép trên là 20 – 25 mm.
Bottom (Lề dưới): khoảng cách với mép dưới: 20 – 25 mm.
Left (Lề trái): khoảng cách với mép trái 30 – 35 mm.
Right (Lề phải): khoảng cách với mép phải 15 – 20 mm.
Chuyển đổi từ inch sang mm hoặc cm
Đơn vị mặc định cho các tùy chọn căn lề, khoảng cách chữ hay tất cả thông số về khoảng cách trong Word là inch. Nên người dùng Việt Nam thường quy đổi sang milimet hoặc centimet để tiện sử dụng. Đây là cách chuyển đổi đơn vị trong Word 2003
Chuyển đổi đơn vị bằng cách chọn Tool → Options → General để thay đổi đơn vị.
Đối với phần mềm Word 2016, 2013, 2010, 2007
Bước 1: Chọn File từ thanh menu.
Bước 2. Tiếp theo, chọn Options
Bước 3. vào Advanced. Cuộn xuống Display, Show measurements in units of và chọn “Milimet” hoặc “Centimet”.
Cuối cùng, nhấn OK để xác nhận.
Cách bật thước Ruler nhanh nhất
Cách căn lề chuẩn là nhìn vào khoảng cách giữa thước dọc và thước ngang. Vì vậy, hai thanh này thường được đưa vào khi soạn thảo. Để mở hai thanh này nhanh hơn, hãy làm như sau:
Bước 1: Tắt bộ gõ tiếng Việt nếu bạn đang ở chế độ gõ tiếng Việt Unikey.
Bước 2: Nhấn phím tắt Alt + W rồi nhấn R để bật thanh Ruler. Để tắt Ruler, hãy lặp lại thao tác trên một lần nữa.
Hiển thị Ruler tùy chỉnh trong Word 2016
Trong giao diện người dùng của phiên bản Word 2016. Hãy chuyển đến tab View và chọn hộp kiểm Ruler là thành công
Quan tâm về chủ đề này, hãy nhấn vào đường link sau: tin học văn phòng
Word 2010 hiển thị thanh Ruler căn lề.
Bước 1: Đầu tiên mở Microsoft Word 2010, chọn tab “View”. Từ thanh công cụ và đánh dấu vào ô “Ruler” để hiển thị bảng này trong Word.
Bước 2. Sau khi chọn Ruler, bạn có thể mở Word Options để đặt các đơn vị bổ sung. Chẳng hạn như cm, inch, v.v.
Word 2013 hiển thị Ruler căn lề.
Để hiển thị chức năng thanh Ruler trong Word 2013 cũng giống trong Word 2010. Ta chọn View và chọn biểu tượng Ruler để hiển thị thanh công cụ này trong Word
Hiển thị thanh Ruler Word 2007
Phương pháp 1: Nhấp vào tab View và chọn Ruler
Phương pháp 2: Chọn View Ruler trên thanh cuộn bên phải màn hình.
Phương pháp 3: Nếu bạn thực hiện tất cả hai điều trên ở trên. Mà chỉ có thước kẻ ngang xuất hiện mà không có thước kẻ dọc hãy:
Nhấn nút Office Button ở góc bên trái của màn hình Word. Hoặc sử dụng tổ hợp phím Alt+F.
sau đó chọn Advanced bên trái của menu. Kéo thanh trượt bên phải và tìm nhóm Display. Hãy chọn Show vertical ruler in Print Layout view và cuối cùng nhấp vào OK để hoàn tất.
Cách căn lề trong Word
Sử dụng Page Layout để căn lề Word
Bước 1: Trong tab Layout của Word, chọn Page Setup. Sau đó hãy nhấp vào biểu tượng mũi tên để mở hộp thoại Page Setup.
Bước 2: Khi hộp thoại xuất hiện. Phần Margins có các tùy chọn căn chỉnh sau:
Top: Là căn lề trên. Nó là khoảng cách từ mép trên của khổ giấy đến dòng đầu tiên của khổ giấy.
Bottom: Căn lề dưới cùng. Là khoảng cách từ mép dưới đến dòng cuối cùng của khổ giấy.
Left: Căn trái là khoảng cách từ mép trái của khổ giấy đến ký tự đầu tiên bên trái.
Right: Căn phải, khoảng cách từ mép giấy bên phải đến chữ, ký tự cuối cùng bên phải.
Bước 3: Sau khi căn lề xong, bấm OK để lưu cài đặt của bạn.
Sử dụng Option để tùy chỉnh căn lề trong Word
Bước 1: Nhấp vào File (tệp) → Chọn Option.
Bước 2: Chuyển đến Advanced → Bên phải chọn phần Display → Tại Show measurements in units of, bạn hãy chọn Centimeters → Cuối cùng nhấn OK.
Bước 3: Quay trở lại từ giao diện trong Word, bấm Layout trên thanh công cụ → Kích vào Margins → Chọn Custom Margins.
Bước 4: Hãy tùy chọn lại các tham số lề trên (Top), lề dưới (Bottom), lề trái (Left), lề phải (Right) → OK.
Đặt căn chỉnh mặc định trong Word
Việc căn lề cho mỗi đoạn văn bản mới sẽ tốn nhiều thời gian hơn. Đặc biệt là đối với một người soạn nhiều văn bản mỗi ngày. Vì vậy, bài viết này sẽ hướng dẫn bạn một thủ thuật đơn giản. Để điều chỉnh cấu hình căn lề mặc định trong Word.
Bước 1: Sau khi hoàn thành căn chỉnh lề ở các bước trên, hãy nhấp vào tùy chọn Save as Default.
Bước 2: Cuối cùng, nhấn Yes trên bảng để xác nhận rằng bạn đã hoàn tất việc thiết lập căn chỉnh mặc định.
Cách chọn khổ giấy tiêu chuẩn
Ở Layout → Chọn Kích cỡ → Nhấp vào A4 để chọn khổ giấy A4 tiêu chuẩn thường dùng. Hoặc bạn có thể chọn khổ giấy khác tùy theo mục đích và nhu cầu của mình.
Xem thêm: Luật doanh nghiệp 2020