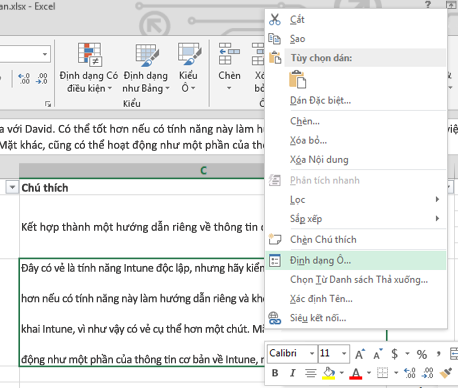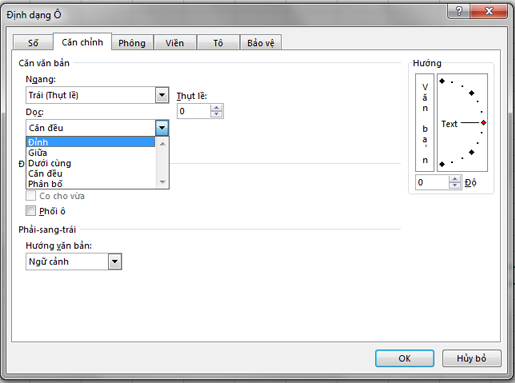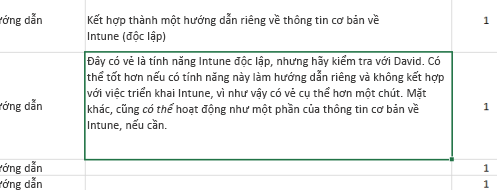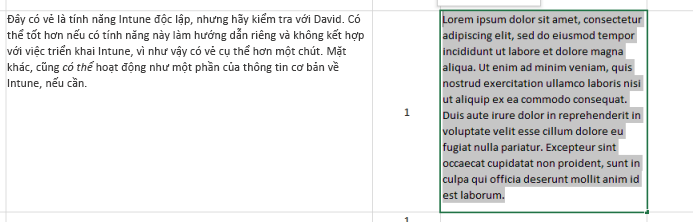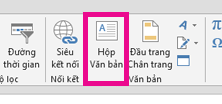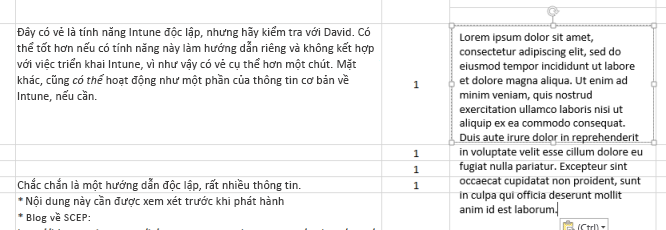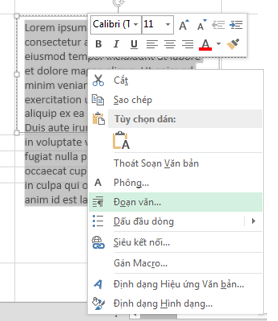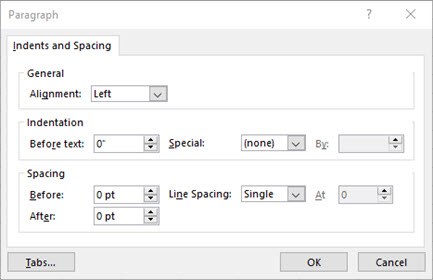Bạn có thể cải thiện giao diện cho văn bản bên trong ô bằng cách thay đổi giãn cách dòng theo chiều dọc. Mặc dù Excel không có tùy chọn trực tiếp để điều chỉnh giãn cách dòng trong một ô, bạn có thể sử dụng một số bước căn chỉnh văn bản để điều chỉnh khoảng trống hoặc làm cho văn bản dễ đọc hơn. Bạn cũng có thể thêm một hộp văn bản để có thể điều chỉnh được nhiều hơn.
Giảm giãn cách văn bản trong một ô
Nếu văn bản trong ô giãn cách quá nhiều thì bạn có thể căn đều theo chiều dọc. Bạn thường có thể làm cho văn bản dễ đọc hơn bằng cách thay đổi Căn chỉnh văn bản để có được các dòng gần nhau hơn.
-
Bấm chuột phải vào bên trong ô bạn muốn thay đổi, rồi bấm Định dạng Ô.
-
Trên tab Căn chỉnh tab, thay đổi Dọc thành Trên cùng, Giữa hoặc Dưới cùng, tùy theo vị trí bạn muốn đặt dòng văn bản trong ô.
-
Bấm vào OK.
Văn bản của bạn bây giờ đã được căn chỉnh và giãn cách đều ở vị trí bạn muốn.
Mẹo: Nếu bạn có nhiều khoảng trắng trong một ô vì ô khác trên cùng một hàng có nhiều nội dung hơn, bạn có thể thay đổi căn chỉnh theo chiều dọc cho ô có quá nhiều khoảng trống thành Giữa để khoảng trống được đều hơn.
Đầu Trang
Tăng giãn cách văn bản trong một ô
Nếu ô có khoảng trắng và bạn muốn tăng giãn cách dòng để khoảng cách được đều nhau, hãy thay đổi giãn cách theo chiều dọc thành Căn đều.
-
Bấm chuột phải vào bên trong ô bạn muốn, rồi bấm Định dạng ô.
-
Trên tab Căn chỉnh, thay đổi Dọc thành Căn đều.
-
Bấm OK.
Văn bản của bạn giờ đây đã được phân bố đều trong ô. Nếu bạn thay đổi chiều cao của hàng, văn bản sẽ căn chỉnh lại đều theo chiều rộng mới.
Đầu Trang
Thay thế văn bản trong một ô bằng hộp văn bản
Nếu chỉ có vài ô có văn bản cần được sửa đổi, bạn có thể xem xét chèn một hộp văn bản phía trên ô đó. Bằng cách dùng một hộp văn bản thay thế cho một ô, bạn có thể điều chỉnh định dạng văn bản được nhiều hơn.
-
Bấm đúp vào ô bạn muốn sửa đổi, hãy chọn toàn bộ văn bản trong đó và nhấn Ctrl+X.
-
Bấm vào một ô khác để bỏ chọn ô đó.
-
Điều chỉnh chiều cao của hàng nếu cần.
-
Trên tab Chèn, bấm Hộp Văn bản.
-
Di chuyển con trỏ tới góc trên bên trái của ô bạn muốn điều chỉnh, rồi bấm và giữ để vẽ một hộp văn bản cho vừa với ô. Nếu bạn cần điều chỉnh kích cỡ của hộp văn bản sau khi tạo, hãy kéo các ô vuông lựa chọn ở các cạnh.
-
Bấm vào hộp văn bản để kích hoạt, rồi nhấn Ctrl+V để dán văn bản vào trong hộp văn bản.
-
Chọn tất cả văn bản trong hộp văn bản, bấm chuột phải vào đó rồi bấm Đoạn văn.
-
Chọn giãn cách dòng bạn muốn.
Mẹo: Bạn cũng có thể giảm giãn cách văn bản bằng cách giảm cỡ phông. Chọn văn bản, sau đó bấm chuột phải vào đó, rồi bấm Phông chữ và chọn cỡ phông bạn muốn.
Lưu ý: Hộp văn bản không nằm bên trong ô mà nổi lên trên ô. Nếu hàng mà văn bản đã được chèn vào di chuyển khi nội dung bên trên được thay đổi, hộp văn bản sẽ không di chuyển cùng với ô. Để di chuyển hộp văn bản, di chuyển con trỏ tới cạnh của hộp văn bản, rồi bấm và giữ để kéo hộp văn bản đến vị trí mới.
Đầu Trang