Khi bạn lọc dữ liệu, sẽ chỉ xuất hiện những dữ liệu đáp ứng tiêu chí của bạn. Dữ liệu không đáp ứng tiêu chí đó sẽ bị ẩn. Sau khi lọc dữ liệu, bạn có thể sao chép, tìm kiếm, sửa, định dạng, biểu đồ và in tập hợp con của dữ liệu đã lọc.
Bảng có áp dụng bộ lọc 4 mục trên cùng
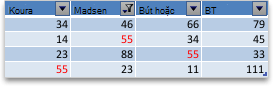
Bộ lọc được thêm vào. Điều này có nghĩa là mỗi bộ lọc bổ sung đều dựa trên bộ lọc hiện tại và làm giảm thêm tập dữ liệu con. Bạn có thể tạo bộ lọc phức tạp bằng cách lọc trên nhiều giá trị, nhiều định dạng hoặc nhiều tiêu chí. Ví dụ: bạn có thể lọc tất cả các số lớn hơn 5 cũng ở dưới mức trung bình. Nhưng một số bộ lọc (trên cùng và dưới cùng là mười, trên và dưới mức trung bình) dựa trên phạm vi ô ban đầu. Ví dụ: khi bạn lọc mười giá trị trên cùng, bạn sẽ thấy mười giá trị trên cùng của toàn bộ danh sách, không phải mười giá trị trên cùng của tập hợp con của bộ lọc cuối cùng.
Trong Excel, bạn có thể tạo ba loại bộ lọc: theo giá trị, theo định dạng, hoặc theo tiêu chí. Tuy nhiên, mỗi kiểu bộ lọc này lại có tính chất loại trừ lẫn nhau. Ví dụ, bạn có thể lọc theo màu ô hoặc theo danh sách các số, nhưng không phải theo cả hai. Bạn có thể lọc theo biểu tượng hoặc bằng bộ lọc tùy chỉnh, nhưng không thể lọc theo cả hai.
Bộ lọc ẩn dữ liệu không liên quan. Theo cách này, bạn có thể tập trung vào những gì bạn muốn xem. Ngược lại, khi bạn sắp xếp dữ liệu, dữ liệu sẽ được sắp xếp lại theo thứ tự nào đó. Để biết thêm thông tin về sắp xếp, hãy xem Sắp xếp danh sách dữ liệu.
Khi bạn lọc, hãy xem xét các hướng dẫn sau:
-
Chỉ có 10.000 mục nhập duy nhất đầu tiên trong một danh sách mới xuất hiện trong cửa sổ bộ lọc.
-
Bạn có thể lọc theo nhiều cột. Khi bạn áp dụng bộ lọc cho cột, bộ lọc duy nhất sẵn dùng cho các cột khác là các giá trị hiển thị trong dải ô được lọc hiện tại.
-
Mỗi lần bạn chỉ có thể áp dụng bộ lọc cho một phạm vi ô trên một trang tính.
Lưu ý: Khi bạn sử dụng Tìm để tìm kiếm dữ liệu đã lọc, chỉ có dữ liệu được hiển thị mới được tìm kiếm; dữ liệu không được hiển thị sẽ không được tìm kiếm. Để tìm kiếm tất cả dữ liệu, hãy xóa tất cả bộ lọc.


