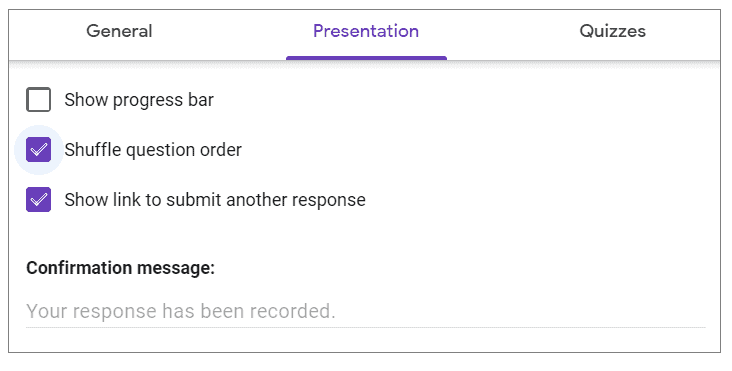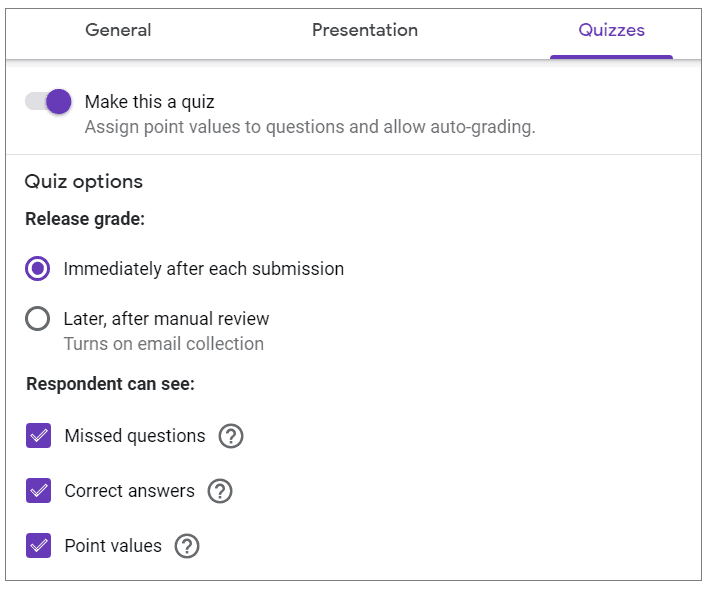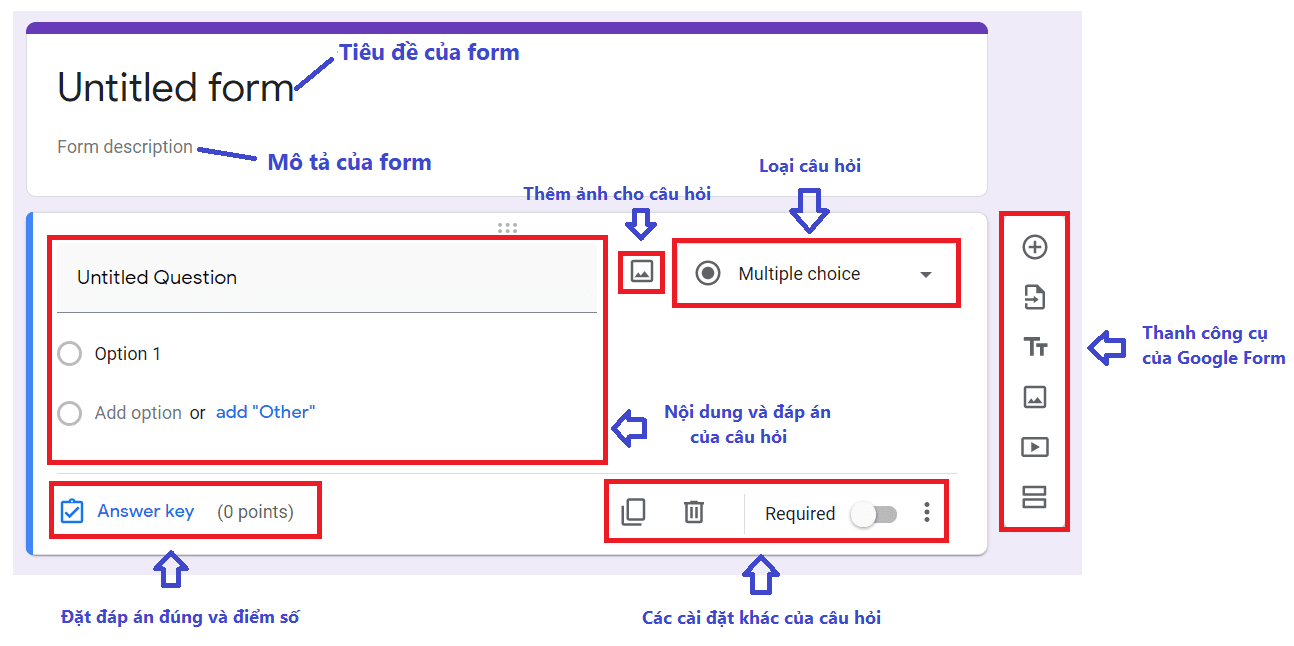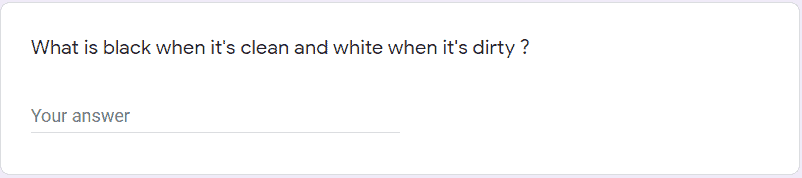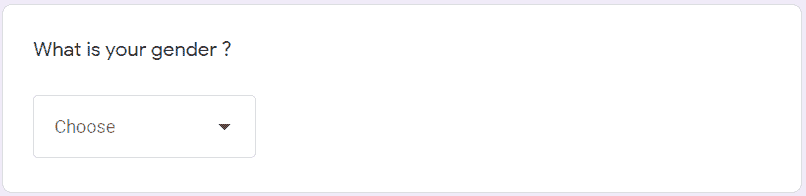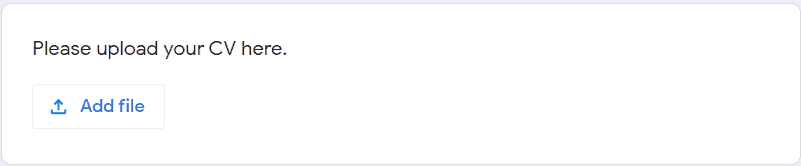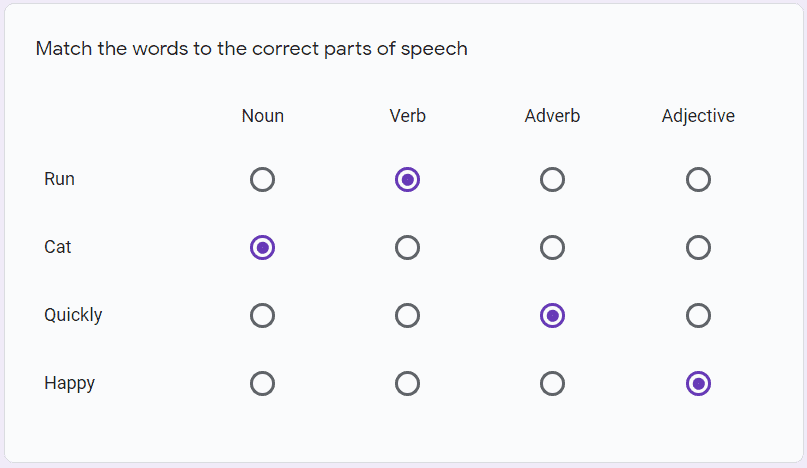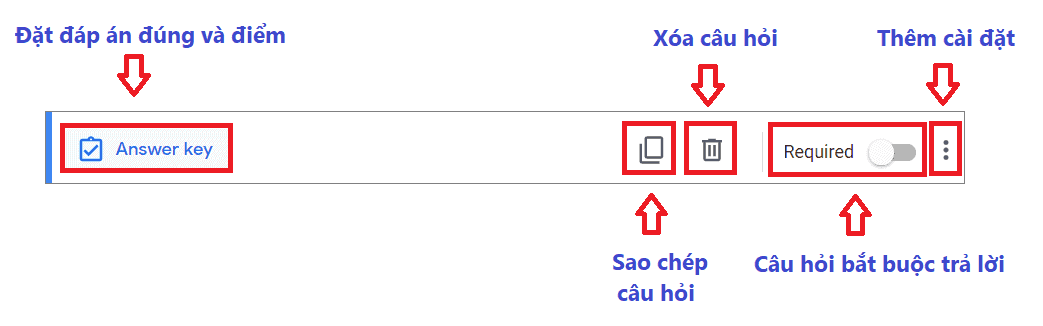Google Forms là một công cụ tạo và quản lý biểu mẫu khảo sát cực kỳ hữu ích được phát triển bởi Google, giúp người dùng dễ dàng lưu trữ đang các thông tin thu thập từ các cuộc khảo sát, nghiên cứu số liệu thống kê. Với sự hỗ trợ từ công cụ này, các bạn sẽ không cần phải xây dựng riêng một hệ thống lưu trữ dữ liệu vừa mất thời gian vừa tốn kém nữa. Ngoài ra, Google Form cũng cung cấp nhiều tính năng trực tuyến để người dùng thực hiện thống kê các số liệu một cách nhanh chóng.
Cách tạo Google Form
Để tạo một biểu mẫu bằng Google Form, bạn thực hiện những bước sau:
- Bước 1 : Đăng nhập vào Google Drive của bạn.
- Bước 2 : Bạn chọn “New” ở phía trên bên trái màn hình. Sau đó chọn “More” -> “Google Form”
- Bước 3 : Tại cửa sổ Google Form mới, nhập tiêu đề (Untitled) và mô tả (Description) để hoàn tất việc tạo biểu mẫu. Bạn nên ghi tiêu đề thu hút với phần mô tả kèm theo để kích thích khách hàng tham gia khảo sát.
Các cài đặt trong Google Form
Bạn bấm vào biểu tượng để vào phần cài đặt tổng quát của Google Form. Có 3 tab cài đặt : General (Cài đặt chung), Presentation (Bản trình bày) và Quizzes (Bài kiểm tra).
General (Cài đặt chung)
Trong phần cài đặt này có mục “Retrict to user” (Giới hạn người dùng) , nếu bạn muốn chia sẻ rộng rãi form của bạn hoặc muốn nhúng trên website bạn cần tắt cài đặt này đi.
Bạn cũng có thể cài đặt thu thập địa chỉ email, và cho phép người trả lời có thể chỉnh sửa sau khi gửi hoặc xem biểu đồ tóm tắt.
Presentation (Bản trình bày)
Bạn có thể chọn tính năng xáo trộn các câu hỏi (Shuffle question order) trong phần cài đặt này, hữu ích khi bạn muốn soạn 1 đề kiểm tra cho lớp học.
Ngoài ra bạn cũng có thể cài đặt hiển thị thanh tiến độ (Show progress bar) và hiển thị liên kết để gửi câu trả lời khác (Show link to submit another response). Bạn cũng có thể tạo mẫu tin nhắn xác nhận gửi trả lời (Confirmation message).
Quizzes (Bài kiểm tra)
Bạn có thể bật tính năng “Make this a quiz” để tạo điểm cho các câu hỏi và cho phép tự động chấm điểm.
Các tùy chọn khác bao gồm : thời điểm công bố điểm (Release grade) và cho phép người trả lời xem đáp án hoặc số điểm của họ (Respondent can see).
Tạo câu hỏi trên Google Form
Nội dung câu hỏi
Bạn nhập tiêu đề nội dung câu hỏi của bạn trong phần Untitle question.
Thêm ảnh cho câu hỏi
Bấm vào biểu tượng để thêm ảnh cho câu hỏi.
Loại câu hỏi và nội dung đáp án tương ứng
Cạnh phần tiêu đề là ô chọn loại câu hỏi. Mỗi loại câu hỏi sẽ có nội dung đáp án khác nhau để bạn tạo. Các loại câu hỏi bạn có thể lựa chọn đó là :
Short answer ( Trả lời ngắn )
Loại câu hỏi này cho câu trả lời là 1 câu hoặc 1 đoạn văn bản ngắn. Sử dụng cho câu hỏi mở.
Paragraph ( Đoạn )
Tương tự Short answer nhưng phần trả lời được mở rộng hơn.
Multiple choice ( Trắc nghiệm )
Loại câu hỏi cho phép lựa chọn 1 trong các đáp án do bạn đưa ra, hoặc có thêm 1 đáp án cho khách hàng tự trả lời (Other).
Checkboxes ( Hộp kiểm )
Tương tự Multiple choice nhưng cho phép khách hàng lựa chọn nhiều đáp án.
Dropdown ( Menu thả xuống )
Loại câu hỏi tương tự như Multiple choice, khách hàng trả lời câu hỏi theo dạng chọn 1 đáp án trong menu thả xuống.
File upload ( Tải tệp lên )
Cho phép khách hàng trả lời bằng cách tải tệp lên form, các tệp này sẽ tải lên Google Drive của người sỡ hữu form. Loại câu hỏi này chỉ nên dùng với những người bạn tin tưởng.
Linear scale ( Phạm vi tuyến tính )
Tạo thang đo từ 1 đến tối đa 10 cho câu hỏi.
Multiple choice grid ( Lưới trắc nghiệm )
Loại câu hỏi này cho phép khách hàng sẽ lựa chọn 1 đáp án bạn tạo tương ứng theo hàng hoặc theo cột.
Checkbox grid ( Lưới hộp kiểm )
Loại câu hỏi này tương tự với Multiple choice grid cho phép khách hàng lựa chọn nhiều đáp án bạn tạo tương ứng theo hàng hoặc theo cột.
Date ( Ngày )
Loại câu hỏi này cho phép khách hàng điền ngày vào đáp án. Bạn có thể bấm vào để thêm thời gian (Time) cho đáp án câu hỏi.
Time ( Giờ )
Loại câu hỏi này cho phép khách hàng điền giờ vào đáp án. Bạn có thể bấm vào để thêm khoảng thời gian (Duration) cho đáp án.
Cài đặt khác trong câu hỏi
- Đặt đáp án và điểm (Answer key) cài đặt này bạn cần bật tính năng “Make this a quiz” để tạo điểm cho các câu hỏi và cho phép tự động chấm điểm.
- Sao chép (Duplicate) bấm
để sao chép câu hỏi.
- Xóa (Delete) bấm
để xóa câu hỏi.
- Yêu cầu trả lời (Required) khi bạn bật Required , khách hàng sẽ bắt buộc phải trả lời câu hỏi này.
- Thêm cài đặt (More) : bấm
để thêm cài đặt chi tiết cho nội dung của đáp án : thêm Mô tả (Description), giới hạn số chữ trong câu trả lời, .v..v.
Các tính năng trên thanh công cụ của Google Form
Thanh công cụ nằm dọc theo form chứa các nút chức năng của form.
Thêm câu hỏi
Add question : Bạn bấm nút trên thanh công cụ để thêm câu hỏi cho form.
Nhập câu hỏi có sẵn
Import question : Bạn có thể import các câu hỏi đang có sẵn của bạn bằng cách nhấn vào biểu tượng trên thanh công cụ ( biểu tượng thứ 2 từ trên xuống )
Thêm tiêu đề và mô tả
Add title and description : Để thêm tiêu đề cho biểu mẫu, bạn cần click vào biểu tượng trên thanh công cụ bên phải. Lúc này, một tiêu đề mới sẽ hiển thị trên Google Form. Tại đây, hãy gõ nội dung tiêu đề mong muốn.
Thêm hình ảnh
Add image : Để thêm hình vào Google Form, bạn chỉ cần click chuột vào biểu tượng trên thanh công cụ bên phải. Một cửa sổ mới sẽ xuất hiện để bạn tải hình ảnh lên từ máy tính/URL hoặc Drive.
Thêm Video
Add video : Để chèn video, chỉ cần nhấn vào biểu tượng trên thanh công cụ bên phải. Sau đó, bạn có thể tìm chọn video từ Youtube hoặc nhúng link URL để upload video nhanh chóng.
Thêm phần mới
Add section : Nếu muốn thêm section cho form của bạn, bạn chỉ cần click chuột vào biểu tượng (nằm ở vị trí cuối cùng trong thanh công cụ). Form của bạn sẽ được thêm một section mới.
Chọn tông màu nền cho Google Form
Trên giao diện Google Form, bạn chỉ cần click vào biểu tượng ở góc trên bên phải màn hình và chọn một màu sắc bất kỳ cho biểu mẫu của mình. Hoặc nếu muốn, bạn cũng có thể tải một hình ảnh từ máy tính lên để làm hình nền ( phần Header ) cho Google Form.
Xem trước form
Trên giao diện Google Form, bạn chỉ cần click vào biểu tượng ở góc trên bên phải màn hình ( cạnh biểu tượng bảng màu ) để xem trước nội dung form của bạn trước khi gửi.
Cách gửi biểu mẫu
Sau khi đã hoàn thành phần nội dung, bạn có thể gửi biểu mẫu đến người được khảo sát bằng cách click vào nút “Send” bên góc phải màn hình. Lúc này, một cửa sổ mới sẽ hiện ra. Bạn chỉ cần nhập các thông tin như chủ đề(Subject) , địa chỉ email, tin nhắn ( Message ) ,… để gửi biểu mẫu đi.
Cách lấy link của form
Bạn bấm vào Send và chuyển sang tab , bạn có thể sao chép link của form ở đây và chia sẻ cho mọi người qua Facebook, Zalo, Viber, Skype,…
Cách lấy iFrame của form để nhúng trên website
Ngoài việc chia sẻ link biểu mẫu qua email, mạng xã hội,…để thu thập dữ liệu, bạn cũng có thể nhúng trực tiếp biểu mẫu lên 1 website .
- Bước 1: Tạo form theo nội dung bạn mong muốn.
- Bước 2: Bạn click vào Send (Gửi) bên góc phải bên trên màn hình.
- Bước 3: Ở mục Send via bạn bấm sang tab
- Bước 4: Bạn lấy link iFrame của form nằm ở phần Embed HTML.
- Bước 5: Chuyển trình biên tập bài viết của bạn sang Edit as HTML hoặc Text, chèn link iFrame vào, thay đổi Width và Height theo bố cục bạn mong muốn.
- Bước 6: Bạn có thể vào xem trước để thấy bài viết trông như thế nào và chỉnh sửa thêm.
Cách xem các phản hồi của form và tạo sheet data khách hàng phản hồi
Để xem các phản hồi và tạo sheet data câu trả lời của khách hàng, bạn cần thực hiện các bước sau:
- Bước 1: Trên giao diện Google Form, nhấn vào tab “Responses” (Câu trả lời). Bạn sẽ thấy các địa chỉ đã trả lời form ( ở mục Who was responded ? ) và tỉ lệ trả lời của các câu hỏi.
- Bước 2: Nhấn vào nút biểu tượng Google Sheet
để mở sheet lưu data khách hàng.
- Bước 3: Lập tức, một cửa sổ mới sẽ xuất hiện. Bạn nhập tên sheet (Untitled form) để phân biệt, file sheet này sẽ được lưu trên Drive của bạn.
Sau khi hoàn thành cuộc khảo sát, các dữ liệu liên quan đến câu trả lời của khách hàng sẽ được lưu ở sheet này. Nếu muốn biết thông tin, bạn chỉ cần vào file sheet này để kiểm tra. Trên file sheet này bạn có thể vào Tools / Notification rules để tạo thông báo cho bạn.
Các tính năng mới của Google Form
Gợi ý trả lời câu hỏi
Google Form có thể dự đoán câu trả lời đúng khi bạn gõ câu hỏi dựa trên từ khóa nào đó, cũng như cung cấp các tùy chọn cho câu trả lời sai. Bạn lưu ý câu hỏi phải đúng ngôn ngữ của Google Form thì mới có gợi ý cho bạn ( Vd : Google Form của bạn đang là tiếng Anh thì bạn phải gõ câu hỏi bằng tiếng Anh thì mới có gợi ý đáp án cho bạn )
Câu trả lời tự động hoàn thành
Sau khi bạn nhập một câu trả lời, Google Form sẽ đề xuất các câu trả lời liên quan. Tính năng này cũng tương tự như “Gợi ý trả lời câu hỏi”.
Tự động chấm điểm
Bạn có thể cài đặt để Google Form tự động chấm điểm cho các đáp án. Để sử dụng tính năng chấm điểm bạn bấm vào Cài đặt, chọn Quizzes / bật Make this a quiz . Tính năng này rất hữu ích khi bạn muốn soạn đề kiểm tra trên Form.
Đầu tiên bạn tạo đáp án cho các câu hỏi, sau đó bấm vào Answer key ở dưới khung nội dung, check câu trả lời đúng và cho điểm cho từng đáp án.
Các tính năng nổi bật khác
Cho điểm thập phân : Nếu một câu trả lời đúng một phần, bạn có thể cho một nửa hoặc một phần tư điểm, làm cho điểm chính xác hơn.
Phản hồi video trên YouTube : Bạn có thể cung cấp phản hồi bằng cách đính kèm video từ YouTube. Nếu một học sinh không hiểu một khái niệm hoặc có thể sử dụng thực hành thêm, hãy liên kết chúng với bất kỳ video YouTube nào để họ có thể tự xem lại tài liệu.
Xem tổng số điểm trong một bài kiểm tra : Bây giờ, có một loạt các điểm ở đầu bài kiểm tra cập nhật khi bạn tạo hoặc chỉnh sửa câu hỏi.
Bạn có thể tham khảo thêm bài viết ở đây để hiểu rõ hơn các tính năng này.
Cảm ơn bạn đã theo dõi bài viết. Hy vọng dựa vào những thông tin kể trên bạn sẽ tạo cho mình được những mẫu Google Form hữu ích phục vụ tốt nhất cho công việc của bạn.