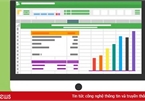In bảng tính Excel từ file ra giấy là một nhu cầu cơ bản trong công việc của nhiều người. Mặc dù vậy không phải ai cũng thành thạo công việc này.
Excel là một công cụ quen thuộc trong công việc hàng ngày của nhiều người. In bảng tính Excel từ file ra giấy là một nhu cầu cơ bản. Mặc dù vậy không phải ai cũng thành thạo công việc này do quá trình in của Excel cũng không đơn giản, có không ít tùy chọn.
Để hỗ trợ bạn đọc, bên dưới đây sẽ là phần hướng dẫn in file Excel một cách đầy đủ nhất, áp dụng được cho các phiên bản Excel khác nhau.
Hướng dẫn cách in Excel
Trước khi thực hiện lệnh in trong Excel, người dùng có thể thiết lập sẵn một số tùy chọn ngay trên trang tính, ở mục Page Layout. Trong Page Layout có những tùy chọn như hình bên dưới.
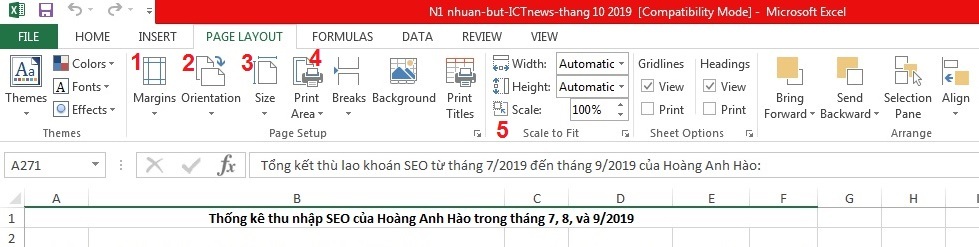
Margin (1): Lựa chọn kích thước viền của nội dung trong khổ giấy.
Orientation (2): Lựa chọn in chiều dọc của giấy (Portrait) hoặc in chiều ngang (Landscape). Trong cùng một file Excel, các trang có thể được thiết lập chiều giấy khác nhau.
Size (3): Lựa chọn kích cỡ giấy dự định dùng để in.
Print Area (4): Khi bấm Print Area => Set Print Area, vùng đang được bạn chọn trên trang Excel sẽ được công nhận là vùng in. Vùng in được lưu cùng với file Excel.
Trong nhóm chức năng “Scale to Fit” (5): Chọn mức độ co dãn của bảng trong trang giấy. Nếu chọn Automatic, kích thước bảng sẽ được để tự nhiên. Nếu chọn “1 page”, kích thước chiều ngang của bảng (Width) hoặc chiều cao (Height) sẽ được co dãn vừa với 1 trang giấy… Lưu ý rằng việc co vào có thể dẫn đến việc chữ khó đọc.
Khi đã sẵn sàng, người dùng bắt đầu thực hiện lệnh in bằng cách chọn File => Print, hoặc bấm tổ hợp phím Ctrl + P. Lúc này một bảng preview bản in sẽ được đưa ra, với những tùy chỉnh lần cuối bao gồm những phần lựa chọn như trên.
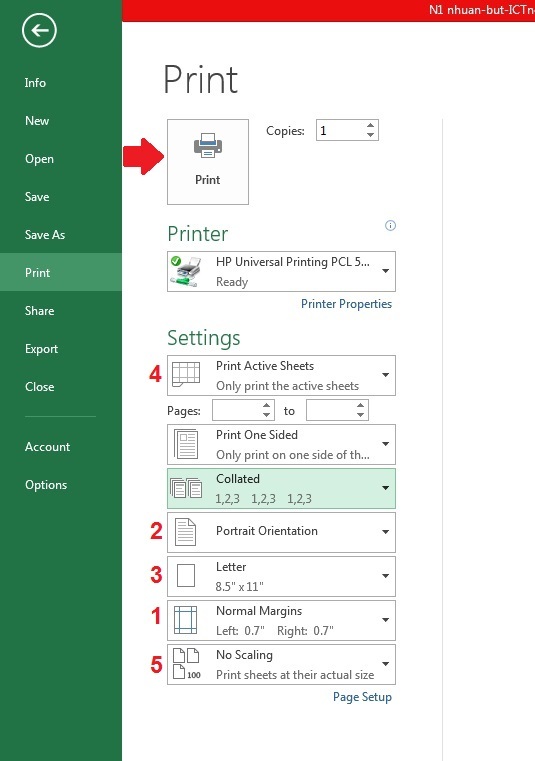
Bên cạnh những phần lựa chọn tương tự như trong Page Layout, người dùng có thêm phần như lựa chọn in 1 hay 2 mặt, lựa chọn in xen kẽ trang hay từng trang một (nếu in nhiều bản)…
Khi đã hoàn tất tùy chỉnh, bạn bấm Print để thực hiện lệnh in.
Anh Hào (Tổng hợp)
Hướng dẫn chia sẻ file Excel trên Google Drive
Khi làm việc online, bất kỳ ai cũng có thể chia sẻ file Excel đang “offline” trên máy thông qua việc tải lên Google Drive và mở bằng Google Sheets.