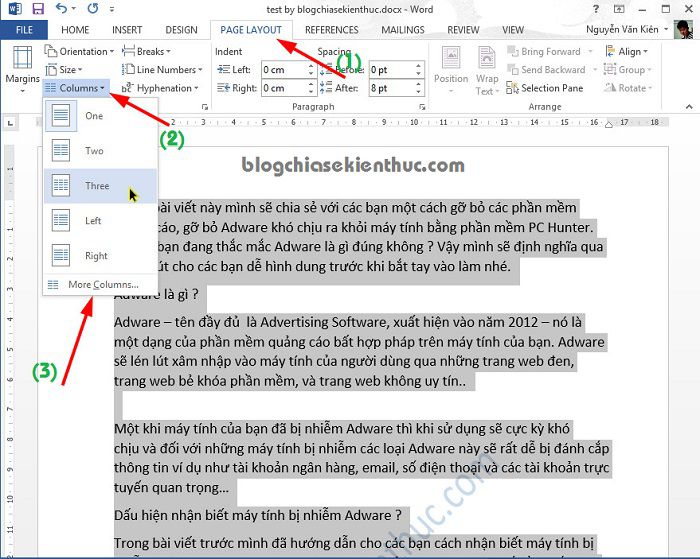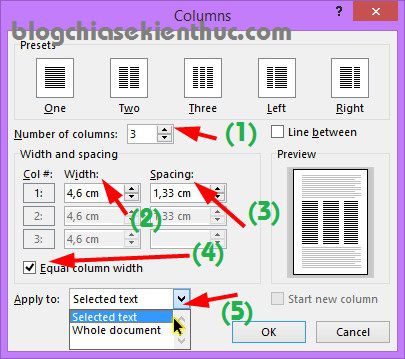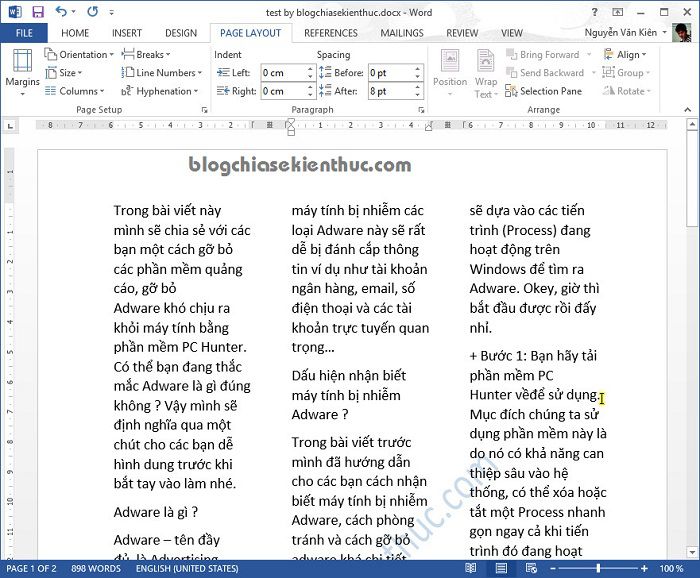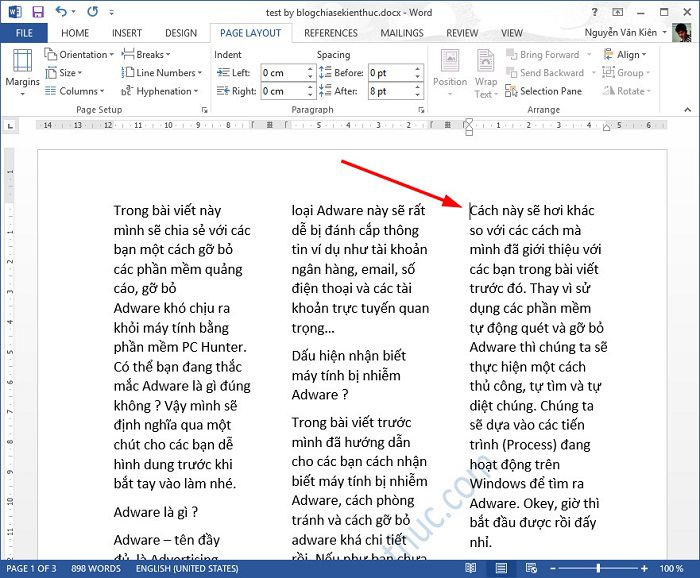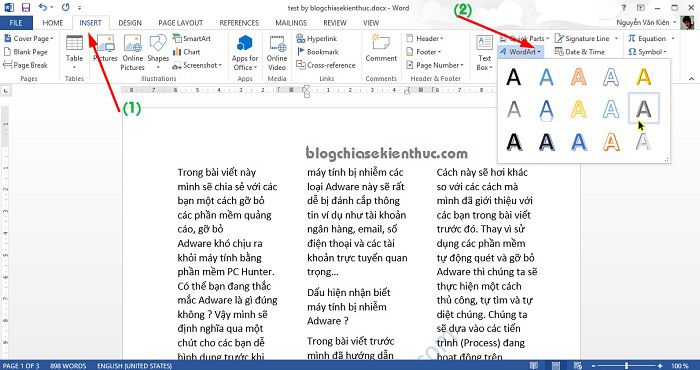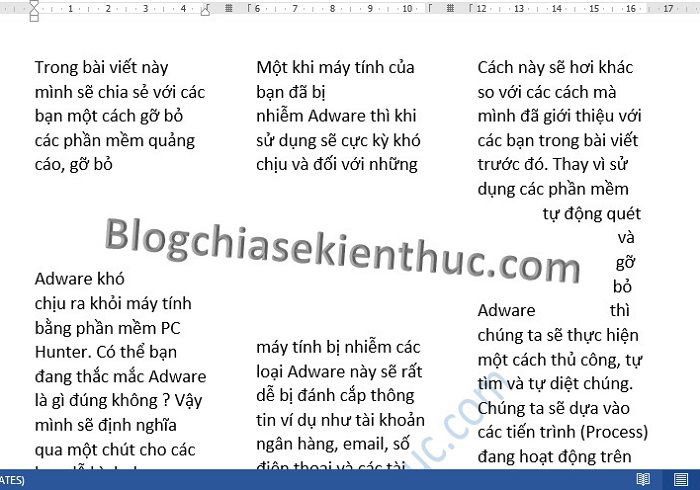Tiếp theo, trong bài viết này mình sẽ hướng dẫn cho các bạn cách chia cột trong Word và chèn chữ nghệ thuật vào trong văn bản Word một cách dễ dàng.
Bạn có thể áp dụng cho tất cả các phiên bản Word hiện nay (ví dụ như Word 2003, 2007, 2010,.., 2021.. hay các phiên bản Word mới hơn).
#1. Cách chia văn bản ra làm nhiều cột trong Word
Tại sao bạn phải chia Word ra làm nhiều cột, để một cột chữ to rõ ràng không muốn mà lại chia ra làm chi vậy ? một câu hỏi mà mình nghĩ là đang có rất nhiều thí sinh đặt ra nghi vấn 😀
Nếu như bạn đã trải qua cái thời học sinh, sinh viên rồi thì mới thấy, việc chia cột trong Word nó quan trọng đến nhường nào.
Nó đã gián tiếp giúp rất nhiều người lên được lớp, ra được trường và có thể vượt qua các kỳ thi một cách ngọt ngào nhất. Vâng, chia cột trong Word chủ yếu là làm ruột mèo chứ còn gì nữa 🙂
=> Đối với mình thì việc chia cột cho văn bản chỉ có tác dụng như vậy, nhưng nó còn rất hữu ích trong nhiều trường hợp khác (mà không liên quan đến việc làm phao cứu sinh đâu nhé :D)
Đọc thêm:
OK, trở lại với vấn đề chính trong bài viết này, nếu muốn chia văn bản ra làm nhiều cột thì bạn hãy tham khảo các bước hướng dẫn sau đây:
NOTE: Trong bài viết này mình sẽ thực hiện trên MS Word 2013 nhé, các phiên bản khác các bạn cũng làm hoàn toàn tương tự.
Thực hiện:
+ Bước 1: Đầu tiên bạn hãy bôi đen đoạn văn bản cần chia cột trước, hoặc nếu như bạn muốn chia cột cho toàn bộ văn bản thì chỉ cần nhấn Ctrl + A
+ Bước 2: Tại menu bạn nhấn vào PAGE LAYOUT => tại thanh Ribbon bạn hãy tìm đến tính năng Columns. Tại đây có rất nhiều sự lựa chọn cho bạn, bạn có thể chia ra làm 2, 3 cột tùy ý.
Tuy nhiên, nếu như bạn muốn chia làm nhiều cột hơn hoặc là muốn thay đổi lại định dạng của các cột thì bạn hãy nhấn vào More Columns như hình bên dưới.
Một cửa sổ mới hiện ra cho bạn thiết lập, tại đây có rất nhiều tùy chỉnh ví dụ như:
- Number of Columns: Nhập vào số cột mà bạn muốn chia.
- Width: Độ rộng của cột.
- Spacing: Khoảng cách giữa các cột.
- Equal columns width: Nếu như bạn bỏ tích ở mục này thì Word sẽ tự động căn chỉnh đều tất cả các cột cho bạn.
- Phần Apply to sẽ có 2 lựa chọn cho bạn đó là:
Selected text(chỉ chia cột cho đoạn văn bản đã bôi đen) vàWhole document(chia cột cho toàn bộ văn bản)
+ Bước 3: Sau khi đã thiết lập ưng ý thì bạn hãy nhấn OK để thực hiện. Ngay lập tức, văn bản sẽ được chia làm 3 cột cho bạn.
Trong trường hợp 3 cột có độ dài không đều, hoặc đơn giản là bạn muốn một đoạn văn bản quan trọng xuất hiện ở đầu cột thì bạn làm như sau:
Đặt con trỏ chuột ở vị trí mà bạn muốn ngắt => nhấn tổ hợp phím Ctrl + Alt + Enter
Kết quả sau khi thực hiện:
#2. Hướng dẫn chèn chữ nghệ thuật vào trong MS Word
Việc chèn chữ nghệ thuật vào trong văn bản Word cũng vô cùng đơn giản, việc chèn chữ nghệ thuật vào trong Word sẽ có tác dụng làm nổi bật tiêu đề hoặc là làm đẹp cho văn bản của bạn.
Thực hiện:
+ Bước 1: Tại thanh Menu => chọn INSERT => chọn tiếp WordArt => tại đây có rất nhiều mẫu chữ, mầu chữ…. cho các bạn lựa chọn. Bạn hãy chọn một mẫu mà bạn thích….
Tiếp theo, bạn hãy nhập nội dung vào, ví dụ mình sẽ nhập là Blogchiasekienthuc.com chẳng hạn. Bạn có thể thực hiện:
- Xoay 360o , xoay theo nhu cầu của bạn.
- Biểu tượng Layout: Giúp bạn chọn kiểu hiển thị chữ nghệ thuật trong nội dung văn bản.
NOTE: Trong Word 2007 sẽ hơi khác một chút, để vào phần
Layoutthì bạn chỉ cần nhấn chuột phải vào chữ nghệ thuật đó và chọnFormat WordArtlà xong.
+ Bước 2: Bạn hãy kéo chữ nghệ thuật đến vị trí mà bạn muốn nó hiển thị, ví dụ mình sẽ kéo nó vào giữ văn bản như thế này => sau đó mình sẽ chọn một kiểu hiển thị như hình bên dưới.
+ Bước 3: Xem kết quả nhé, nếu như chưa ứng ý thì bạn có thể lựa chọn lại kiểu khác đến khi nào hài lòng thì thôi.
Rồi, về cơ bản là như vậy. Nếu muốn trang trí cho đẹp hơn thì các bạn hãy tự tìm hiểu thêm nhé. Còn rất nhiều tính năng hay khác nữa có trong Word mà có thể bạn sẽ chưa biết, từ từ mà khám phá nhé 😀
#3. Lời kết
Rất đơn giản vậy thôi, như vậy là mình đã hướng dẫn rất chi tiết cho các bạn cách chia cột trong Word và cách chèn chữ nghệ thuật vào trong văn bản Word rồi nhé.
Hi vọng bài viết sẽ hữu ích với bạn, chúc các bạn thành công !
Kiên Nguyễn – Blogchiasekienthuc.com
Bài viết đạt: 4.7/5 sao – (Có 4 lượt đánh giá)