Cách đánh số trang trong word 2016 theo ý muốn như thế nào. Hãy cùng tìm hiểu trong bài viết sau
Đánh số trang trong word 2016 bằng Page number
Để thực hiện cách đánh số trang trong word 2016 bằng tính năng page number, bạn làm theo các bước sau:
- Bước 1: Trong tab Insert của giao diện chính, bạn chọn lệnh Page Number.
- Bước 2: Chọn các tùy chọn khác nhau gồm: Top of Page, Bottom of Page, Page Margin. Điều này tùy theo vị trí bạn muốn số trang được xuất hiện. Sau đó, hãy chọn kiểu đánh số mà bạn mong muốn được hiển thị .
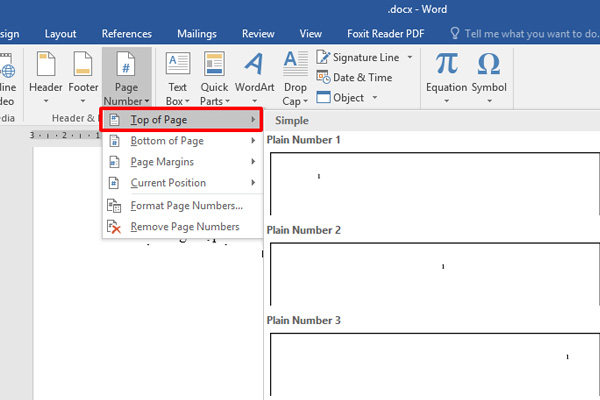
- Bước 3: Giao diện đánh số trang xuất hiện trên phần nhập văn bản của microsoft word.
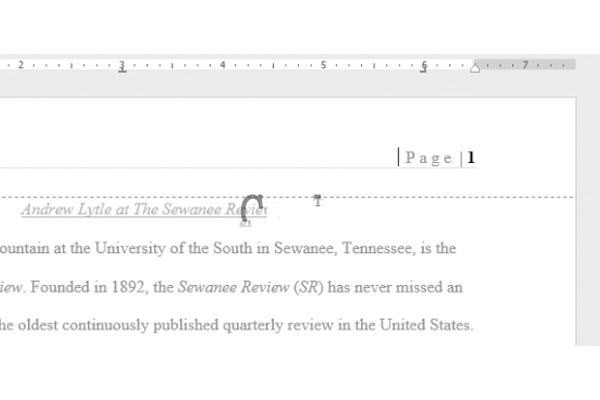
- Bước 4: Nhấn phím Esc để khóa Header và Footer.
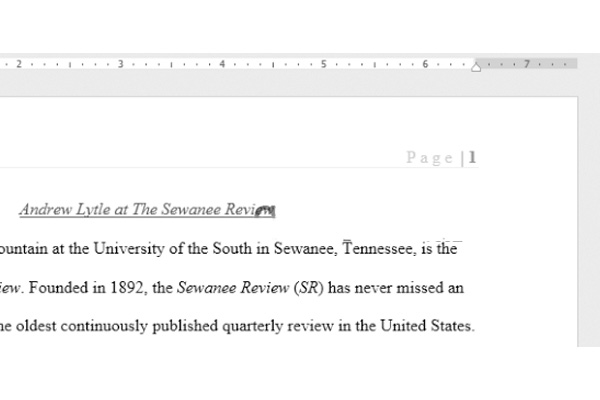
- Bước 5: Nếu muốn thay đổi định dạng đánh số trang. Bạn chỉ cần click chuột nhanh 2 lần vào header hoặc footer để có thể mở khóa và chỉnh sửa theo ý muốn.
Cách đánh số trang trong word 2016 lại cho văn bản
Các phiên bản microsoft word hiện nay cho phép người dùng có thể đánh lại số trang từ bất kỳ thông qua việc tạo Section Break. Để thực hiện được tính năng này, bạn làm theo các bước sau:
- Bước 1: Đưa con trỏ soạn thảo văn bản vào vị trí đầu trang mà bạn muốn đánh số. Nếu đã có đoạn văn bản sẵn, bạn cần đặt trỏ chuột ở đầu đoạn văn bản.
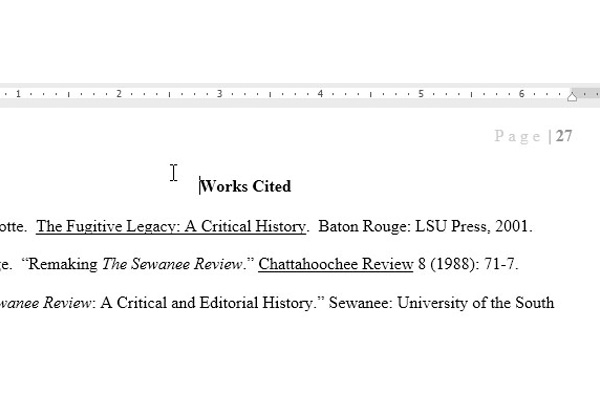
- Bước 2: Chọn thẻ Layout, Next Page trong mục Section Breaks từ trình thả hiện ra sau đó.
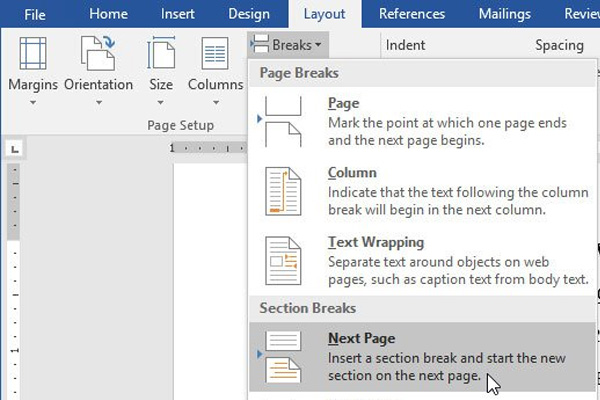
- Bước 3: Bây giờ văn bản đã được tạo một vùng (section) mới.
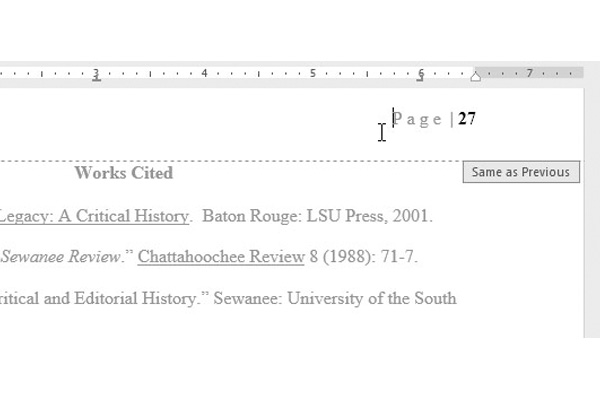
- Bước 4: Click chuột 2 lần vào tiêu đề hoặc phía cuối trang cần đánh số lại
- Bước 5: Click Page Number/ Format Page Numbers
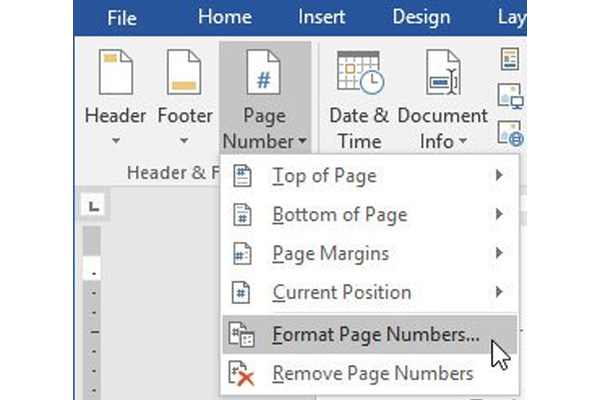
- Bước 6: Trong hộp thoại tiếp theo, click chọn Start at. Đây là số thứ tự đầu tiên để đánh số cho trang. Nếu muốn thay đổi thì bạn đánh thứ tự theo ý muốn. Sau đó click chọn OK
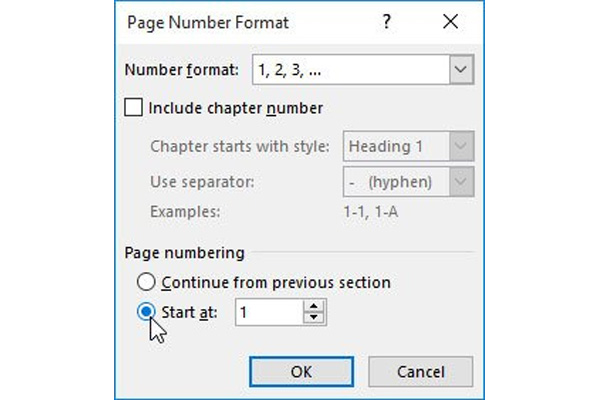
- Bước 7: Hệ thống số thứ tự trang văn bản đã được đánh dấu lại.
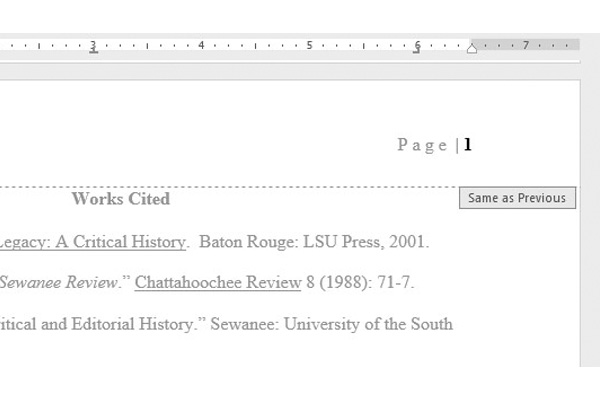
Cách ẩn số trên trang đầu tiên
Trong đoạn văn bản, bạn có thể ẩn số trang ở trang đầu tiên mà không làm ảnh hưởng tới các trang còn lại theo các bước:
- Bước 1: Click đúp chuột vào tiêu đề trang hoặc chân trang.
- Bước 2: Từ thẻ Design, chọn hộp thoại Different First Page. Khi đó, tiêu đề trang và chân trang sẽ biến mất khỏi trang đầu tiên.
Cách ẩn số trên trang đầu tiên
Tham khảo: Cơ hội tuyển dụng việc làm mới nhất 2021 ứng viên không nên bỏ qua
Trên đây là một số cách đánh số trang trong word 2016. Hy vọng bài viết đã giúp bạn có thêm những mẹo kỹ năng cho riêng mình để có thể tham gia tuyển dụng nhân viên văn phòng một cách thành công.

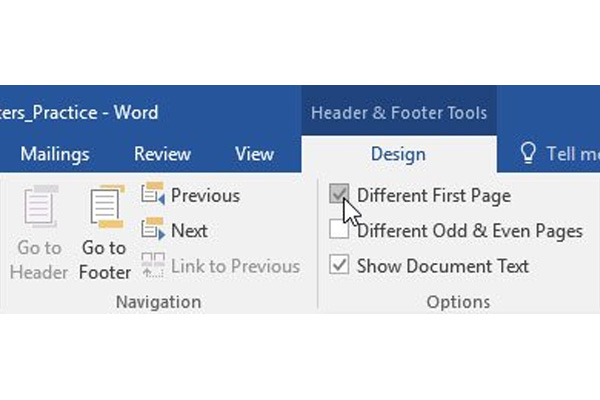 Cách ẩn số trên trang đầu tiên
Cách ẩn số trên trang đầu tiên 
