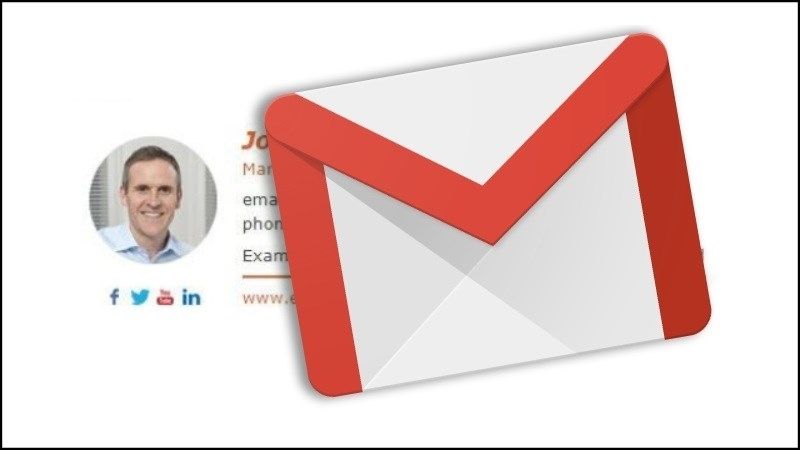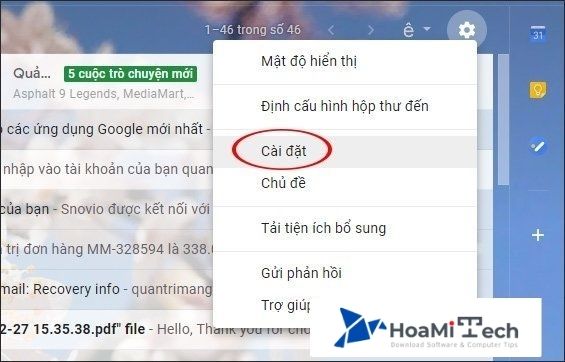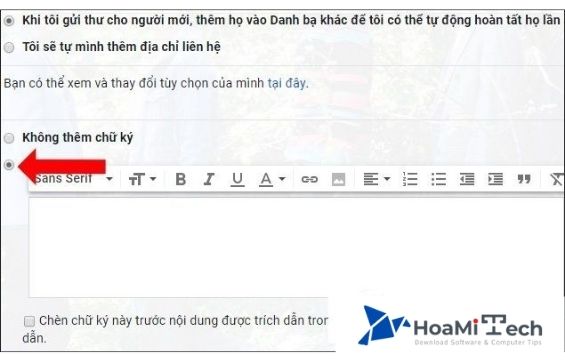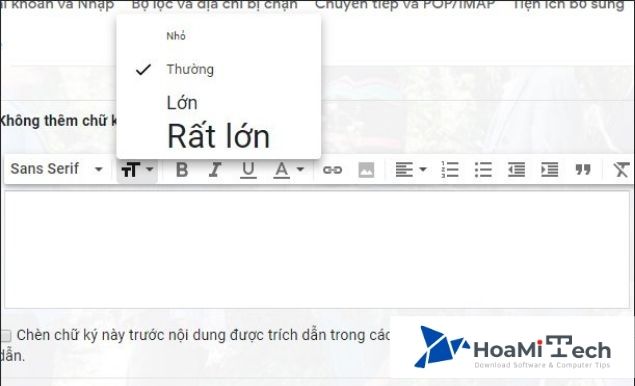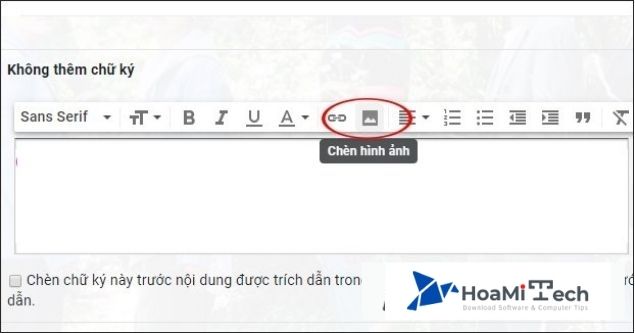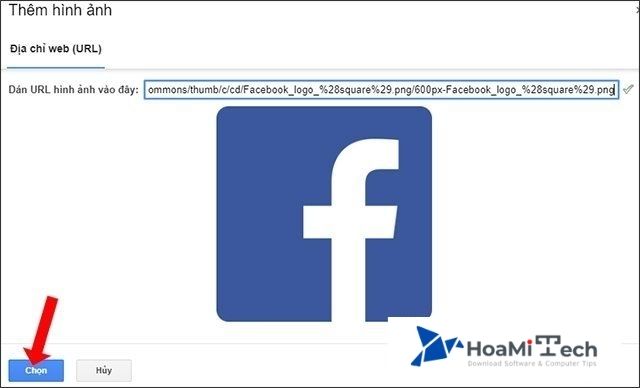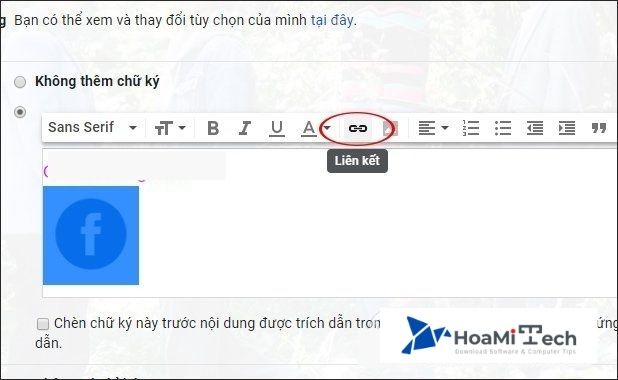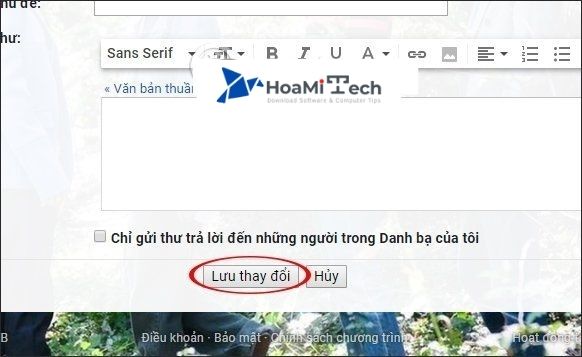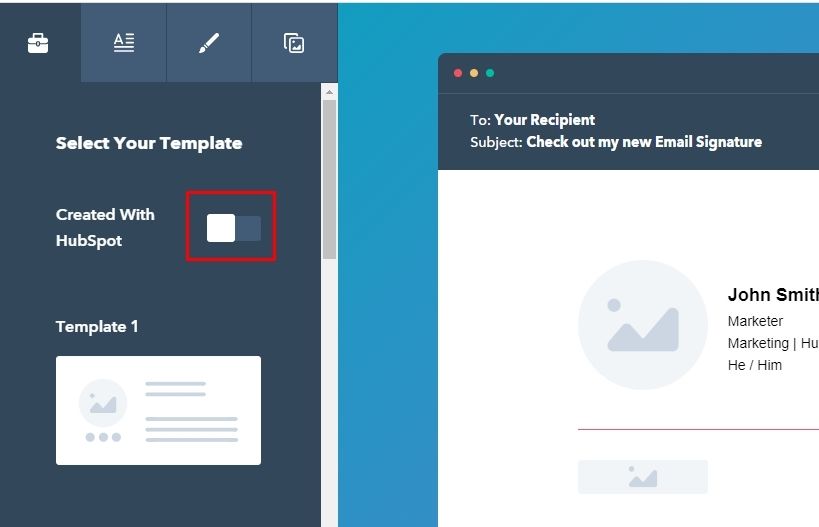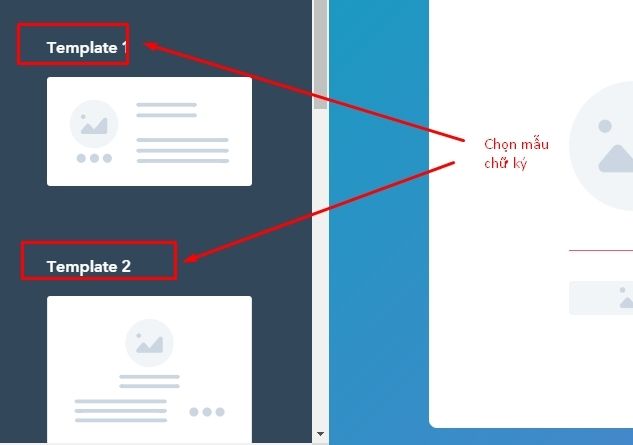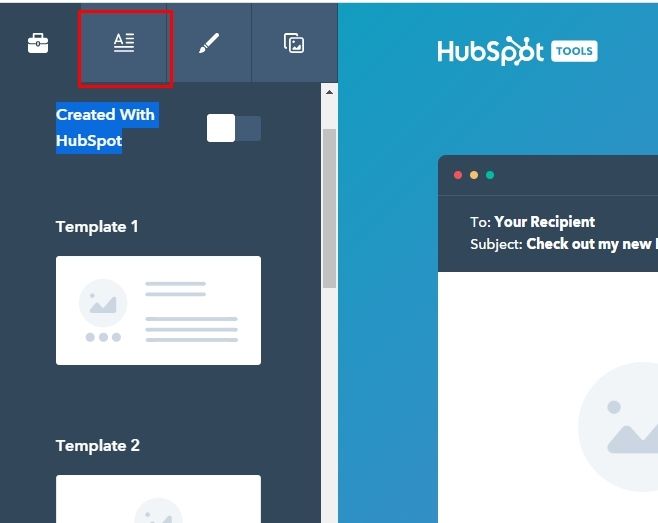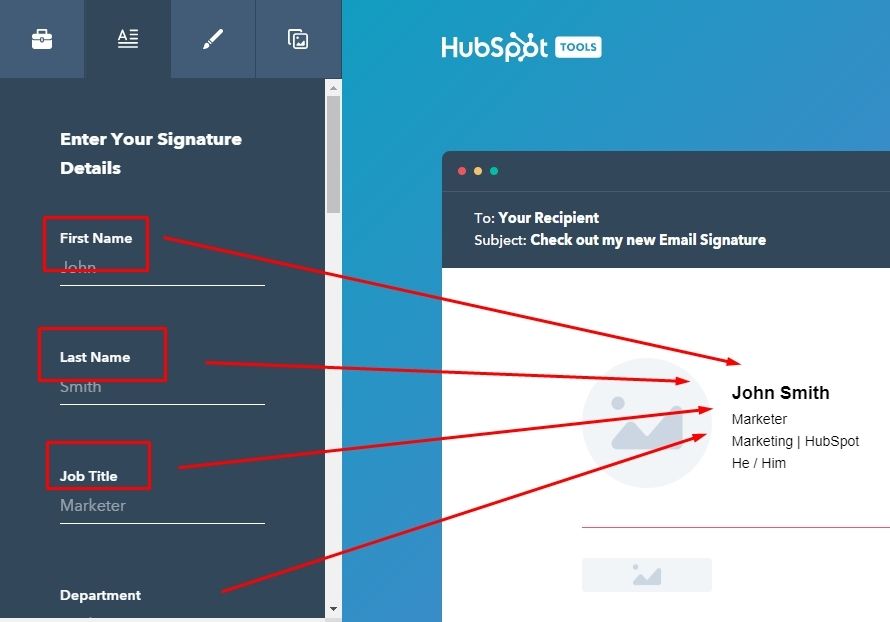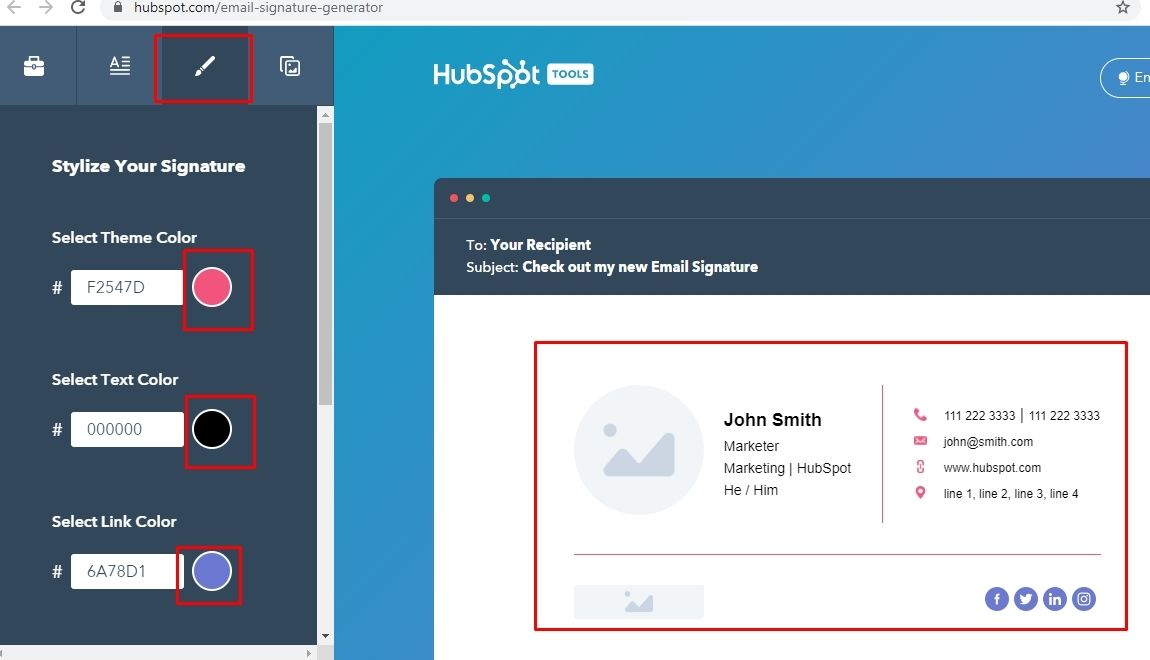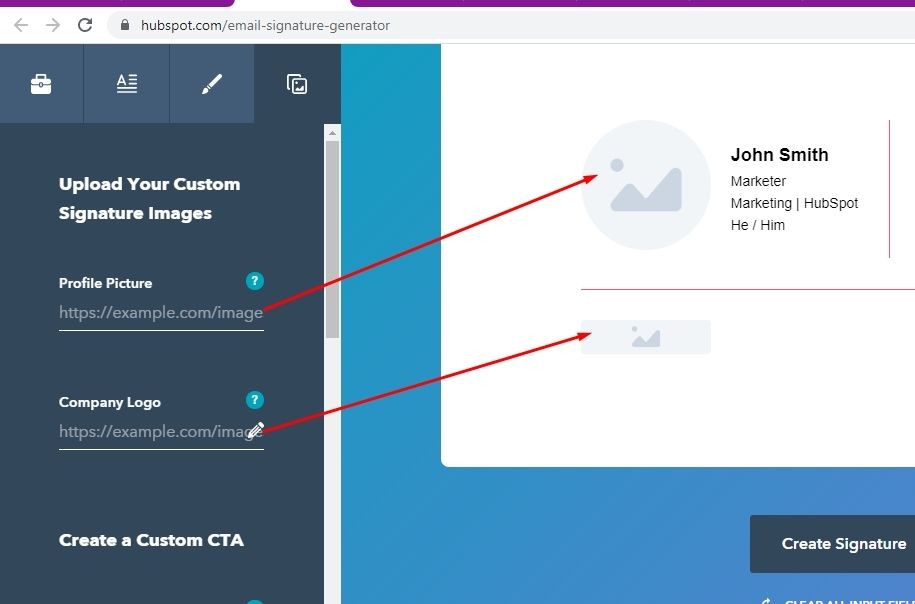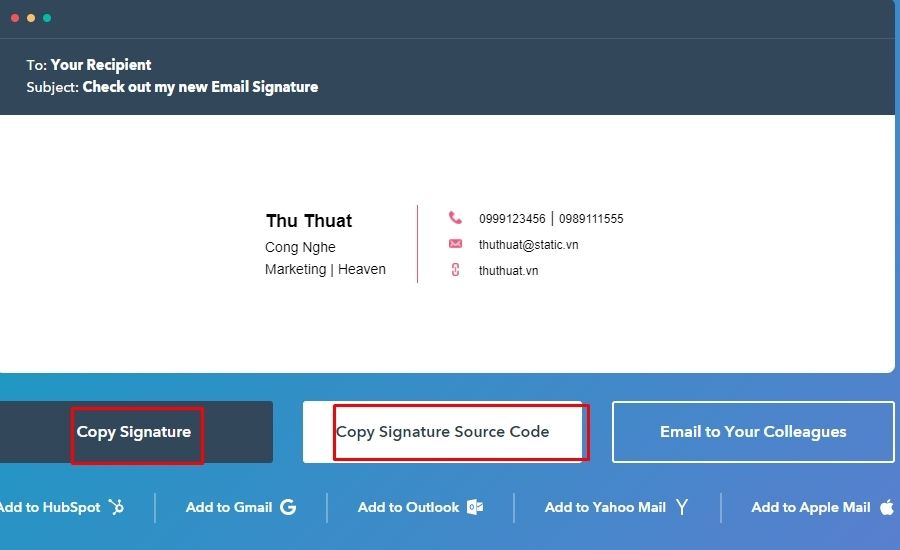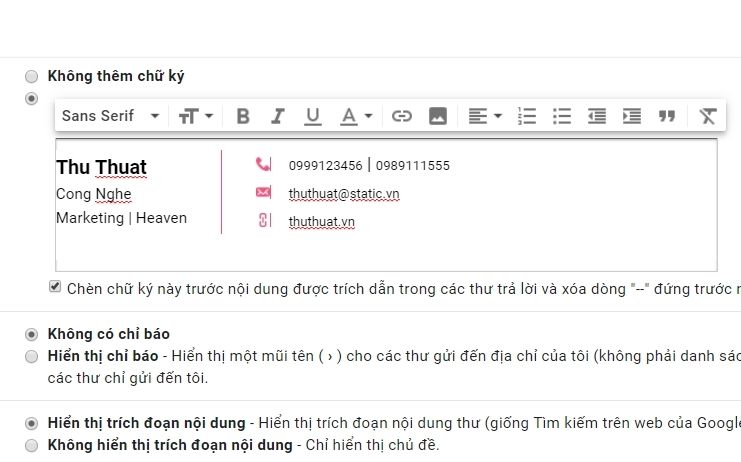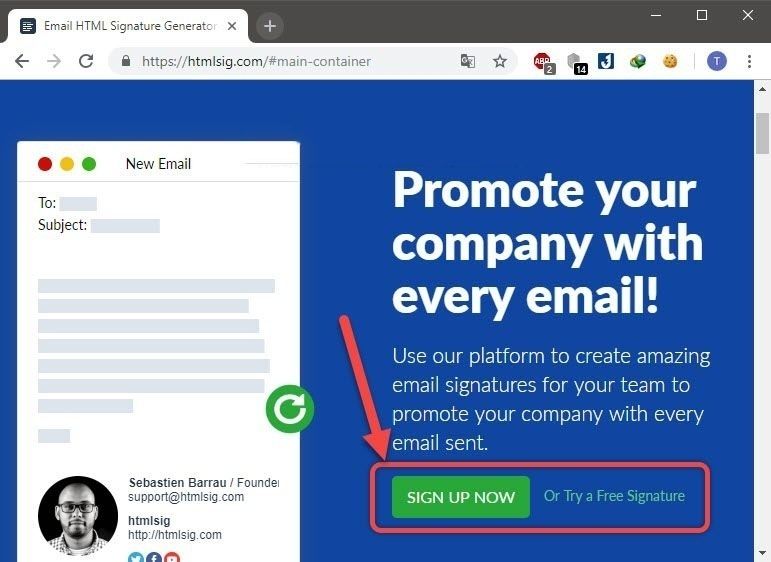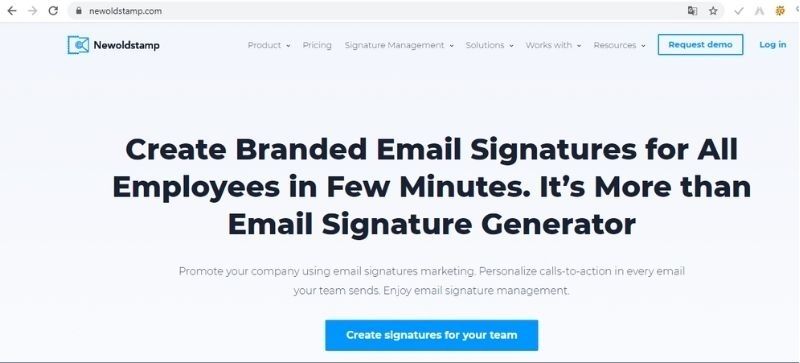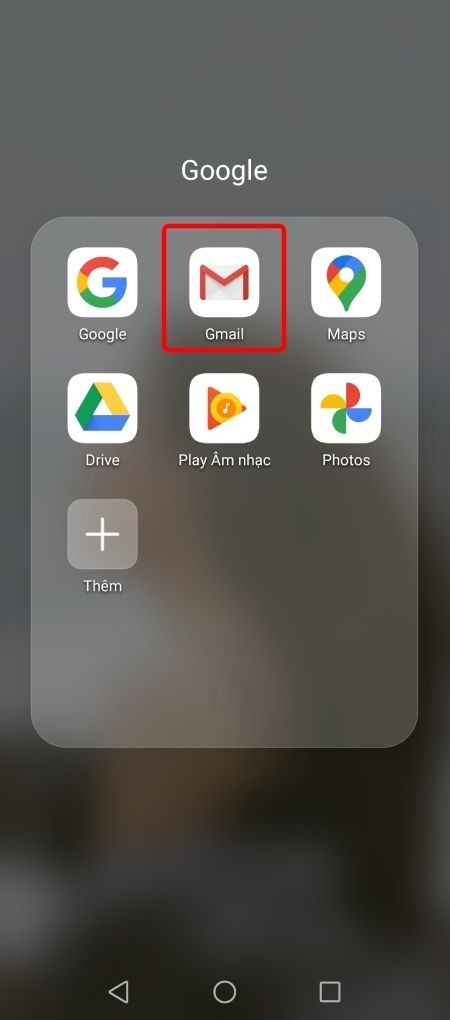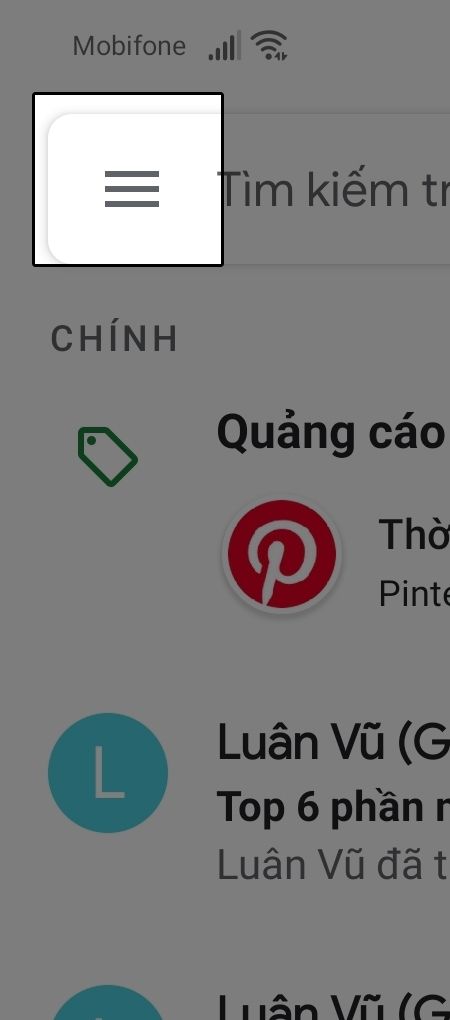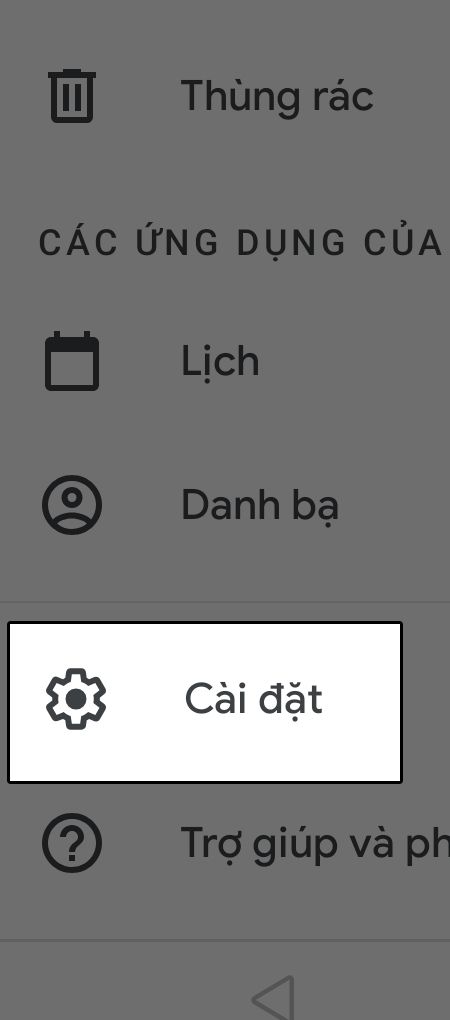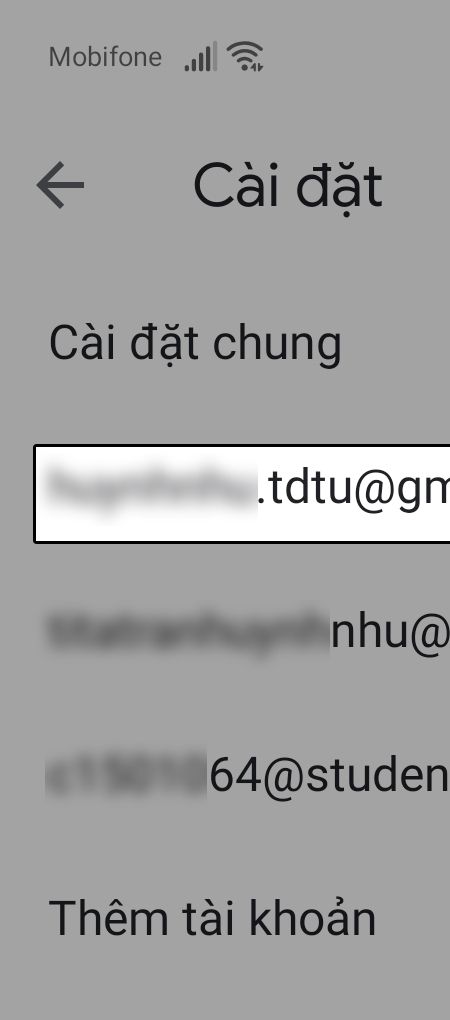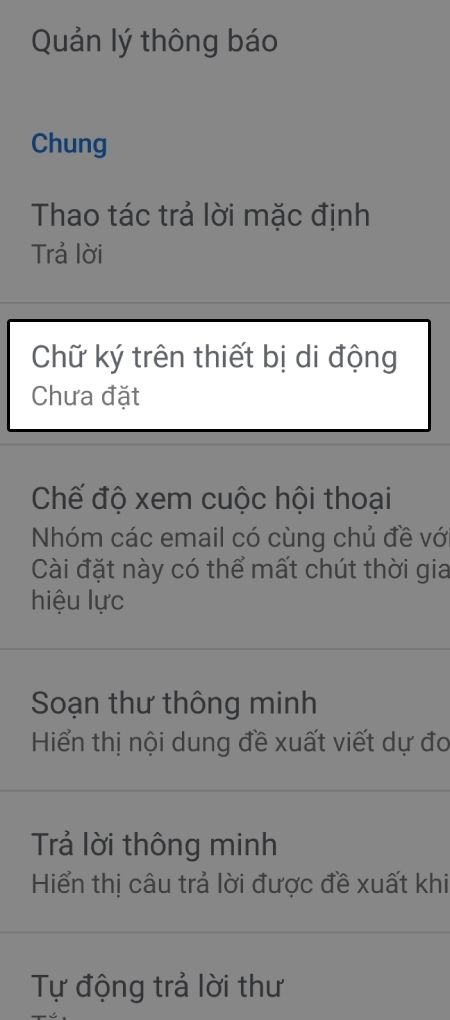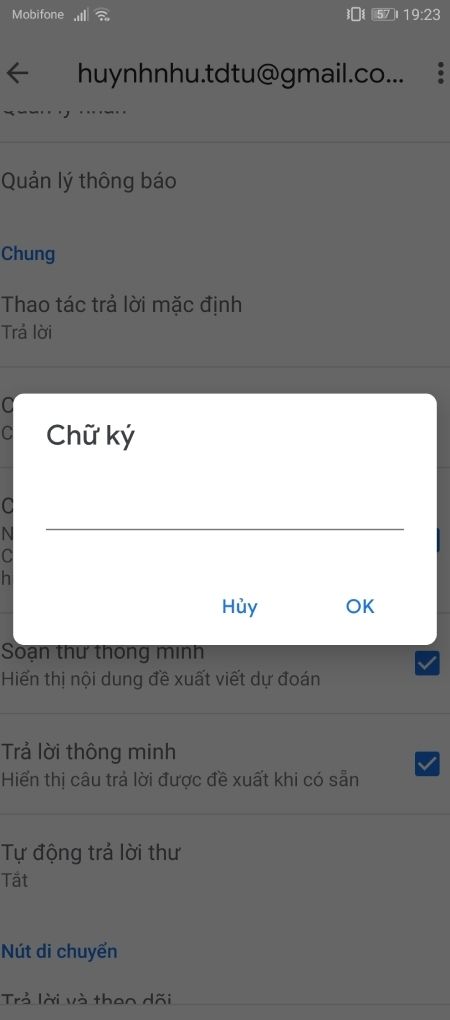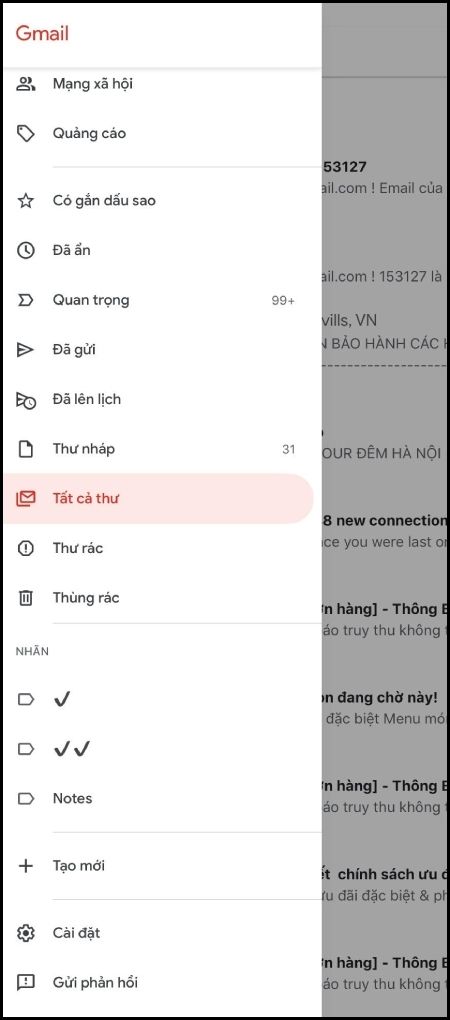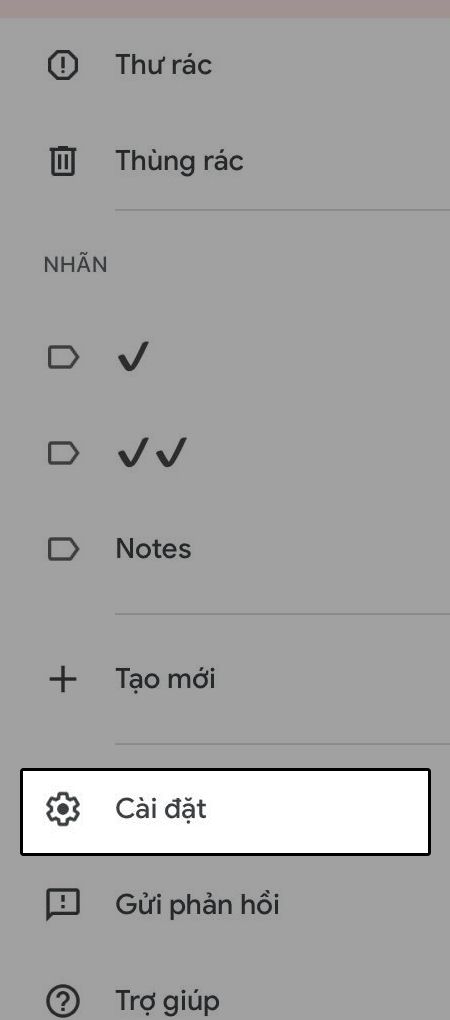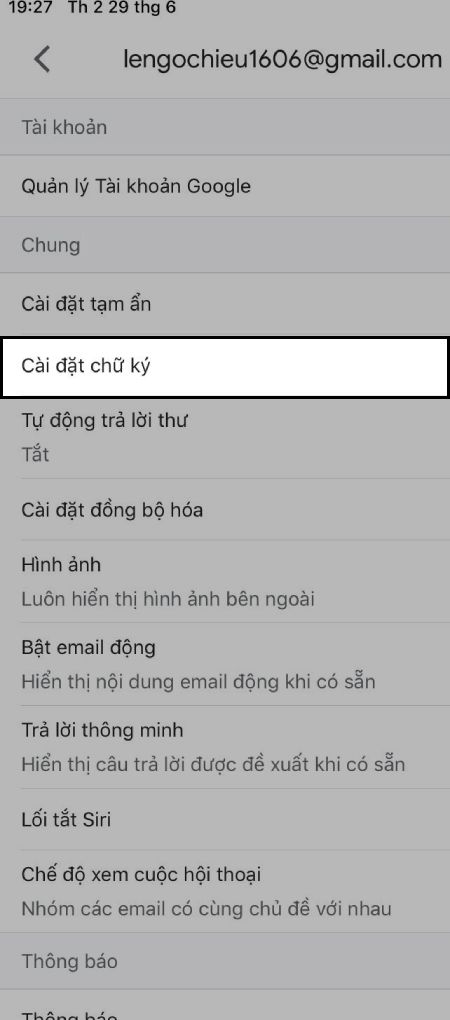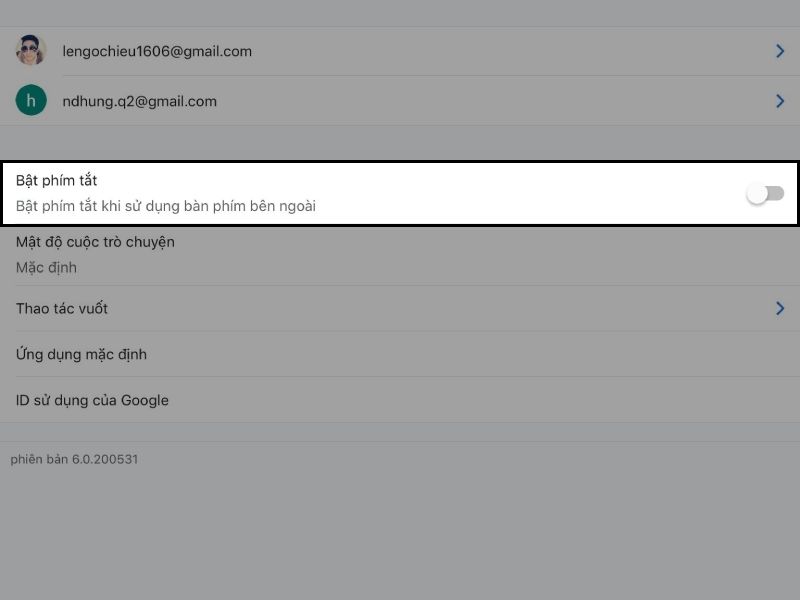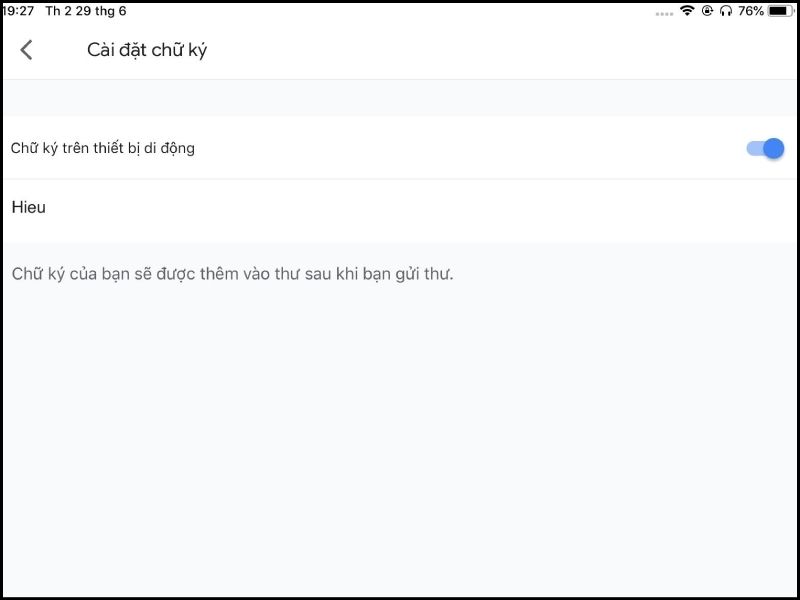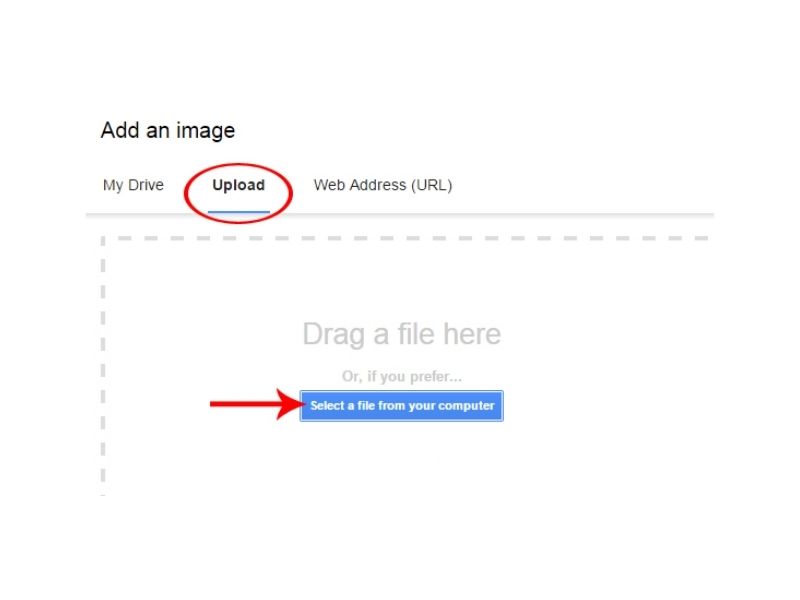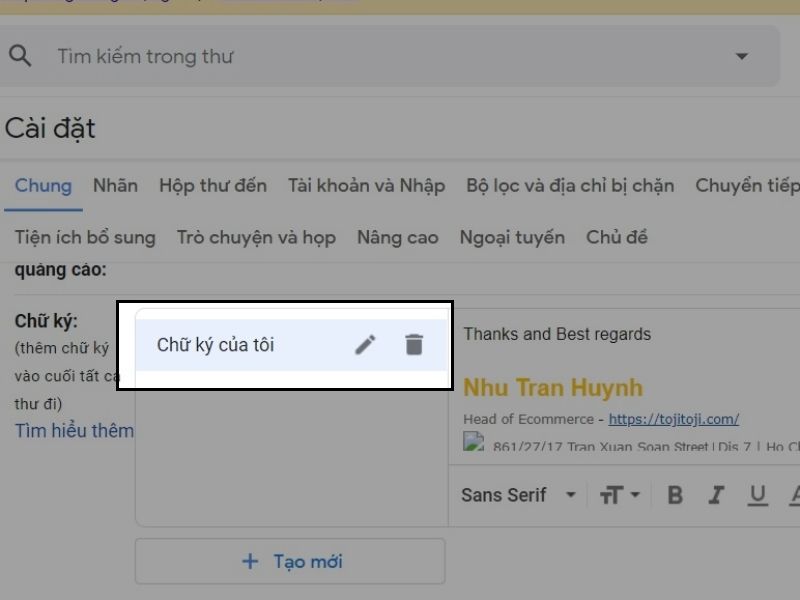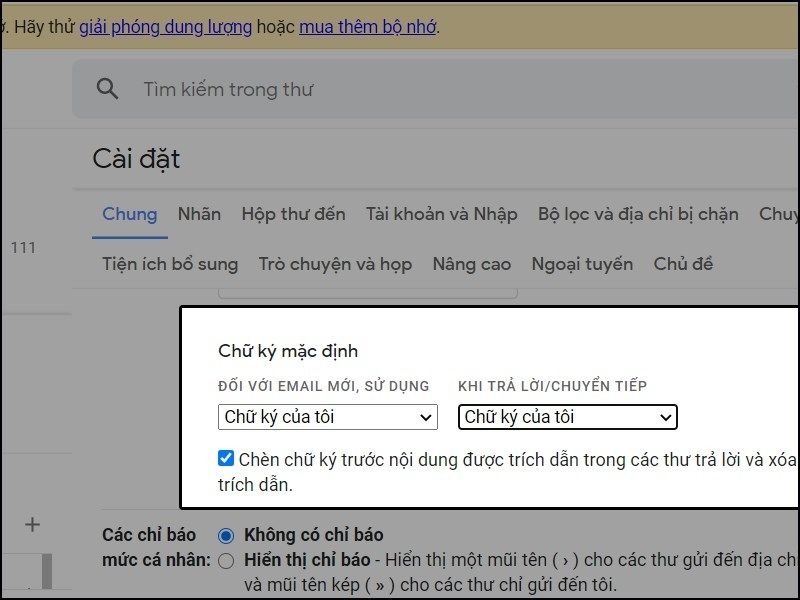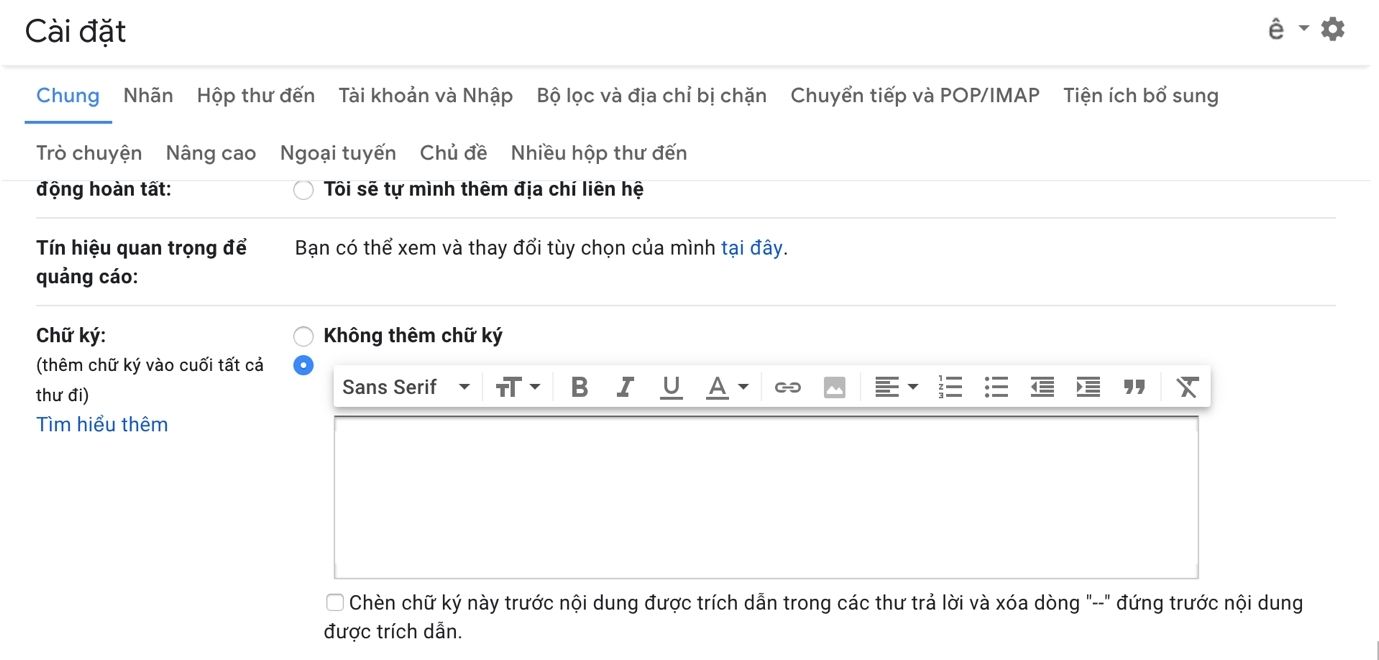Làm sao để tạo chữ ký Gmail đẹp, có logo chuyên nghiệp nhất? Trong công việc, kỹ năng trình bày nội dung Email khi gửi cho khách hàng, đối tác rất quan trọng. Ngoài nội dung của mail thì chữ ký cuối mỗi Gmail sẽ giúp bạn trở nên chuyên nghiệp hơn.
Trong bài viết dưới đây, Hoamitech sẽ Hướng dẫn cách tạo chữ ký Gmail Online đẹp, chuyên nghiệp mới 09/2022. Chỉ với những thao tác đơn giản mà chúng tôi cung cấp đến cho bạn ngay sau đây, sẽ thể hiện được sự chuyên nghiệp, cẩn thận với khách hàng. Cùng xem thêm ngay sau đây nhé!
Chữ ký trong Gmail là gì? Vai trò của chữ ký trong Gmail
Chữ ký trong Gmail có vai trò như một danh thiếp hiển thị đầy đủ thông tin liên lạc, địa chỉ, website,… hoặc trích dẫn ưa thích của bạn, được tự động thêm vào cuối thư Gmail giống như chân trang.
Ngoài việc gây ấn tượng cho người nhận thư, chữ ký Gmail còn giúp bạn trông chuyên nghiệp hơn, thể hiện tác phong nghiêm túc và cho phép bạn tiếp thị, quảng bá thương hiệu cá nhân/công ty đến người nhận thư.
Việc tạo chữ ký Gmail có tác dụng:
- Chữ ký trên gmail có thể ví như một tấm danh thiếp bản mềm khi gửi tới người nhận.
- Thông qua chữ ký cuối email, giúp cung cấp thông tin rõ ràng, chính xác cho người nhận về những thông tin cơ bản của người gửi.
- Chữ ký gmail cũng được coi như một mẫu quảng cáo cung cấp cho người nhận thông tin về sản phẩm, dịch vụ của bạn chỉ với một đường link.
Cách tạo chữ ký trong gmail thủ công chuyên nghiệp
Sau khi đăng nhập vào Gmail, bạn chỉ cần thực hiện theo vài bước đơn giản. Tiến vào phần cài đặt trong Gmail, sau đó tìm đến mục chữ ký. Lúc này sẽ thấy 1 box để có thể tạo chữ ký cho Gmail hoặc chỉnh sửa theo yêu cầu. Chi tiết các bước tạo chữ ký cho Gmail như sau:
Bước 1: Mở cài đặt trong Gmail
Click vào cài đặt trong Gmail
Sau khi đã đăng nhập vào tài khoản Gmail, bạn tìm đến biểu tượng cài đặt (hình bánh răng ở góc trên bên phải cửa sổ Gmail. Sau khi click vào biểu tượng này, bạn chọn cài đặt.
Bước 2: Sử dụng chữ ký
Tại nhóm thiết lập Chung chúng ta kéo nội dung xuống bên dưới tới phần Chữ ký và tích chọn vào phần sử dụng chữ ký.
Bước 3: Tuỳ chọn thiết kế chữ ký
Tiến xuống phần khung trắng phía dưới sẽ có những tùy chọn để thiết kế chữ kỹ trên Gmai. Với mỗi một biểu tượng sẽ có những công dụng khác nhau. Chẳng hạn như:
- Font chữ: chọn kiểu font chữ khác nhau cho chữ ký.
- Cỡ chữ: có kiểu nhỏ, thường, lớn và rất lớn.
- Định dạng: có ba định dạng cơ bản được sử dụng in đậm (B), in nghiêng (I) và gạch chân (U).
- Màu chữ: thay đổi màu ký tự trong chữ ký.
- Liên kết: dùng để chèn các link vào chữ ký
- Chèn ảnh: dùng để thêm ảnh vào chữ ký.
- Căn dòng căn trái, căn giữa hoặc căn phải cho chữ ký
- Danh sách: tạo các danh sách bullet hoặc đánh số trong chữ ký.
- Tăng, thụt lề: điều chỉnh lề cho các dòng chữ ký.
- Trích dẫn: tạo dòng trích dẫn cho chữ ký.
- Xóa định dạng: hình chữ T gạch chéo để xóa định dạng vừa đặt cho các ký tự trong chữ ký.
Bước 4: Nội dung chữ ký
Người dùng nhập nội dung chữ ký muốn hiển thị trong nội dung email. Thường chữ ký sẽ bao gồm:
- Số điện thoại,
- Địa chỉ email liên lạc khác nếu có,
- Địa chỉ trang web, Facebook, Twitter nếu có.
Nếu chèn link trang web để liên hệ thì bạn nên chèn qua hình ảnh rồi gắn link để phần chữ ký được gọn hơn. Vừa tạo được tính chuyên nghiệp lại có độ thẩm mỹ hơn.
Nhấn vào biểu tượng hình ảnh để chèn biểu tượng icon cho các địa chỉ liên hệ như Facebook, Gmail,…
Bước 5: Chèn URL hình ảnh
Hiển thị khung để chèn URL hình ảnh. Gmail tự động dò tìm hình ảnh thông qua URL hình ảnh. Hiển thị hình ảnh qua URL, nhấn nút Chọn bên dưới.
Khi hình ảnh hiển thị trong giao diện của phần chữ ký. Chúng ta có thể điều chỉnh lại kích thước. Nếu hình ảnh có kích thước lớn bạn nên chuyển xuống kích thước nhỏ để vừa với khung nội dung.
Bước 6: Thêm liên hệ hình ảnh
Để chèn link liên hệ vào hình ảnh, chúng ta bôi đen hình ảnh rồi nhấn vào biểu tượng liên kết.
Khi đó hình ảnh được gắn tạm địa chỉ URL là /, nhấn tiếp vào Thay đổi để chỉnh sửa lại link.
Trong khung Chỉnh sửa liên kết bạn nhập URL trang web. Để khi người nhận email click vào hình ảnh sẽ được chuyển ngay tới trang web. Nếu dùng địa chỉ email gán cho biểu tượng email thì tích chọn vào Địa chỉ email > Nhấn OK để lưu lại. Chúng ta tiếp tục thực hiện các thao tác tương tự với những link liên kết chèn vào hình ảnh còn lại.
Tiếp đến bạn tiến hành chỉnh sửa thêm cho nội dung chữ ký để tạo phần chữ ký chuyên nghiệp hơn.
Bước 7: Lưu thay đổi
Cuối cùng bạn nhấn chọn vào nút Lưu thay đổi bên dưới để lưu lại chữ ký cho Gmail.
Kết quả khi bạn gửi, email luôn hiển thị nội dung chữ ký đã soạn. Nội dung chữ ký có thể được xóa hoặc chỉnh sửa ngay trong email đang soạn thảo.
Vậy là chỉ với 7 bước đơn giản như trên bạn đã biết cách tạo chữ ký gmail chuyên nghiệp khi muốn gửi mail thông tin hay báo giá đến khách hàng, đối tác.
Tạo chữ ký Gmail trên website
Hiện nay có nhiều công cụ hỗ trợ tạo chữ ký gmail đẹp online hay các dịch vụ email khác nhau. Mang lại nhiều sự lựa chọn hơn so với trình tạo chữ ký trên gmail thủ công.
Hubspot.com – Tạo chữ ký gmail chuyên nghiệp
Bước 1: Truy cập trang tạo chữ ký dưới đây của Hubspot
Hubspot
Bước 2: Trong Menu bên trái phần Created With HubSpot gạt sang Off để không cho phép chèn link tới HubSpot trong chữ ký
Các mẫu chữ ký được liệt kê dưới dạng sanh sách, nhấn vào để chọn. Mọi thay đổi sẽ diễn ra ngay lập tức trong cửa sổ bên phải
Bước 3: Chuyển sang tab có hình chữ A trong menu bên trái để chuyển sang phần nhập các thông tin cho chữ ký. Mọi thay đổi sẽ diễn ra ngay lập tức trong cửa sổ bên phải
Cửa sổ nhập thông tin sẽ như sau:
Bước 4: Nhấn vào tab hình cây bút để chỉnh font chữ và màu sắc chữ ký
Bước 5: Tab cuối cùng là tab để thêm hình của bạn (Profile Picture) hoặc logo công ty (Company Logo). Lưu ý HubSpot không cho upload trực tiếp hình ảnh lên. Vậy nên bạn cần phải sử dụng hình ảnh có sẵn trên internet hoặc tự upload hình ảnh lên đâu đó
Bước 6: Sau khi hoàn tất các bước nhấn vào Create Signature. Tiếp đó nhấn nút Copy Signature
Bước 7: Mở chỉnh sửa chữ ký trong Gmail theo đường link sau
chỉnh sửa chữ ký
Trong phần soạn thảo chữ ký nhấn chuột phải chọn Dán (hoặc Ctrl + V) để dán chữ ký vừa tạo ở trên. Sau đó nhấn nút Lưu để lưu lại thay đổi
HTLMSig
Truy cập vào HTLMSig:
HTLMSig
Bước 1: Tại giao diện chính trên trang web chúng ta nhấn chọn vào Or Try a Free Signature để sử dụng miễn phí mà không đăng ký tài khoản. Tuy nhiên bạn nên tạo tài khoản để có thêm các điều chỉnh khác.
Bước 2: Cũng chuyển sang giao diện Your information. Để người dùng điền toàn bộ các thông tin liên hệ cần thiết. Giao diện thực hiện tương tự như với Hubspot bên trên.
Bước 3: Sau khi tạo xong nhấn Create Signature để bắt đầu khởi tạo chữ ký.
Cuối cùng cũng chèn nội dung chữ ký vào Gmail để sử dụng.
Newoldstamp – Tạo chữ ký gmail có logo
Truy cập vào website Newoldstamp
Newoldstamp
Bước 1: Trong giao diện của trang web chúng ta nhập các thông tin để tạo chữ ký.
Phần Fonts and Colors bên dưới chúng ta tiến hành thay đổi font chữ trong phần chữ ký. Photo or logo thì nhấn Choose a file để tải hình ảnh trang web lên.
Người dùng có thể thay đổi kích cỡ cho logo để phù hợp với khung chữ ký. Một số phần có biểu tượng khóa cần phải dùng bản nâng cấp trả phí.
Bước 2: Social icons để chèn thông tin về cách liên lạc với các trang mạng xã hội. Nếu có tài khoản thì người dùng sẽ có thêm nhiều biểu tượng khác khi nhấn vào Show more.
Bước 3: Nhìn sang cột Templates để lựa chọn các kiểu mẫu hiển thị cho chữ ký.
Bước 4: Sau khi chỉnh sửa xong nhấn vào nút Save and install trong phần Preview ở bên trên. Newoldstamp sẽ hiện giao diện xem trước cho chữ ký trên giao diện Gmail. Nếu người dùng ưng ý thì nhấn Copy and proceed.
Sau khi hoàn thành bạn dán vào phần cài đặt chữ ký trên Gmail để sử dụng nhé!
Cách tạo chữ ký Gmail trên điện thoại
Điện thoại Android
Bước 1: Mở ứng dụng Gmail.
Bước 2: Ở trên cùng bên trái, hãy nhấn vào biểu tượng Menu (3 gạch ngang).
Bước 3: Kéo xuống phía dưới, sau đó nhấn vào Cài đặt.
Bước 4: Chọn Tài khoản Google bạn muốn thêm chữ ký.
Bước 5: Nhấn vào Chữ ký.
Bước 6: Nhập văn bản cho chữ ký của bạn. Nhấn vào OK.
Đối với iPhone và iPad
Bước 1: Mở ứng dụng Gmail và nhấn vào biểu tượng Menu (3 gạch ngang).
Bước 2: Cuộn xuống phía dưới, sau đó nhấn vào Cài đặt.
Bước 3: Nhấn vào tài khoản Gmail của bạn > Nhấn vào Cài đặt chữ ký.
Bước 4: Gạt nút tròn tại mục Bật phím tắt sang phải.
Bước 5: Thêm hoặc chỉnh sửa chữ ký trên thiết bị di động của bạn. Sau đó thoát ra là hoàn tất.
Hướng dẫn chia cột và thêm hình khi tạo chữ ký trong Gmail
Để có được một chữ ký gmail như ý muốn. Bạn không nên bỏ qua cách tạo chữ ký có logo trong gmail dưới đây:
Bước 1: Vẫn ở trong phần chữ ký, các bạn hãy click chuột trái vào vào biểu tượng khung hình hai ngọn núi màu trắng.
Bước 2: Một hộp thoại “Add an image” sẽ hiện ra, các bạn sẽ chọn “Upload“ sau đó là chọn “Select a file from your computer”
Bước 3: Tiếp đó chọn đường dẫn tới ảnh, logo mà các bạn muốn chèn và click chuột trái vào vào “Open”
Bước 4: Đợi một lúc để quá trình upload thành công
Hướng dẫn tùy chỉnh Gmail của bạn
Xóa chữ ký Gmail
Vào phần Cài đặt chung > Chọn Chữ ký > Chọn biểu tượng thùng rác > Chọn Xóa.
Thay đổi chữ ký để khi gửi mail cho nhiều người
Khi muốn gửi mail cho sếp, cho đối tác, đồng nghiệp bạn bè ta cũng có thể thay đổi chữ ký gmail cho phù hợp với ngữ cảnh.
Vào Cài đặt chung > Chọn Chữ ký > Chọn chữ ký đã tạo sẵn > Chọn vào Chữ ký mặc định > Nhấn Lưu thay đổi.
Một số lỗi thường gặp khi tạo chữ ký
Không thể định dạng chữ ký
- Cách khắc phục: Vào phần tùy chỉnh soạn thư, tắt chế độ văn bản thuần túy.
Không thể thêm hình ảnh.
- Cách khắc phục: Nếu bạn thêm hình ảnh từ Google Drive, hãy chắc chắn mình đã bật chế độ công khai chia sẻ hình ảnh.
Không hiển thị hết nội dung chữ ký
- Cách khắc phục: kích thước tối đa của của ký trong Gmail là 10.000 ký tự.
Kết luận
Vậy là trong bài viết vừa rồi Hoamitech đã hướng dẫn Cách tạo chữ ký trong Gmail các nhân chuyên nghiệp đơn giản mới 09/2022. Và trong bài viết cũng đã hướng dẫn đến bạn cách tạo chữ ký có logo trong gmail đơn giản nhất. Hy vọng những thông tin này đều hữu ích với bạn.
Nếu thấy bài viết hay và hữu ích thì hãy like share để tụi mình có động lực tiếp tục sáng tạo thêm nhiều nội dung hay ho khác nhé!