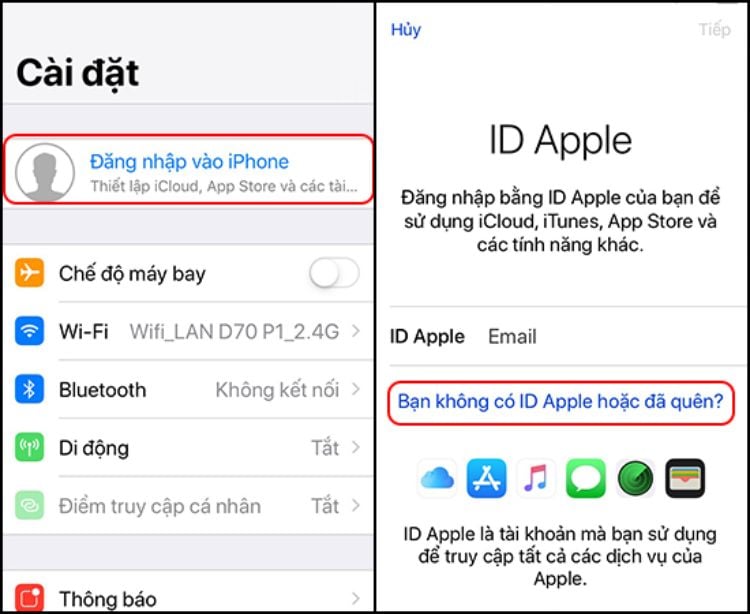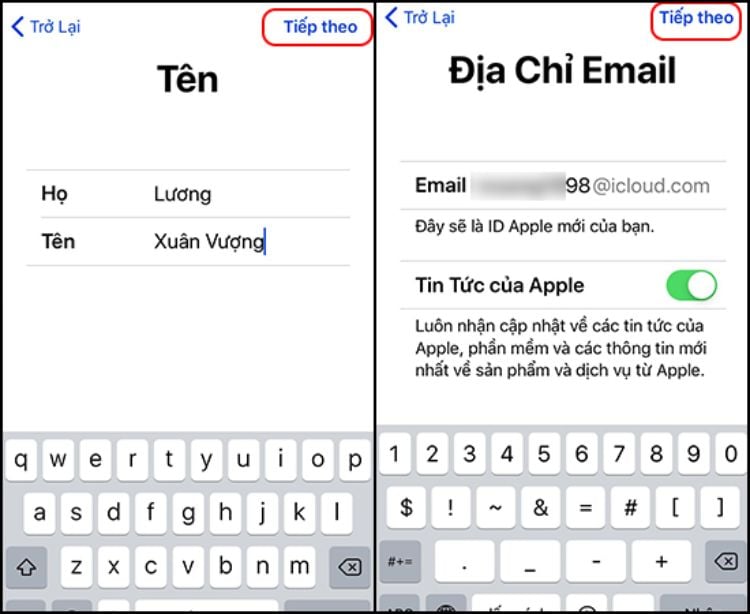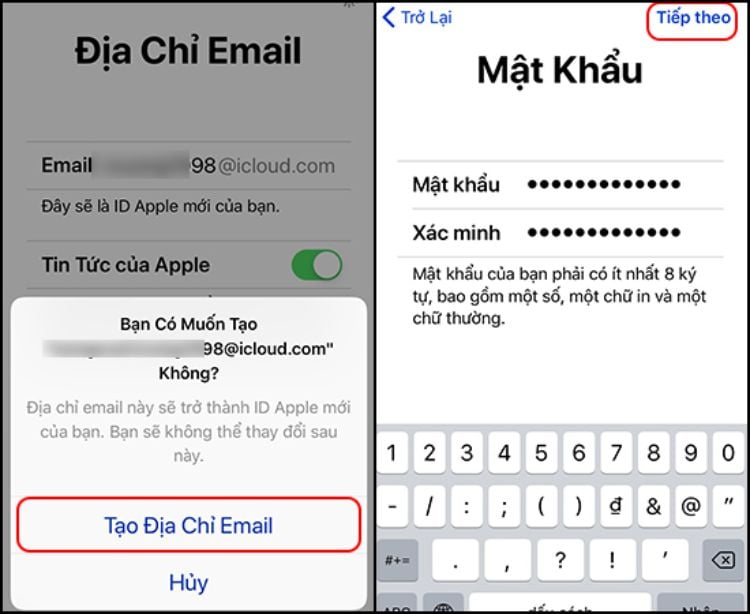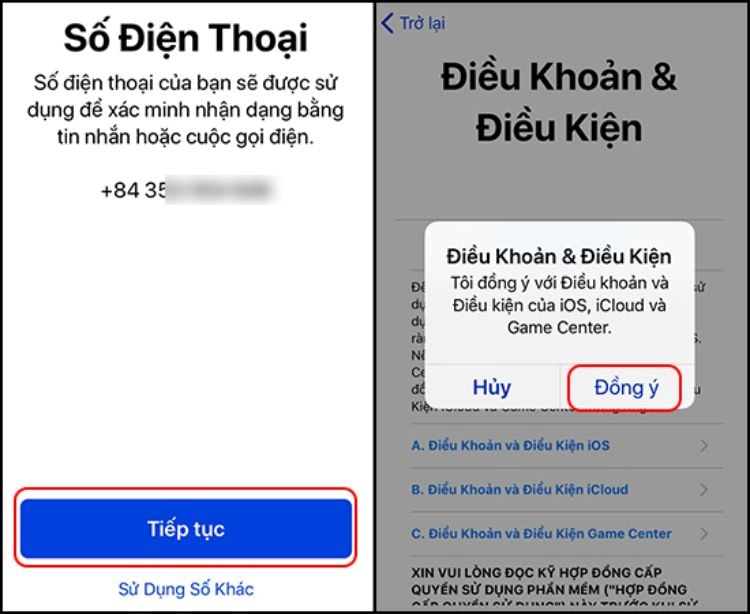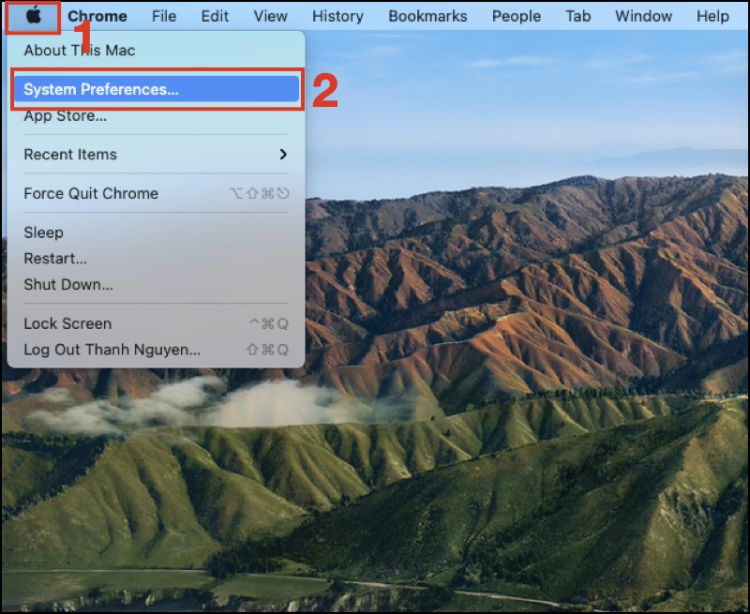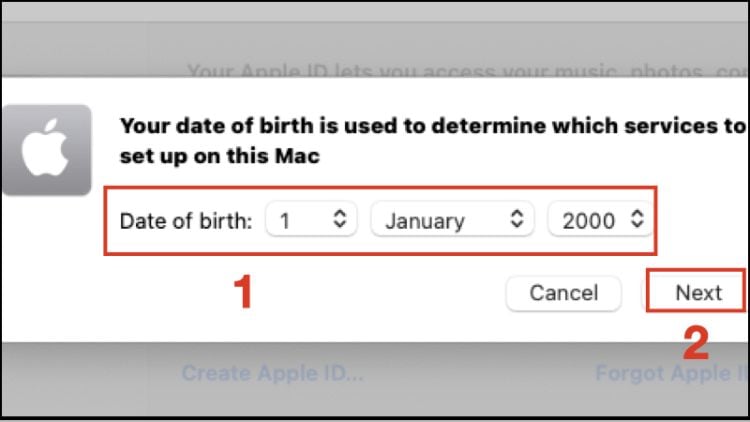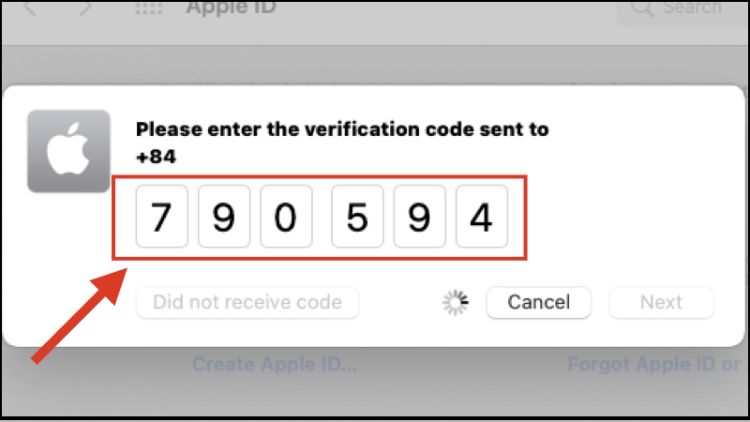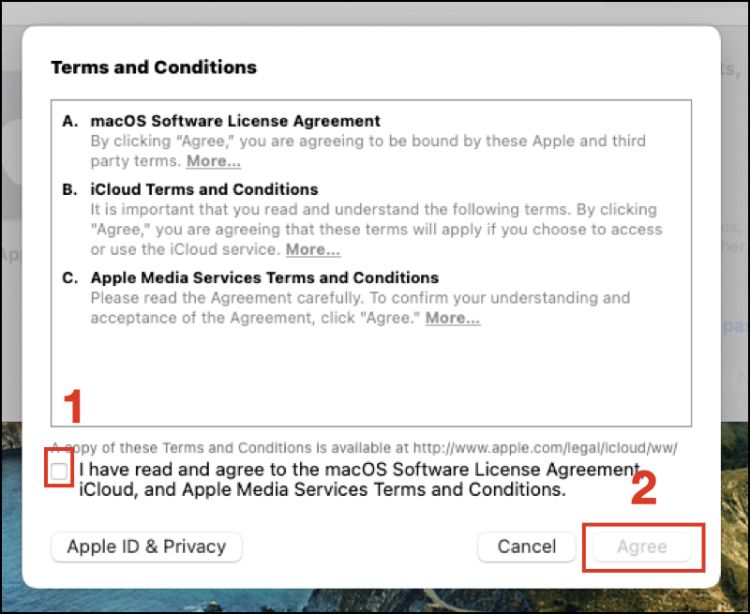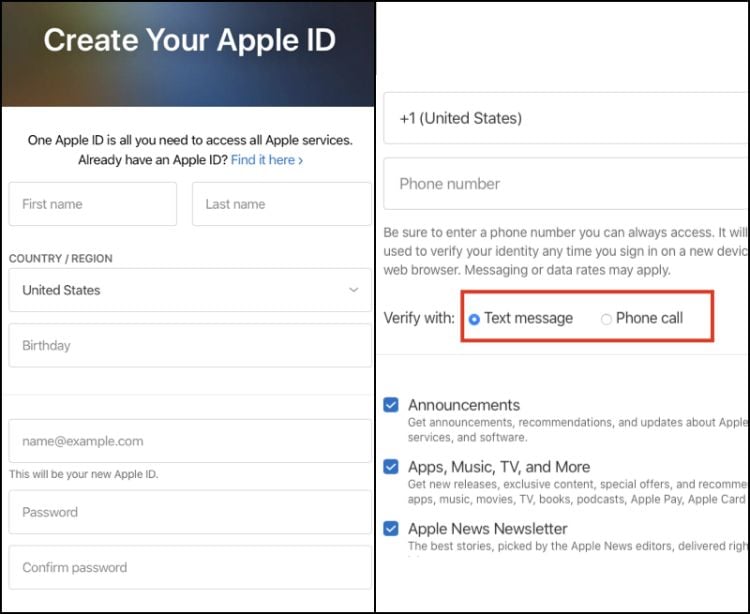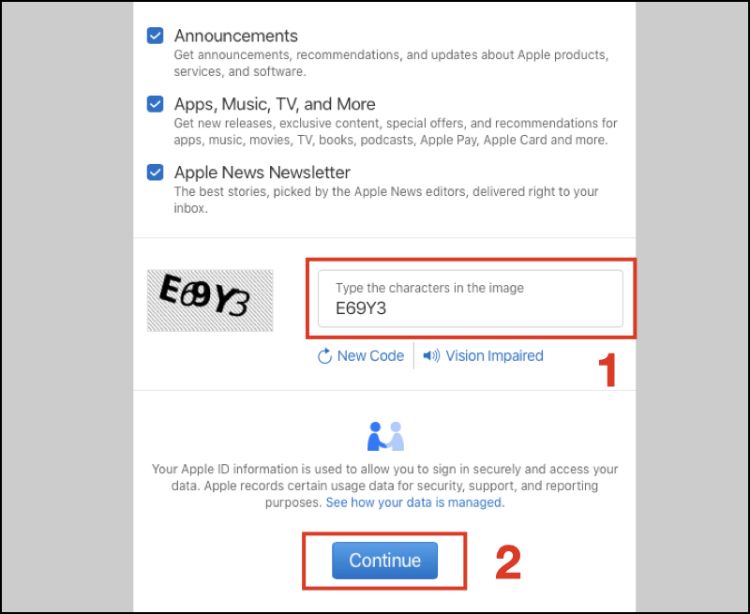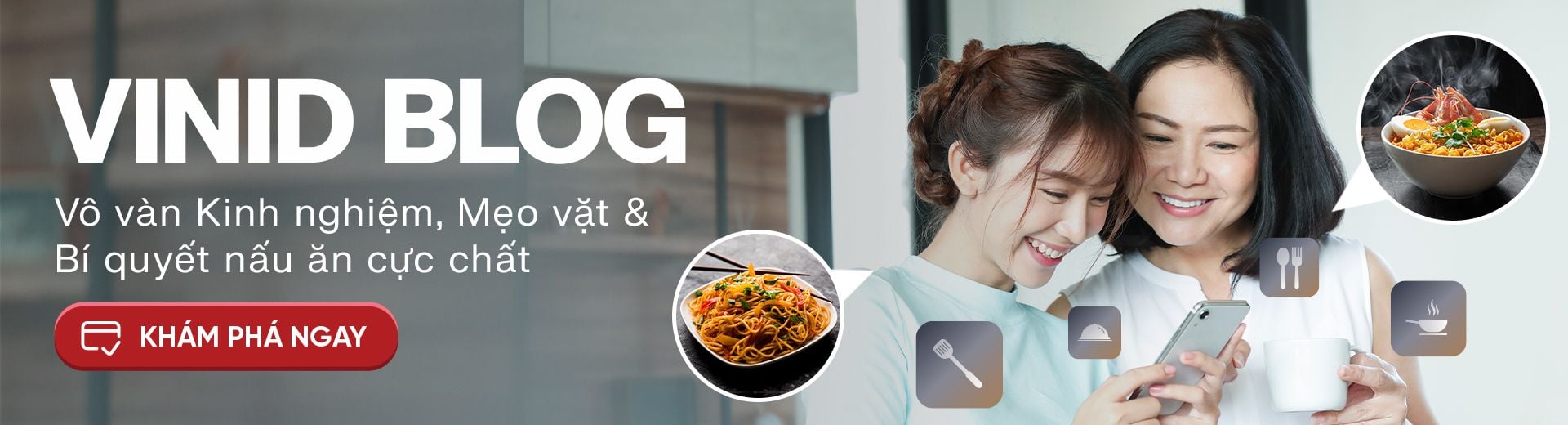Nếu đang sử dụng các thiết bị của Apple, thì tạo ID Apple là một việc vô cùng quan trọng đối với các thiết bị mà bạn đang sở hữu. ID Apple sẽ giúp chúng ta dễ dàng lưu trữ những thông tin cá nhân cần thiết. Nhưng việc tạo lập ID lại đang khiến cho bạn lúng túng, gặp rắc rối và mất thời gian. Hãy cùng nhau tham khảo bài viết dưới đây để giải quyết vấn đề này nhé.
1. Tài khoản ID Apple (Icloud) là gì?
ID Apple (Icloud) là tên gọi một dịch vụ miễn phí của Apple, dịch vụ lưu trữ đám mây giúp bạn lưu trữ những thông tin cá nhân cần thiết. Dịch vụ sẽ sao chép, đồng bộ danh bạ, hình ảnh của bạn trên các thiết bị IOS như: Iphone, Ipad, MacBook, Apple Watch…
Ngoài ra, nó còn giúp bạn định vị được vị trí các thiết bị của bạn hoặc xóa dữ liệu trên thiết bị từ xa, bạn có thể khóa thiết bị khi bị mất cắp. Icloud là “ lớp ổ khóa” cuối cùng để bảo vệ các dữ liệu của bạn. Đồng thời nếu chẳng may Iphone của bạn bị rơi hay mất ở đâu đó bạn có thể dựa vào Icloud để tìm lại Iphone của mình.
2. Cách tạo ID Apple miễn phí trên từng thiết bị
2.1. Cách đăng ký ID Apple trên Iphone, Ipad
Bước 1: Chọn Đăng ký tài khoản
-
Vào
Cài đặt
.
-
Chọn
Đăng nhập vào Iphone
.
-
Tiếp theo chọn
Bạn không có ID Apple hoặc đã quên?
Để có thể tiến hành tạo ID Apple.
Bước 2: Điền thông tin cá nhân
-
Tại đây bạn hãy chọn
Tạo ID
.
-
Kéo chọn
Ngày sinh
.
-
Nhấp chọn
Tiếp theo
.
Bước 3: Điền thông tin hiển thị & địa chỉ email
-
Bạn hãy nhập
Họ & tên
.
-
Nhấp chọn
Tiếp theo
.
-
Bấm nhập ID muốn tạo vào vị trí
Email
.
-
Nhấp
Tiếp theo.
Bước 4: Đặt mật khẩu
-
Chọn tạo
địa chỉ Email
.
-
Bấm
Nhập mật khẩu
bạn muốn tạo.
-
Bấm chọn
Tiếp theo
.
Bước 5: Xác minh tài khoản
-
Xác minh
Số điện thoại
.
-
Bấm chọn
Đồng ý với Điều Khoản & Điều Kiện là hoàn tất
.
Chỉ với 5 bước đơn giản bạn đã tạo ID Apple thành công rồi đấy. Hy vọng bài viết sẽ giúp bạn không mất thời gian và tránh gặp những sự cố rắc rối không đáng có. Chúc bạn thành công.
2.2. Cách tạo ID Apple trên MacBook
Bước 1: Vào hệ thống để đăng ký
-
Nhấp vào biểu tượng
Apple
trên góc trái trên cùng của MacBook.
-
Nhấn chọn vào
System Preferences (Tùy chọn hệ thống)
.
Bước 2: Chọn Đăng nhập/ Đăng ký
-
Tiếp tục chọn
Sign In (Đăng nhập)
.
-
Chọn
Create Apple ID (Tạo ID Apple)
.
Bước 3: Điền thông tin
-
Nhập ngày sinh bấm
Next (tiếp theo)
.
-
Tương tự như trên bạn hãy nhập thông tin cá nhân và số điện thoại vào.
Bước 4: Xác nhận số điện thoại
-
Điền mã xác nhận từ số điện thoại bạn đã đăng ký.
Bước 5: Xác nhận điều khoản
-
Bạn hãy nhấn
Tick chọn “I have read and agree
…’’
-
Hãy bấm vào chọn
Agree (Đồng ý).
Trên đây là những bước hướng dẫn giúp bạn đăng ký ID Apple trên MacBook của mình một cách đơn giản, nhanh gọn. Bạn hãy xem và thực hiện theo nhé chúc bạn thành công.
2.3. Cách đăng kí ID Apple trên web
Bước 1: Nhấp vào Tại đây để truy cập vào trang web của Apple để đăng kí ID.
Bước 2: Điền thông tin cá nhân đầy đủ vào bảng như: quốc gia, ngày sinh, email, mật khẩu.
*Lưu ý: có 2 cách xác nhận thông tin ở mục Verify with: gọi điện thoại hoặc nhắn tin. Nếu bạn muốn chọn gửi mã xác nhận qua gọi điện thoại thì nhấp chọn vào Phone call. Hoặc nếu bạn muốn chọn gửi mã xác nhận bằng cách gửi tin nhắn thì hãy nhấp vào chọn Text message.
Bước 3: Xác nhận thông tin
-
Nhập ký tự để xác nhận.
-
Sau đó nhấp
Continue.
-
Hãy nhập mã xác nhận mà bạn đã nhận được từ cuộc gọi hoặc tin nhắn. Hãy làm theo hình bên dưới bạn nhé.
Trên đây là tất tần tật những cách hướng dẫn bạn tạo ID Apple nhanh gọn và đơn giản trên các thiết bị như Iphone, MacBook và trang Web. Hy vọng bài viết này sẽ giúp ích cho bạn và chúc các bạn thành công! Ngoài ra, nếu các bạn muốn tìm hiểu thêm những bài viết khác thì còn chần chờ gì nữa mà không nhanh tay truy cập Tại đây để xem những hướng dẫn hay khác nhé.