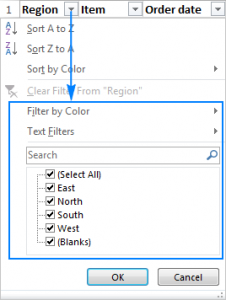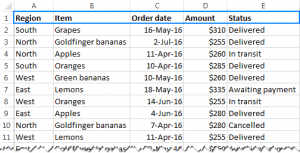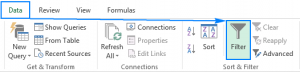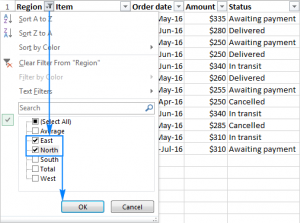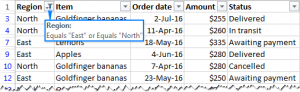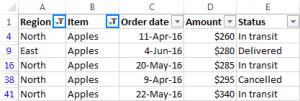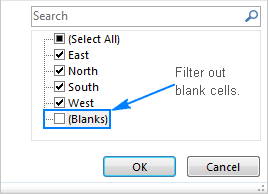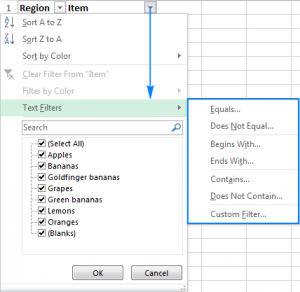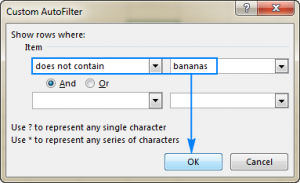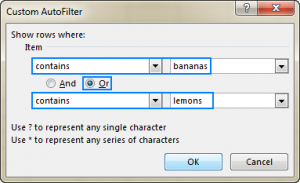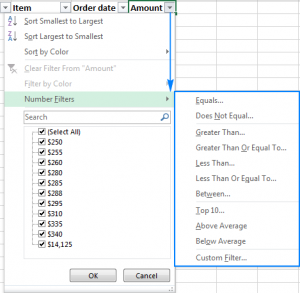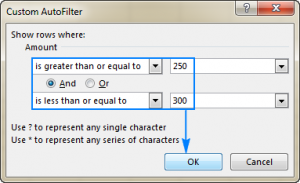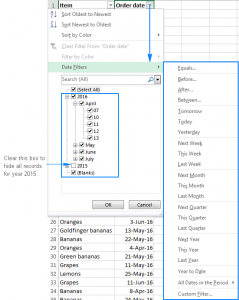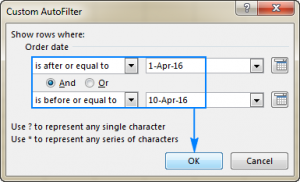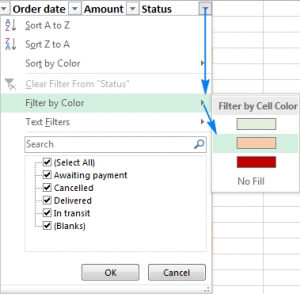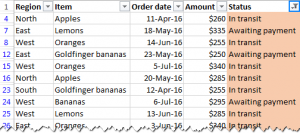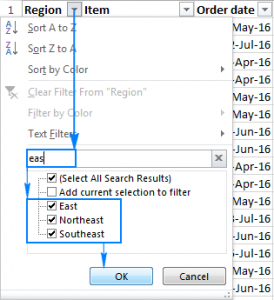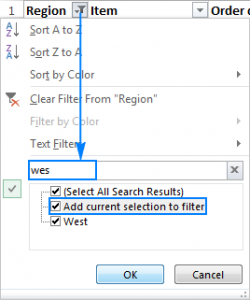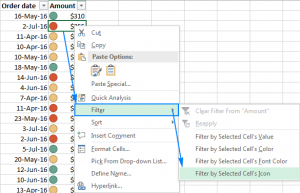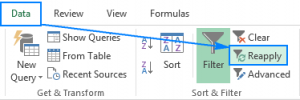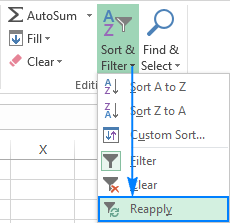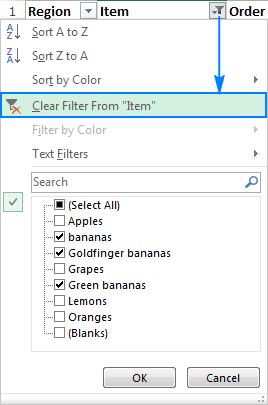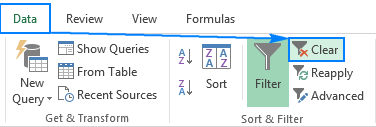Trong bài hướng dẫn này, bạn sẽ học cách lọc dữ liệu trong Excel theo các cách khác nhau: cách tạo bộ lọc cho giá trị ký tự, chữ số, ngày tháng năm, cách sử dụng bộ lọc để tìm kiếm, và cách lọc bằng màu sắc hay bằng giá trị của ô được chọn. Bạn cũng sẽ học cách xóa bộ lọc, và cách sửa Bộ lọc Tự động của Excel khi nó không hoạt động.
Nếu bạn thao tác với chuỗi dữ liệu lớn, thì không chỉ việc tính toán dữ liệu, mà việc tìm thông tin liên quan cũng rất thách thức nữa. May mắn thay, Microsoft Excel đã giúp việc thu nhỏ vùng tìm kiếm trở nên dễ dàng hơn bằng công cụ lọc dữ liệu đơn giản nhưng rất hữu ích. Để biết thêm về cách tạo bộ lọc trong Excel, hãy nhấp vào các liên kết dưới đây.
BỘ LỌC TRONG EXCEL LÀ GÌ?
Bộ lọc trong Excel, hay còn gọi là Bộ lọc Tự động trong Excel – AutoFilter, là một cách nhanh gọn để hiển thị thông tin liên quan tại một thời điểm nhất định và xóa các dữ liệu không liên quan khác. Bạn có thể lọc hàng trong trang tính Excel bằng giá trị, bằng định dạng hay bằng điều kiện. Sau khi sử dụng bộ lọc, bạn có thể sao chép, chỉnh sửa, tạo biểu đồ hay in chỉ những hàng được hiển thị mà không cần phải sắp xếp lại toàn bộ danh sách.
Đây là chế độ lọc đơn giản nhất trong Excel. Chức năng lọc còn có thể giải quyết được rất nhiều công việc với độ phức tạp cao; khi đó ta phải sử dụng đến Advanced Filter
BỘ LỌC VỚI BỘ SẮP XẾP TRONG EXCEL
Bên cạnh vô số các lựa chọn lọc trong excel, Bộ lọc Tự động Excel còn cung cấp lựa chọn sắp xếp liên quan đến các cột xác định:
Đối với giá trị ký tự: Sắp xếp từ A đến Z, Sắp xếp từ Z trở về A, và Sắp xếp theo màu sắc.
Đối với chữ số: Sắp xếp từ nhỏ đến lớn, Sắp xếp từ lớn đến nhỏ, hay Sắp xếp theo màu sắc.
Đối với ngày tháng năm: Sắp xếp từ cũ đến mới, Sắp xếp từ mới về cũ, và Sắp xếp theo màu sắc.
Sau đây là điểm khác biệt giữa việc sắp xếp và việc lọc trong Excel:
Khi bạn sắp xếp dữ liệu trong Excel, toàn bộ bảng đều được sắp xếp lại, ví dụ theo thứ tự bảng chữ cái hay từ giá trị nhỏ nhất đến giá trị lớn nhất. Tuy nhiên, việc sắp xếp không ẩn tất cả các mục, nó chỉ sắp xếp dữ liệu theo thứ tự mới.
Khi bạn lọc dữ liệu trong Excel, chỉ những mục bạn muốn thấy sẽ được hiển thị, còn các mục không liên quan khác sẽ được ẩn tạm thời.
CÁCH THÊM BỘ LỌC TRONG EXCEL
Để Bộ lọc Tự động trong Excel hoạt động chính xác, chuỗi dữ liệu của bạn nên có hàng tiêu đề cùng với tên cột như ảnh chụp màn hình dưới đây:
Một khi các tiêu đề của cột được thêm vào, hãy chọn bất kỳ ô nào trong chuỗi dữ liệu, và sử dụng một trong các phương pháp đưới đây để chèn bộ lọc.
3 CÁCH ĐỂ THÊM BỘ LỌC VÀO EXCEL
- Trên tab Data, trong nhóm Sort và Filter, hãy nhấp nút Filter.
- Trên tab Home, trong nhóm Editing, nhấp Sort và Filter>Filter.
- Hãy sử dụng phím tắt trong Bộ lọc Excel để bật/tắt bộ lọc: Ctrl+Shift+L
Dù bạn dùng cách nào đi nữa, thì các mũi tên hướng xuống sẽ xuất hiện trong mỗi ô tiêu đề:
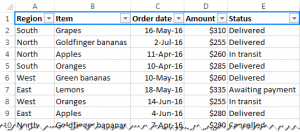
Một mũi tên hướng xuống 
Để lọc dữ liệu trong Excel, hãy thực hiện các bước sau:
- Nhấp vào mũi tên hướng xuống ở cột mà bạn muốn lọc.
- Bỏ chọn hộp Select All để bỏ chọn tất cả dữ liệu một cách nhanh chóng.
- Chọn các hộp gần dữ liệu mà bạn muốn hiển thị, rồi nhấp OK.
Ví dụ, đây là cách chúng ta lọc dữ liệu trong cột Vùng miền để xem doanh thu chỉ của miền Đông và miền Bắc:
Xong rồi! Bộ lọc đã được dùng cho cột A, tạm thời ẩn bất kỳ miền nào không phải là miền Đông và miền Bắc.
Mũi tên hướng xuống ở cột được lọc thay đổi thành nút lọc 
Lọc dữ liệu trong Excel là học phần tương đối lớn và phức tạp, để hiểu và áp dụng nhuần nhuyễn thì bài viết này không thể hiện hết được. Để bạn có thể ứng dụng thành thạo các hàm Excel, thành thạo các tính năng lọc dữ liệu cở bản nâng cao, báo cáo siêu tốc với Pivot Table, vẽ biểu đồ, xử lý dữ liệu … thì Học Excel Online đã thiết kế ra chương trình Excel từ cơ bản tới nâng cao dành cho người đi làm. Với khoá học này bạn sẽ học online linh hoạt mọi lúc mọi nơi, trao đổi với học viên về các vấn đề trong bài giảng trong suốt qúa trình học, đặc biệt học phí khoá học siêu tiết kiệm và hoàn toàn có thể hoàn trả nếu bạn không hài lòng về khoá học.
Chi tiết khoá học
LỌC NHIỀU CỘT
Để sử dụng hàm chọn lọc trong Excel cho nhiều cột, hãy lặp lại các bước trên cho số lượng cột mà bạn muốn.
Ví dụ, chúng ta có thể thu nhỏ kết quả xuống còn hiển thị Táo ở miền Đông và miền Bắc. Khi bạn sử dụng nhiều bộ lọc trong Excel, nút lọc sẽ hiển thị ở mỗi cột được lọc:
Mẹo. Để khiến cửa sổ bộ lọc trong Excel rộng hơn và/hay dài hơn, hãy di chuyển chuột xung quanh tay nắm ở dưới cùng, và ngay khi mũi tên hai đầu xuất hiện, hãy kéo nó xuống hay kéo nó về phía bên phải.
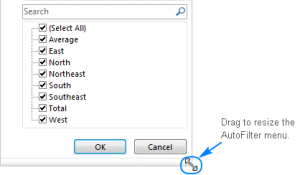
Để lọc dữ liệu trong Excel bỏ qua các ô trống hay các ô không trống, hãy thực hiện một trong các bước sau:
Để lọc nhưng bỏ qua các ô trống, cụ thể là hiển thị các ô có dữ liệu, hãy nhấp vào mũi tên lọc tự động, hãy chắc rằng hộp (Show All (Hiển thị Tất cả)) được chọn, rồi bỏ chọn (Blanks (Các ô trống)) ở cuối danh sách. Việc này sẽ hiển thị chỉ các hàng có dữ liệu trong cột xác định.
Để lọc nhưng bỏ qua các ô có dữ liệu, cụ thể là hiển thị các ô trống, bỏ chọn (Hiển thị Tất cả), rồi chọn (Các ô trống). Điều này sẽ hiển thị chỉ những hàng có ô trống ở cột xác định.
Lưu ý:
Lựa chọn (Các ô trống) có sẵn chỉ đối với cột có chứa ít nhất một ô trống.
Nếu bạn muốn xóa hàng trống dựa trên một cột chính nào đó, bạn có thể lọc nhưng bỏ qua các ô chứa dữ liệu trong cột đó, hãy chọn các hàng được lọc, nhấp chuột phải vào Selection, rồi nhấp Delete row. Nếu bạn muốn xóa chỉ những hàng hoàn toàn trống và để lại những hàng có chứa một vài dữ liệu hay chứa vài ô trống, hãy xem qua giải pháp này nhé.
Bên cạnh các lựa chọn lọc cơ bản đã được thảo luận ở trên, Bộ lọc Tự động trong Excel còn cung cấp các công cụ nâng cao để giúp bạn lọc các loại dữ liệu cụ thể giống như ký tự, chữ số và ngày tháng năm chính xác theo nhu cầu của bạn.
Lưu ý:
Các loại bộ lọc khác nhau trong Excel mang tính loại trừ lẫn nhau. Ví dụ, bạn có thể lọc một cột xác định theo giá trị hay theo màu sắc ô, nhưng không thể theo cả hai cái được.
Để có kết quả chính xác, đừng kết hợp các loại dữ liệu khác nhau trong cùng một cột bởi vì chỉ có một loại bộ lọc có tác dụng cho mỗi cột thôi. Nếu một cột chứa nhiều loại giá trị, thì bộ lọc sẽ được thêm vào theo loại dữ liệu xuất hiện nhiều nhất. Ví dụ, nếu bạn lưu chữ sô trong một cột xác định nhưng phần lớn chữ số được định dạng như ký tự, thì bộ lọc ký tự sẽ hiển thị cho cột đó chứ không phải bộ lọc chữ số.
Và bây giờ, hãy xem xét kỹ hơn mỗi lựa chọn rồi xem xem bạn có thể tạo bộ lọc phù hợp nhất cho loại dữ liệu của mình như thế nào.
LỌC DỮ LIỆU DẠNG KÝ TỰ
Nếu bạn muốn lọc cột chứa ký tự cho một điều gì đó rất cụ thể, thì bạn có thể tận dụng vài lựa chọn nâng cao được cung cấp bởi Bộ lọc Ký tự trong Excel chẳng hạn như:
Lọc các ô bắt đầu hay kết thúc bằng một hay nhiều ký tự đặc biệt.
Lọc các ô có chứa hay không chứa một ký tự hay một từ xác định ở bất kỳ vị trí nào của chuỗi ký tự.
Lọc các ô tương đương một cách tuyệt đối hay không tương đương với một hay nhiều ký tự cụ thể.
Ngay khi bạn thêm bộ lọc vào cột chứa giá trị ký tự, Bộ lọc Ký tự sẽ tự động xuất hiện trong bảng chọn Bộ lọc Tự động:
Ví dụ, để lọc nhưng bỏ qua các hàng có chứa Chuối, hãy thực hiện như sau:
Nhấp mũi tên hướng xuống ở tiêu đề của cột, rồi chỉ vào Bộ lọc Ký tự.
Trong bảng chọn được thả xuống, hãy chọn bộ lọc mong muốn (trong ví dụ này là Không chứa…)
Hộp thoại Custom AutoFilter sẽ xuất hiện. Trong hộp ở bên phải bộ lọc, hãy gõ ký tự hay các mục mong muốn từ danh sách.
Nhấp OK.
Kết quả là, tất cả các hàng Chuối, bao gồm Chuối xanh và Chuối vàng, sẽ được ẩn.
LỌC CỘT CÓ 2 ĐIỀU KIỆN
Để lọc dữ liệu trong Excel cùng với hai điều kiện, hãy thực hiện các bước sau lập cú pháp điều kiện đầu tiên, rồi thực hiện các bước sau:
- Chọn nút And hay Or tùy vào việc liệu cả hai hay chỉ một trong hai điều kiện sẽ được đáp ứng.
- Hãy chọn toán tử so sánh cho điều kiện thứ hai, rồi nhập giá trị ký tự vào hộp.
Ví dụ, đây là cách bạn lọc hàng có chứa hoặc Chuối hoặc Chanh:
CÁCH TẠO BỘ LỌC TRONG EXCEL CÓ KÝ TỰ ĐẠI DIỆN
Nếu bạn không nhớ cách tìm kiếm tuyệt đối hay bạn muốn lọc các hàng có thông tin tương tự nhau, thì bạn có thể tạo bộ lọc có một trong những ký tự đại diện sau:
Ký tự đại diện
Miêu tả
Ví dụ
? (dấu hỏi)
Khớp với bất kỳ ký tự riêng lẻ nào
X?m tìm “xám” hay “xâm”
* (dấu hoa thị)
Khớp với bất kỳ chuỗi ký tự nào
Tr* tìm “Trang” hay “Trung”
~ (dấu ngã) có *,?, hay ~ theo sau
Cho phép lọc các ô có chứa dấu hoa thị, dấu hỏi, hay dấu ngã.
Sao~? tìm “sao?”
Mẹo: Trong nhiều trường hợp, bạn có thể sử dụng toán tử Contains thay cho ký tự đại diện. Ví dụ, để lọc các ô có chứa tất cả các loại Chuối, bạn có thể chọn hoặc toán tử dấu bằng rồi nhập *chuối*, hay sử dụng toán tử Contains rồi chỉ việc nhập chuối.
CÁCH LỌC SỐ TRONG EXCEL
Bộ lọc số trong Excel cho phép bạn xử lý dữ liệu số theo nhiều cách, bao gồm:
- Lọc số bằng hay không bằng một số nhất định.
- Lọc số, lớn hơn, nhỏ hơn, hay nằm giữa các số nhất định.
- Lọc 10 số đầu hay 10 số cuối.
- Lọc các ô có chứa số lớn hơn hay nhỏ hơn giá trị trung bình.
Ảnh chụp màn hình dưới đây cho thấy tất cả bộ lọc số có sẵn trong Excel.
Ví dụ, để tạo bộ lọc chỉ hiển thị các đơn hàng có tổng tiền lớn hơn 6 triệu đồng nhưng không quá 7 triệu đồng, hãy thực hiện các bước sau:
- Nhấp mũi tên lọc tự động ở tiêu đềcột, rồi trỏ vào Bộ lọc Số.
- Hãy chọn một toán tử so sánh phù hợp từ danh sách, trong ví dụ này là Giữa…
Trong hộp thoại Custom AutoFilter, hãy nhập giá trị biên nhỏ hơn và giá trị biên lớn hơn. Theo mặc định, Excel gợi ý sử dụng toán tử so sánh “Lớn hơn hay bằng” và “Nhỏ hơn hay bằng”. Bạn có thể đổi chúng thành “Lớn hơn” và “Nhỏ hơn” nếu bạn thêm giá trị biên vào.
Nhấp OK.
Kết quả là, chỉ những đơn hàng có giá tiền từ 6 triệu đồng đến 7 triệu đồng mới được hiển thị.
CÁCH LỌC NGÀY THÁNG NĂM TRONG EXCEL
Bộ lọc ngày tháng năm trong Excel cung cấp vô số các lựa chọn cho phép bạn lọc các hồ sơ trong khoảng thời gian nhất định nhanh chóng và dễ dàng.
Xem thêm: Định dạng Ngày Tháng Năm trong Excel đúng cách
Một cách mặc định, Bộ lọc Tự động của Excel nhóm ngày tháng năm lại trong một cột xác định theo mẫu năm, tháng, và ngày. Bạn có thể mở rộng hay thu nhỏ các mức độ khác nhau bằng cách nhấp vào dấu cộng hay dấu trừ nằm bên cạnh nhóm. Việc chọn hay xóa các nhóm ở cấp độ cao hơn sẽ chọn hay xóa dữ liệu ở cùng cấp độ. Ví dụ, nếu bạn xóa hộp kế bên 2016, thì tất cả ngày tháng năm trong năm 2016 sẽ bị ẩn.
Bên cạnh đó, Bộ lọc Ngày Tháng Năm cho phép bạn hiển thị hay ẩn dữ liệu là ngày, tuần, tháng, quý, năm xác định, diễn ra trước hay sau ngày xác định, hay nằm giữa hai ngày xác định. Ảnh chụp màn hình dưới đây hiển thị tất cả bộ lọc ngày tháng năm có sẵn:
Thông thường, Bộ lọc ngày tháng năm trong Excel chạy chỉ bằng một cái nhấp chuột. Ví dụ để lọc hàng chứa hồ sơ trong tuần này, bạn chỉ cần trỏ chuột vào Bộ lọc Ngày Tháng Năm rồi nhấp Tuần này.
Nếu bạn chọn toán tử Bằng, Trước, Sau, Giữa hay Bộ lọc Tùy Chỉnh, thì cửa sổ hộp thoại Bộ lọc Tự động Tùy chỉnh tương tự sẽ xuất hiện, nơi mà bạn định rõ tiêu chuẩn mà bạn mong muốn.
Ví dụ, để hiển thị tất cả hồ sơ của 10 ngày đầu tiên trong tháng tư năm 2016, hãy nhấp Giữa… rồi lập cấu hình cho bộ lọc theo cách này:
CÁCH LỌC THEO MÀU TRONG EXCEL
Nếu dữ liệu trong trang tính của bạn được định dạng một cách thủ công hay bằng định dạng có điều kiện, thì bạn có thể lọc dữ liệu đó theo màu.
Việc nhấp mũi tên hướng xuống của bộ lọc tự động sẽ hiển thị Lọc theo Màu có một hay nhiều lựa chọn, tùy vào việc cột của bạn có định dạng gì:
- Lọc theo màu cột
- Lọc theo màu phông chữ
- Lọc theo biểu tượng ô
Ví dụ, nếu bạn định dạng các ô trong cột xác định với 3 màu nền khác nhau (xanh lá, đỏ và cam) và bạn chỉ muốn hiển thị các ô màu cam, bạn có thể thực hiện theo cách này:
- Nhấp mũi tên lọc ở ô tiêu đề, rồi chỉ vào Lọc theo Màu.
- Nhấp vào màu muốn chọn – trong trường hợp này là màu cam.
Xong rồi! Chỉ một vài giá trị được định dạng với phông chữ màu cam mới được hiển thị và các hàng khác thì được ẩn tạm thời:
CÁCH LỌC CÓ TÌM KIẾM TRONG EXCEL
Bắt đầu với Excel 2010, giao diện Bộ lọc có chứa hộp tìm kiếm – hộp này khiến việc tìm kiếm chuỗi dữ liệu lớn dễ dàng hơn -việc này cho phép bạn nhanh chóng lọc các hàng chứa đúng ký tự, số, hay ngày tháng năm.
Giả sử bạn muốn xem qua hồ sơ cho các khu vực “miền đông”. Hãy nhấp mũi tên lọc tự động, rồi bắt đầu gõ từ “miền đông” vào hộp tìm kiếm. Bộ lọc Excel sẽ lập tức hiển thị tất cả vùng miền khớp với điều kiện tìm kiếm. Để hiển thị chỉ những hàng này, hoặc nhấp OK trong bảng chọn Bộ lọc Tự động của Excel, hoặc nhấp phím Enter trên bàn phím.
Để lọc kèm theo nhiều điều kiện, hãy sử dụng bộ lọc dựa trên điều kiện tìm kiếm đầu tiên như được diễn giải ở trên, rồi gõ điều kiện thứ hai, ngay khi kết quả tìm kiếm hiển thị, hãy chọn hộp Thêm lựa chọn hiện tại vào bộ lọc, rồi nhấp OK. Trong ví dụ này, chúng ta thêm hồ sơ “miền tây” vào các hồ sơ “miền đông” đã được lọc trước đó:
Rất nhanh, đúng không nào? Chỉ ba cái nhấp chuột!
LỌC THEO GIÁ TRỊ HAY ĐỊNH DẠNG CỦA Ô ĐƯỢC CHỌN
Một cách nữa để lọc dữ liệu trong Excel đó là tạo bộ lọc có điều kiện là nội dung hay định dạng của ô được chọn. Đây là cách thực hiện:
Nhấp chuột phải vào ô chứa giá trị, màu sắc, hay biểu tượng mà bạn muốn lọc dữ liệu.
Trong bảng chọn nội dung, trỏ vào Bộ lọc.
Chọn các lựa chọn mong muốn: lọc theo giá trị, màu sắc, màu phông chữ, hay biểu tượng của ô được chọn.
Trong ví dụ này, chúng ta lọc theo biểu tượng của ô được chọn:
SỬ DỤNG LẠI BỘ LỌC SAU KHI THAY ĐỔI DỮ LIỆU
Khi bạn chỉnh sửa hay xóa dữ liệu trong ô được lọc, Bộ lọc Tự động trong Excel sẽ không tự động cập nhật các thay đổi. Để sử dụng lại bộ lọc, hãy nhấp vào bất kỳ ô nào trong chuỗi dữ liệu, sau đó hoặc:
Nhấp Sử dụng lại trên tab Dữ liệu, trong nhóm Sắp xếp và Lọc.
hoặc:
Nhấp Sắp xếp và Lọc>Sử dụng lại ở tab Trang chủ, trong nhóm Chỉnh sửa.
CÁCH SAO CHÉP DỮ LIỆU ĐÃ LỌC TRONG EXCEL
Cách nhanh nhất để sao chép chuỗi dữ liệu đã lọc vào một trang tính hay cửa sổ khác chính là sử dụng 3 phím tắt dưới đây.
Hãy chọn ô đã lọc, rồi nhấn Ctrl + A để chọn tất cả dữ liệu đã lọc bao gồm tiêu đề cột.
Để chọn dữ liệu đã lọc trừ tiêu đề cột, hãy chọn ô đầu tiên (ngoài cùng bên trái) có dữ liệu, rồi nhấp Ctrl +Shift + End để mở rộng lựa chọn đến ô cuối cùng.
Nhấn Ctrl + C để sao chép dữ liệu được chọn.
Đi đến trang tính/cửa sổ khác, hãy chọn ô trên cùng bên trái của dải ô được chọn, rồi nhấn Ctrl + V để dán dữ liệu đã lọc.
Lưu ý. Thông thường, khi bạn sao chép dữ liệu đã lọc đến một nơi nào đó, các ô chứa dữ liệu này sẽ bị xóa. Trong một vài trường hợp hiếm gặp, phần lớn trên một cửa sổ rất lớn, Excel có thể sao chép các hàng bị ẩn cùng với các hàng được hiển thị. Để ngăn chặn điều này, hãy chọn dải ô đã lọc, rồi nhấn Alt +; để chọn chỉ những ô được hiển thị. Nếu bạn không quen dùng phím tắt trên bàn phím, bạn có thể sử dụng tính năng Go To Special thay thế (tab Home > nhóm Editing > Find & Select > Go To Special… > Visible Cells only).
CÁCH XÓA BỘ LỌC TRONG EXCEL
Sau khi sử dụng bộ lọc cho một cột nhất định, bạn có thể muốn xóa bộ lọc để lọc dữ liệu theo cách khác.
Để xóa bộ lọc trong Excel, hãy thực hiện theo bất kỳ bước nào dưới đây.
Để xóa bộ lọc khỏi cột, hãy nhấp vào phím bộ lọc trên tiêu đề của cột, rồi nhấp Clear Filter from <Tên Cột>:
Để xóa tất cả bộ lọc trong trang tính, hãy sử dụng hoặc:
- Đi đến tab Data > nhóm Sort & Filter, rồi nhấp Clear.
hoặc:
- Đi đến tab Home > nhóm Editing, rồi nhấp Sort & Filter > Clear.
BỘ LỌC KHÔNG HOẠT ĐỘNG TRONG EXCEL
Nếu Bộ lọc Tự động trong Excel không chạy từ nửa dưới trang tính, phần lớn là do dữ liệu mới được nhập vào nằm ngoài dải ô đã lọc. Để giải quyết điều này, hãy sử dụng lại bộ lọc. Nếu bộ lọc của bạn vẫn không chạy, thì hãy xóa tất cả bộ lọc trong trang tính, rồi sử dụng bộ lọc mới. Nếu chuỗi dữ liệu của bạn chứa các hàng trống, thì hãy dùng chuột chọn tất cả dải ô một cách thủ công, rồi sử dụng bộ lọc tự động. Ngay sau khi bạn thực hiện điều này, dữ liệu mới sẽ được thêm vào dải ô đã lọc.
Về cơ bản, đây là cách bạn thêm và sử dụng bộ lọc trong Excel. Nhưng vẫn còn nhiều điều bạn có thể thực hiện nữa! Trong bài hướng dẫn tiếp theo, Học Excel Online sẽ khám phá khả năng của Bộ lọc Nâng cao và xem xét cách lọc dữ liệu có nhiều điều kiện. Hãy đón chờ nhé!
Bạn muốn tìm hiểu Excel một cách bài bản, có hệ thống và đầy đủ các kiến thức? Hãy tham gia ngay khóa học EX101 – Excel từ cơ bản đến chuyên gia dành cho người đi làm được hướng dẫn bởi giảng viên Nguyễn Đức Thanh.