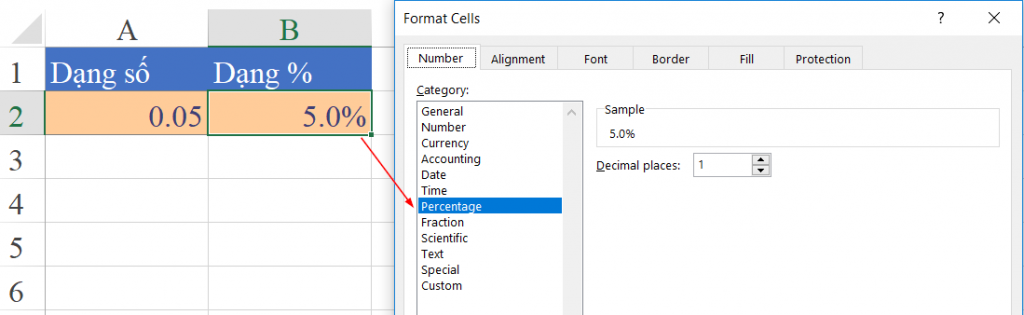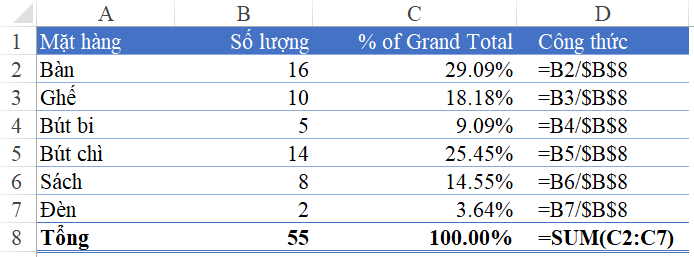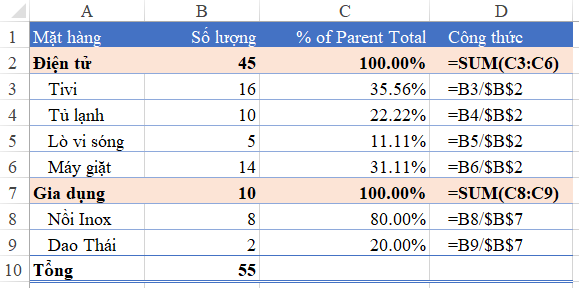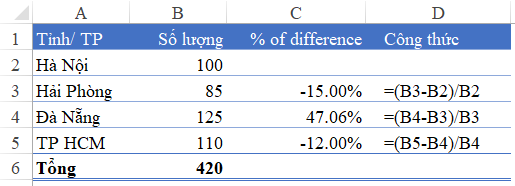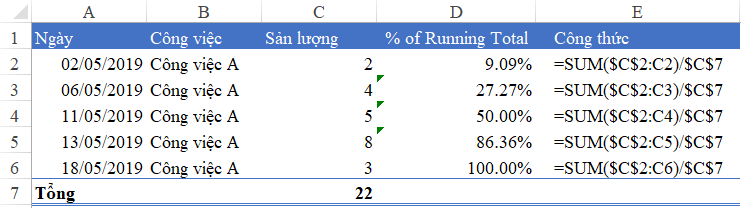Đơn vị phần trăm (%) là một trong những đơn vị thường gặp khi làm việc trên Excel. Nhưng trong thực tế cách tính ra giá trị % lại rấy đa dạng và phức tạp. Hãy cùng Học Excel Online tìm hiểu cách lập công thức tính phần trăm % trên Excel một cách chi tiết nhé.
Định dạng dữ liệu phần trăm (%) trong Excel
Bản chất của dữ liệu % trong Excel là một con số nhỏ hơn 0. Nhưng để có thể dễ hiểu và dễ tính toán thì dữ liệu này cần được định dạng riêng. Trong Format Cells của Excel cung cấp cho chúng ta một định dạng là Percentage
Khi định dạng dữ liệu ở dạng này, dữ liệu từ dạng số 0.05 sẽ chuyển về dạng số có ký hiệu % là 5%.
Khi muốn biểu diễn phần số thập phân trong số %, chúng ta chọn Decimal places tương ứng với số chữ số phần thập phân muốn hiển thị.
Do đó khi muốn dữ liệu hiển thị ở dạng có ký tự %, chúng ta phải thiết lập định dạng cho ô dữ liệu đó. Nếu không định dạng, Excel sẽ chỉ coi đó là 1 con số không có ký hiệu %.
Công thức tính phần trăm (%) trên Excel
Công thức tính phần trăm của tổng chung (% of Grand Total)
Khi muốn biết mỗi giá trị trong mỗi phần tử chiếm bao nhiêu phần trăm của tổng số, chúng ta dùng công thức tính phần trăm của tổng chung (hay còn được gọi tiếng anh là % of Grand Total). Ví dụ như sau:
Cách tính:
Bước 1: Xác định tổng chung tại dòng 8 với hàm SUM
B8=Sum(B2:B7)
Bước 2: Lấy từng phần tử chia cho tổng chung
C2=B2/B8
Vì tất cả các phần tử đều chia cho tổng chung, nên chúng ta cố định vị trí ô B8 thành $B$8
Bước 3: Áp dụng toàn bộ công thức ở C2 xuống tới C7 (kỹ thuật Filldown)
Bước 4: Định dạng dữ liệu về dạng % bằng Format Cells. Chú ý ở đây có cả số lẻ thập phân, do đó có thể để 2 chữ số phần thập phân.
Như vậy chúng ta có:
- Công thức tổng quát: Gọi giá trị 1 phần tử là A, tổng toàn bộ các phần tử là Sum_A
% of Grand Total = (A/Sum_A)*100%
- Có thể thay việc *100% bằng cách định dạng dữ liệu ở dạng Percentage
Công thức tính phần trăm của tổng nhóm (% of Parent Total)
Khi dữ liệu được chia thành các nhóm, chúng ta muốn biết mỗi phần tử chiếm bao nhiêu % trong riêng nhóm đó thì tính theo cách sau:
Cách tính:
Bước 1: Xác định tổng của nhóm đó với hàm SUM
B2=SUM(B3:B6)
Bước 2: Lấy từng phần tử trong nhóm chia cho tổng của cả nhóm. Chú ý cố định vị trí ô tính tổng
C3=B3/$B$2
Áp dụng công thức chỉ trong nhóm, từ C3:C6
Với nhóm khác, lặp lại bước 1 và bước 2
Bước 3: Định dạng dữ liệu dạng Percentage
Để kiểm tra, chúng ta có thể tính tổng của từng nhóm với hàm SUM. Kết quả sẽ luôn là 100% (ở các ô C2 và C7)
Công thức tổng quát:
Gọi từng phần tử là A
Tổng của nhóm chứa phần tử A là Subtotal_A
% of Parent Total = (A/Subtotal_A)*100%
Để có thể tính tổng của từng nhóm, các bạn có thể tìm hiểu thêm về hàm SUBTOTAL
Công thức tính phần trăm chênh lệch (% of Difference)
Phần trăm chênh lệch là tỷ lệ chênh lệch của 2 đối tượng liền nhau. Thường dùng cho mục đích so sánh giữa các cặp để xác định tỷ lệ chênh lệch.
Cách tính:
Bước 1: Xác định phần chênh lệch giữa các chỉ tiêu trước và sau. Ví dụ:
Chỉ tiêu trước là Hà Nội có số lượng 100. Chỉ tiêu sau là Hải Phòng có số lượng 85.
Phần chênh lệch là hiệu của chỉ tiêu sau – chỉ tiêu trước = B3-B2
Bước 2: Lấy phần chênh lệch chia cho chỉ tiêu trước để ra tỷ lệ chênh lệch
=(B3-B2)/B2
Khi đó nếu chỉ tiêu sau < chỉ tiêu trước thì sẽ ra số âm
Chỉ tiêu sau > chỉ tiêu trước sẽ ra số dương.
Công thức tổng quát:
Gọi chỉ tiêu trước là A
Chỉ tiêu sau là B
% of Difference A và B= ((B-A)/A)*100%
Một ví dụ tiêu biểu của dạng này chính là để xây dựng ra các báo cáo bằng biểu đồ dạng thác nước (Water fall)
Hướng dẫn tạo biểu đồ dạng thác nước quản lý chênh lệch chi phí dự án trong Excel 2016
Công thức tính phần trăm lũy tiến (% of Running Total)
Phần trăm lũy tiến là tỷ lệ đạt được sau mỗi lần ghi nhận kết quả. Tỷ lệ này tăng dần tới 100% là hoàn thành công việc.
Cách tính:
Bước 1: Tính tổng toàn bộ quá trình. Tại ô C7 ghi nhận tổng sản lượng = SUM(C2:C6) = 22
Bước 2: Tính tổng sau mỗi lần ghi nhận kết quả:
=SUM($C$2:C2)
Sử dụng hàm SUM để tính tổng. Chú ý cố định điểm bắt đầu là ô C2, vùng tính tổng được mở rộng dần ra theo mỗi dòng
Bước 3: Lấy tổng từng lần chia cho tổng toàn bộ quá trình để ra tỷ lệ % lũy tiến sau từng lần
E2=SUM($C$2:C2)/$C$7
Tại mỗi lần đều chia cho tổng toàn bộ (ô C7) do đó cần cố định ô C7 trong công thức.
Công thức tổng quát:
Gọi tổng từng đoạn là các giá trị A1, A2, A3…
Tổng toàn bộ các đoạn là Sum_A
% of Running Total tại A1 = (A1/Sum_A)*100%
% of Running Total tại A2 = (A2/Sum_A)*100%
Trên đây là những cách tính % thường gặp trong các báo cáo trên Excel. Để bổ sung thêm cho các kiến thức trên, các bạn có thể tìm hiểu các bài viết sau:
1. Sử dụng hàm làm tròn số để làm tròn kết quả tính %, vì thường kết quả tính ra số lẻ
Tìm hiểu về các hàm làm tròn số trong Excel và các nguyên tắc làm tròn số
2. Cách biểu diễn giá trị % khi thực hiện báo cáo bằng Pivot Table
Tìm hiểu cách biểu diễn giá trị phần trăm trong báo cáo bằng Pivot Table
3. Tìm hiểu về kỹ năng báo cáo trên Excel
Tại sao bạn cần học kỹ năng tổ chức dữ liệu và lập báo cáo trên Excel