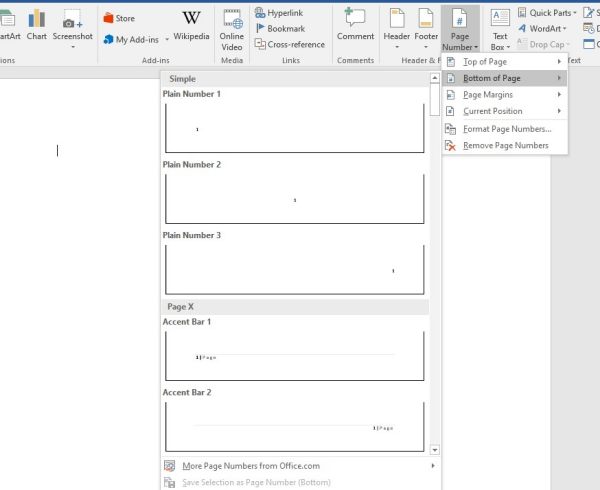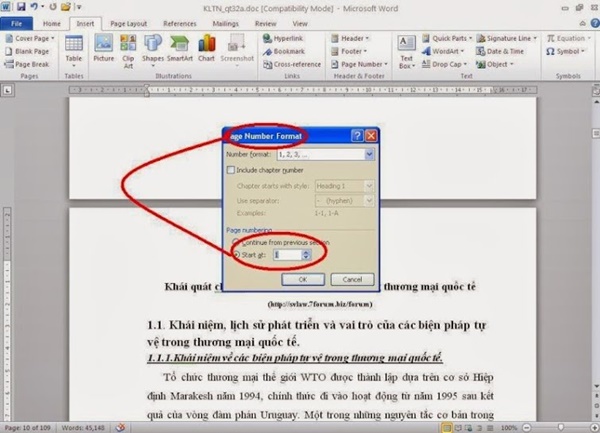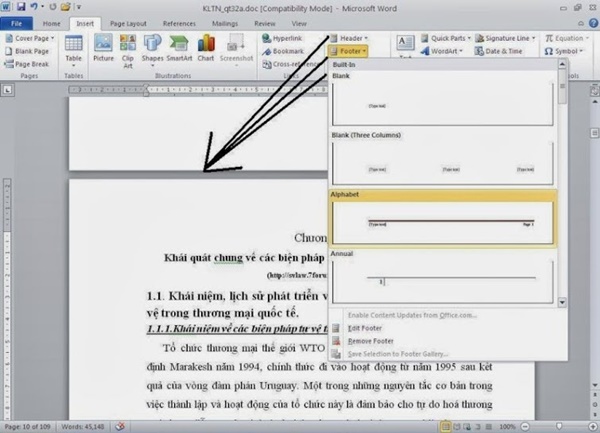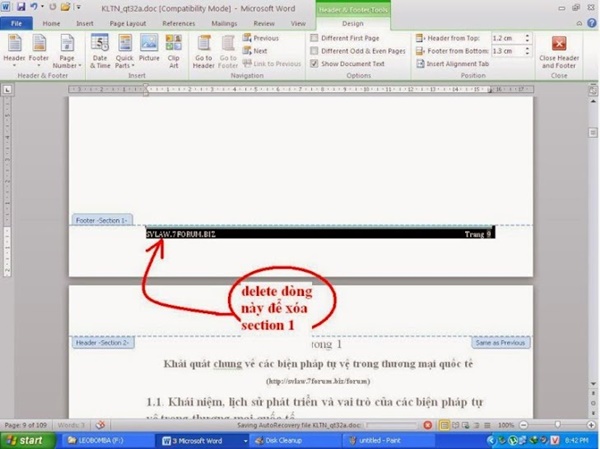Đánh số trang là một trong những thủ thuật cần có trong mỗi văn bản word có độ dài lớn. Cách đánh số trang trong word đơn giản, dễ làm sẽ được bật mí trong bài viết dưới đây.
Trong việc soạn thảo văn bản trên Microsoft Word thì chắc chắn bạn đã từng được yêu cầu về việc đánh số trang. Đặc biệt, đối với những văn bản có độ dài lớn thì việc đánh số trang trở thành yêu cầu bắt buộc nhất định cần thực hiện. Tuy nhiên, thủ thuật đánh số trang vẫn khiến nhiều người bối rối không biết thực hiện. Nhiều người thường hay bỏ qua những kĩ năng sử dụng word cơ bản đến khi phải thực hiện mới bắt đầu náo loạn. Đừng lo chúng tôi sẽ hướng dẫn bạn cách tạo số trang trong word hết sức đơn giản, học một lần là nhớ. Vì vậy, hãy cùng theo dõi bài viết đến cuối để biết chi tiết những kiến thức hữu ích nhé!
Vai trò của việc tạo số trang trong word
Đánh số trang là một trong những kĩ thuật được sử dụng nhiều trong việc soạn thảo, tạo lập văn bản word. Tùy thuộc vào mỗi loại văn bản sẽ có những yêu cầu về việc đánh số trang khác nhau. Tuy nhiên, việc đánh số trang đa phần sẽ được thực hiện trên những loại văn bản có độ dài lớn, khó có thể kiểm soát được nội dung.
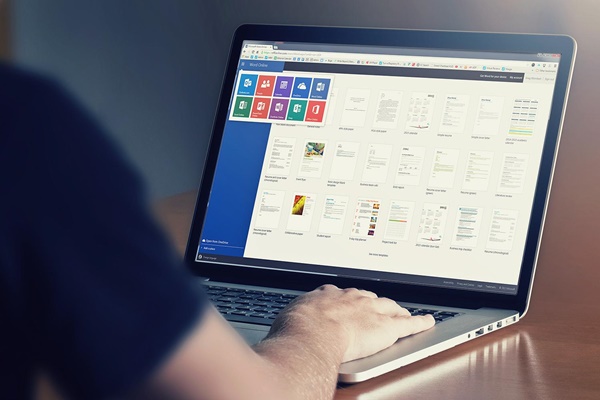
Việc đánh số trang sẽ giúp người đọc có thể dễ dàng tìm thấy được nội dung mình muốn trong một văn bản dài. Đồng thời, cũng giúp việc tạo mục lục cho văn bản dài trở nên đơn giản, thao tác nhanh gọn hơn rất nhiều.
Tìm hiểu ngay: Kỹ năng văn phòng quan trọng có thể bạn chưa biết
Cách đánh số trang bắt đầu từ trang đầu tiên trong văn bản
Với nhiều văn bản việc đánh số trang sẽ được yêu cầu bắt đầu từ trang đầu tiên. Vậy cách tạo số trang từ trang đầu tiên của văn bản cần qua những quy trình sau:
Bước 1: Các bạn chọn lệnh Insert trên thanh công công cụ trong word rồi nhấn chọn Page Number.
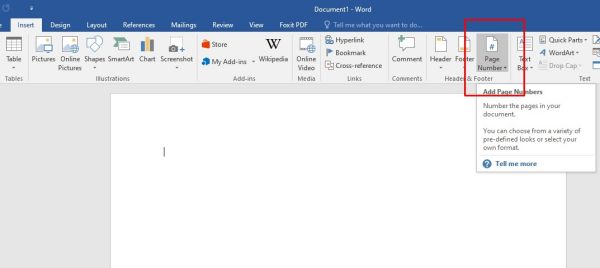
Bước 2: Trong phần page number sẽ có những sự lựa chọn cho bạn như sau:
- Top of page: Đánh dấu ở trên đầu trang
- Bottom of page: Đánh dấu trang ở cuối
- Page Margins: Đánh dấu trang bên lề
- Current Position: Đánh dấu trang tại vị trí đặt trỏ chuột
Trong phần này bạn sẽ phải lựa chọn vị trí của số trang, hãy chọn một vị trí đặt số trang sao cho hợp lý nhất. Như vậy, văn bản sẽ được tự động đánh số thứ tự trang trong Word từ đầu đến cuối.
Bước 3: Để thoát khỏi chức năng đánh dấu trang bạn chọn vào phần Close Header and Footer.
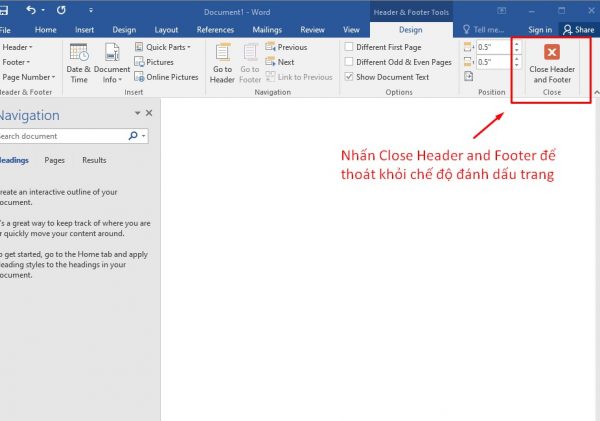
Như vậy chỉ với vài thao tác đơn giản là bạn đã có thể hoàn thành việc đánh dấu trang một cách khoa học và nhanh chóng.
Đánh số trang từ một trang bất kì
Có đôi khi có những văn bản sẽ yêu cầu đánh số từ bất kì một trang nào đó không theo trình tự từ trang bắt đầu. Vậy bạn không thể áp dụng thao tác đánh số trang như bình thường được theo cách đầu tiên được. Những bước cần thực hiện như sau:
Bước 1: Bạn đặt con trỏ chuột vào đầu trang bất kì mà bạn muốn đánh dấu trang.
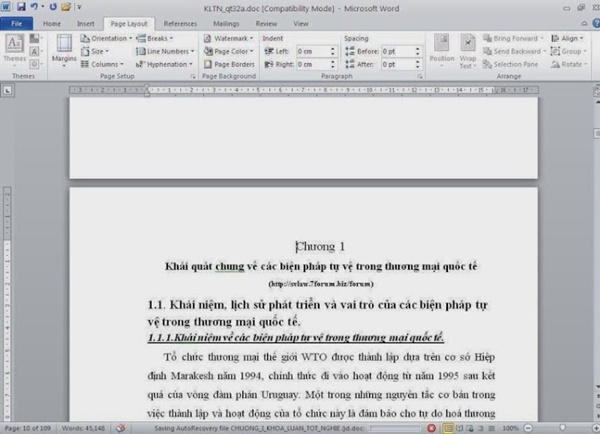
Bước 2: Đưa chuột vào vị trí Page Layout trên thanh công cụ nhấn chọn. Sau đó chọn tiếp mục Breaks -> Next page để tiến hành quá trình tách văn bản thành 2 section khác nhau.
Một section ở vị trí con trỏ chuột đến hết văn bản và một section là từ đầu đến hết các trang không chứa vị trí trỏ chuột.
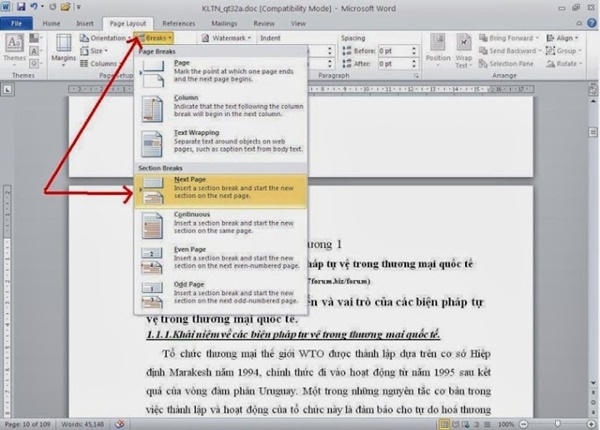
Bước 3: Các bạn lựa chọn Insert -> Page numbers -> Format page number.
Xuất hiện trong hộp thoại page number format, bạn chọn kiểu đánh số trang trong mục “Number format“, chọn “start at” là vị trí bất kì mà bạn muốn bắt đầu tiến hành đánh số trang. Để hoàn tất lệnh bạn nhấn “OK“.
Bước 4: Tiếp tục lại vào Insert, lựa chọn Header/Footer hoặc có thể lựa chọn “Page number” để đánh số trang, sau đó chọn kiểu đánh số trang.
Bước 5: Khi đã đánh số trang trên cả 2 section để có thể xóa số trang đã đánh ở section 1 các bạn cần ngắt liên kết giữa 2 section.
Để ngắt mối liên kết này bạn cần nhấn bỏ phần màu vàng của “link to previous” trong phần “Design” của mục “Header & Footer Tools“.
Bước 6: Khi đã hoàn thành việc ngắt liên kết bạn cần nhấn chuột vào “Footer Section 1” và tiến hành xóa số trang và kiểu đánh dấu trang. Sau khi hoàn thành kết thúc lệnh bằng việc nhấn vào “close header and footer“.
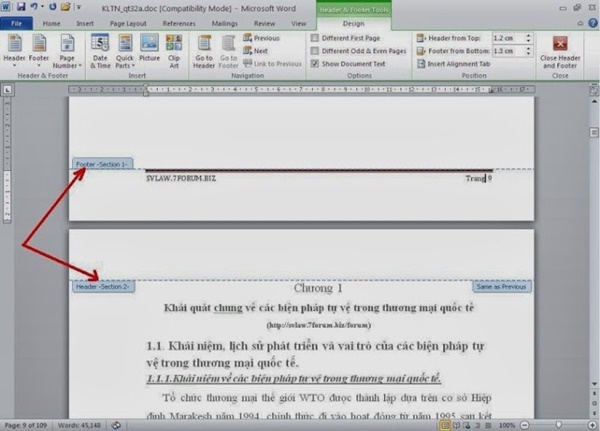
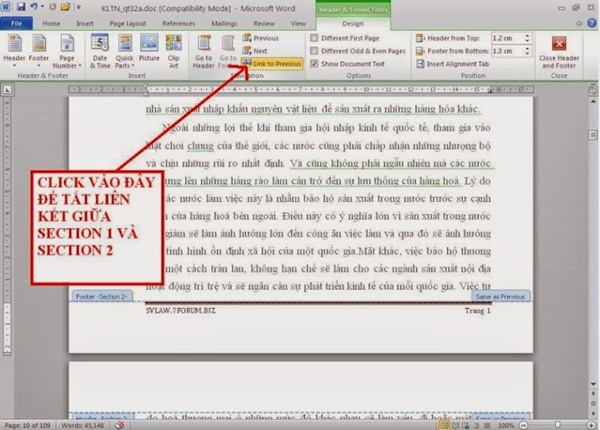
Đó chính là cách tạo số trang trong word ở một trang bất kì nào đó trong một văn bản dài. Việc này tương đối phức tạp hơn cách đánh số thứ tự trang trong Word ngay từ đầu văn bản. Tuy nhiên, nếu văn bản đó yêu cầu thì chúng ta cũng không thể tránh khỏi điều đó.
Cách đánh trang trong Word với số thứ tự rõ ràng là một cách giúp văn bản trở nên rõ ràng hơn. Đồng thời sự mạch lạc cũng sẽ được thể hiện qua việc bạn đánh số trang ra sao? Mong rằng bài viết hướng dẫn bạn cách tạo số trang trong word sẽ hữu ích, chúc các bạn thực hành thành công!
Tìm hiểu thêm: Thông tin công việc đang HOT, mức lương cao và cơ chế hấp dẫn