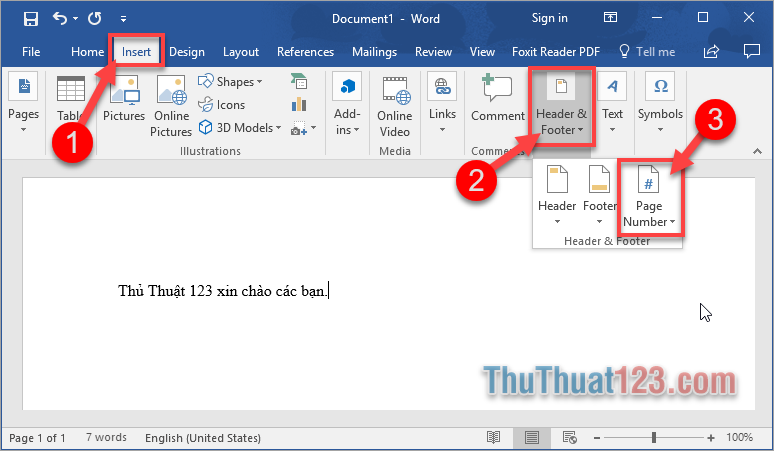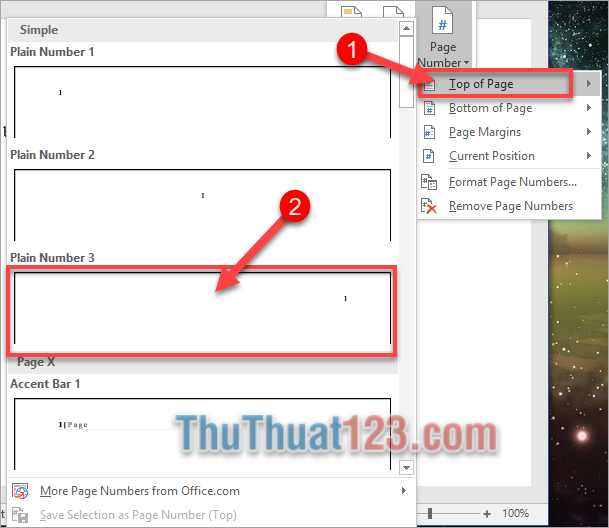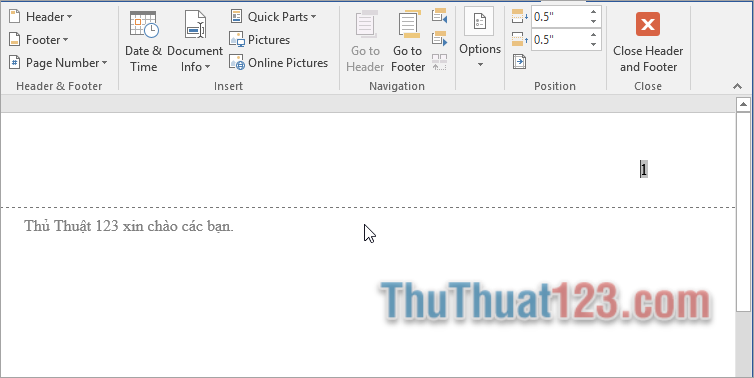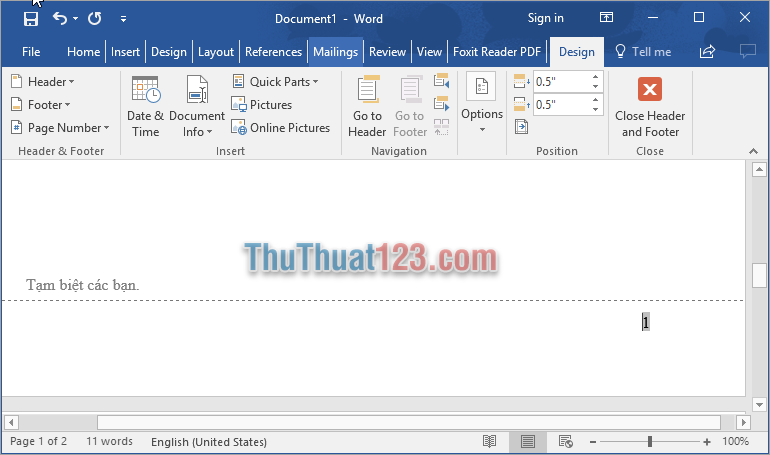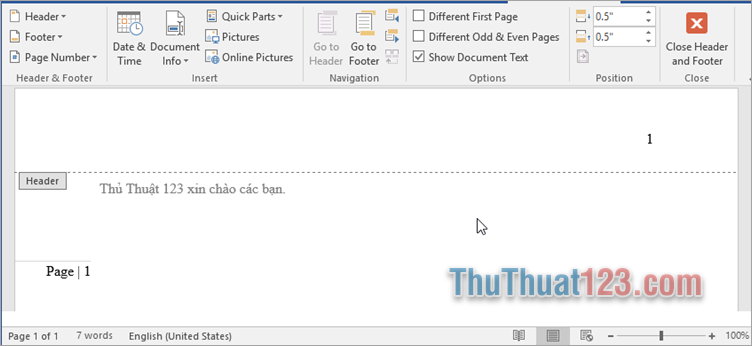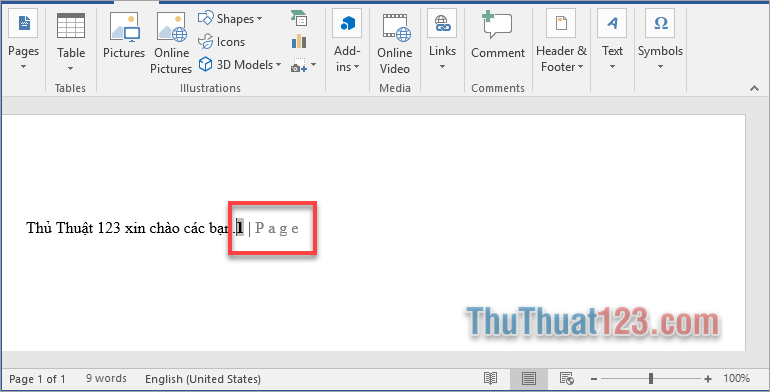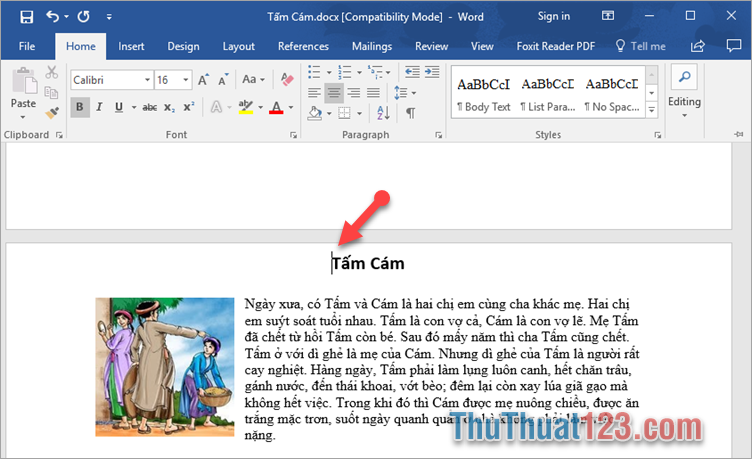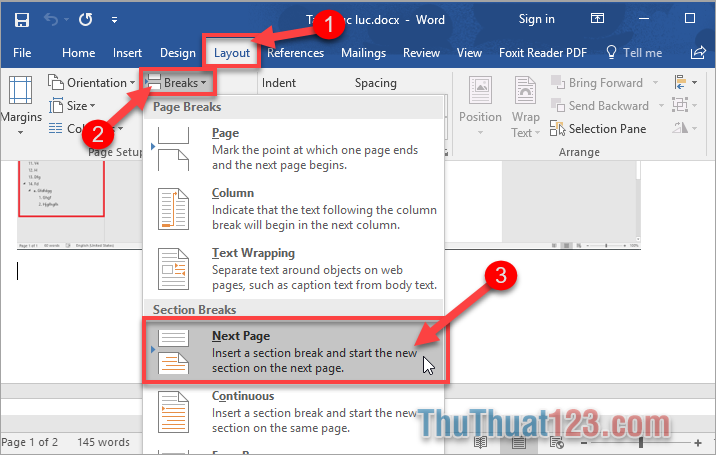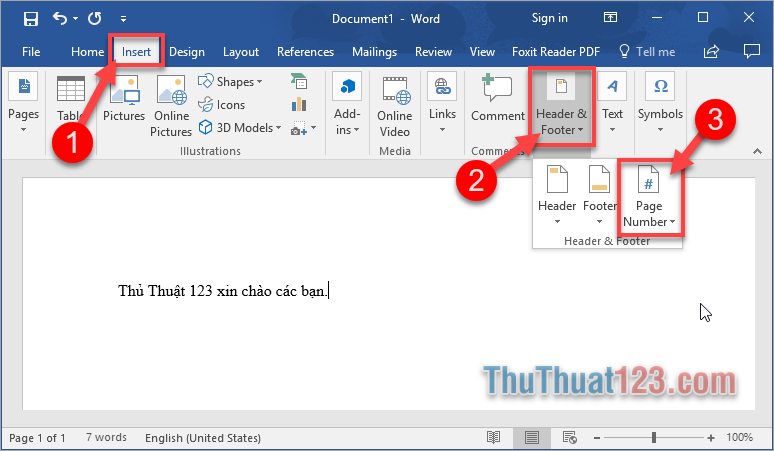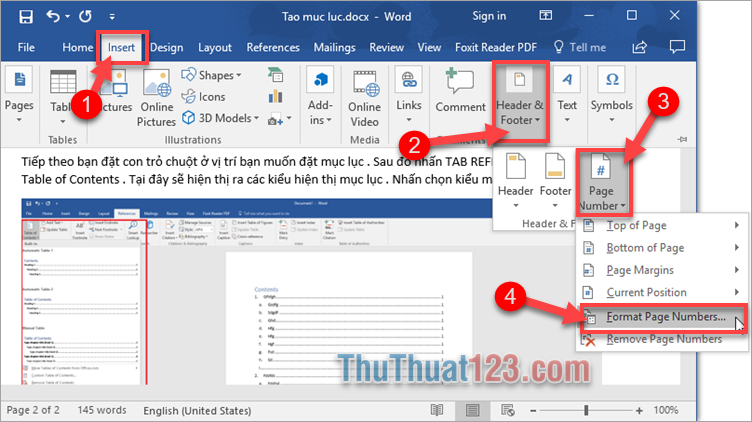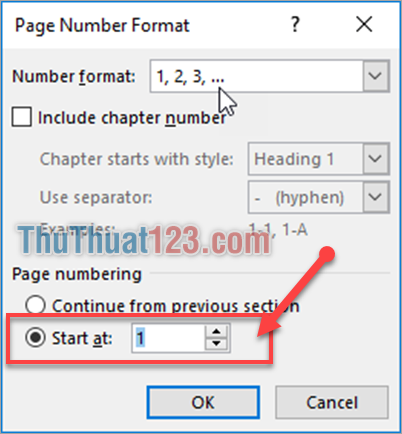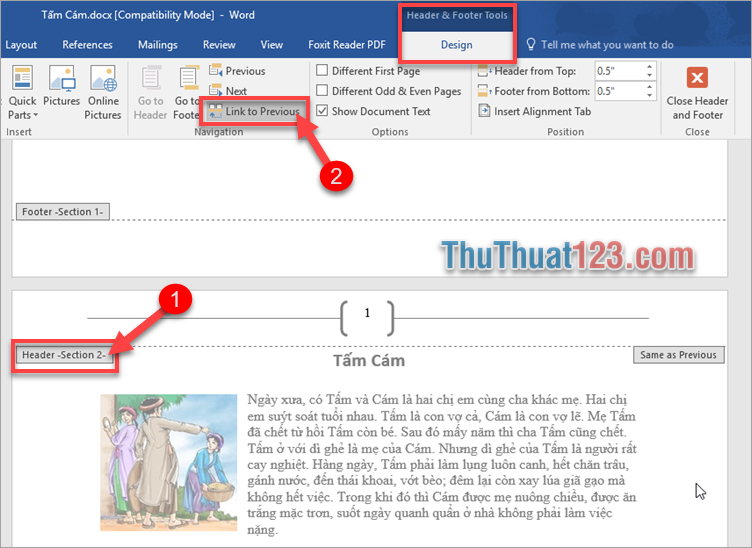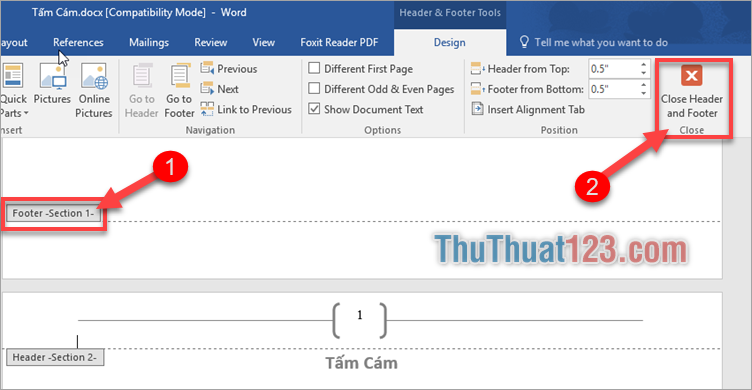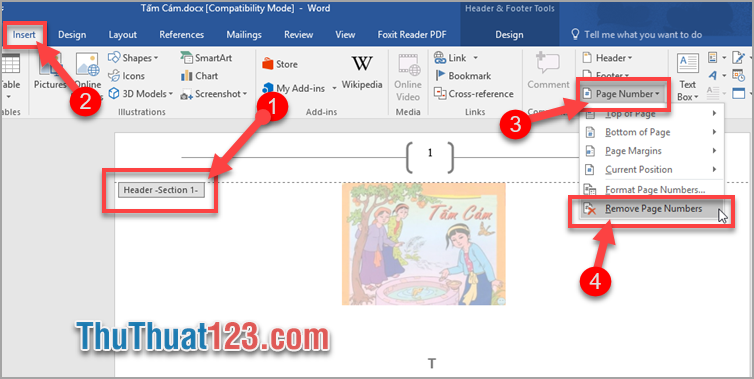Word là phần mềm soạn thảo văn bản mặc định mà chúng ta lựa chọn để sử dụng. Việc đánh số trang giúp cho các bạn kiểm soát được tài liệu mà bạn soạn thảo, với các bạn sử dụng Word thành thạo thì việc đánh số trang là hết sức đơn giản. Tuy nhiên với những bạn mới sử dụng Word thì phần nào đó gặp khó khăn trong việc này.
Thuthuat123.com sẽ hướng dẫn các bạn cách đánh số trang trong Word theo 2 cách đơn giản nhất.
Cách 1: Đánh số trang từ trang đầu tới trang cuối.
Đây là cách đánh số trang đơn giản và nhanh nhất cho các bạn mới sử dụng Word.
Bước 1: Các bạn mở phần mềm Word của mình lên và sau đó chọn Insert, Tiếp đó trong mục Header và Footer các bạn chọn Page Number.
Bước 2: Ở đây các bạn sẽ được tùy chọn kiểu đánh số trang.
- Top of Page: Đây là đánh dấu trang ở trên cùng đầu trang,Sau khi chọn xong các bạn sẽ chọn tiếp vị trí số trang nằm ở đâu, ví dụ như hình dưới.
Tiếp theo đây là vị trí của dấu trang sau khi các bạn chọn xong Simple
- Bottom of Page: Đây là đánh dấu trang ở cuối trang.
- Page Margins: Đây là đánh dấu trang ở bên lề trang.
- Current Position: Đây là đánh dấu trang ở tại vị trí đặt con trỏ chuột.
Sau khi đã chọn kiểu đánh số trang xong các bạn nhấn ESC để xác nhận vị trí đó.
Như vậy là bạn đã hoàn thành việc đánh số trang cho văn bản của bạn từ trang đầu đến trang cuối.
2. Đánh số trang từ trang bất kì bạn muốn
Bước 1: Đầu tiên bạn để con trỏ chuột tại vị trí đầu trang mà bạn muốn bắt đầu đánh dấu.
Bước 2: Tiếp theo các bạn chọn Layout sau đó Breaks và chọn Next Page để phân biệt 2 phần văn bản vì có rất nhiền văn bản chúng ta thêm mục lục hoặc lời mở đầu.
Bước 3: Tiếp theo các bạn tạo dấu trang như như phía trên mình hướng dẫn.
Bước 4: Sau đó các bạn chọn Insert sau đó là Page Number và chọn Format Page Numbers…
Tiếp theo 1 cửa sổ Page Number Format hiện ra, ở mục Page numbering các bạn nhấn chọn Start at là 1 và OK.
Bước này là để phần bạn tách được đánh số trang bắt đầu từ 1.
Bước 5: Tiếp theo các bạn click chuột trái vào Header -Section 2- mà chúng ta vừa tạo bước 2 phía trên. Sau đó ở mục Design của Header và Footer Tools các bạn nhấn chọn Link to Previous
Bước 6: Bước tiếp theo các bạn nhấn chuột trái vào Header -Section 1- và chọn Close Header and Footer để xóa đánh số trang phần mà bạn không cần đánh số.
Hoặc các bạn nhấn vào Header -Section 1 sau đó trong Insert chọn mục Page Numbers và chọn Remove Page Numbers cuối cùng là nhấn phím Esc để hoàn thành tắt số trang.
Sau khi các bạn hoàn thành các bước Hướng dẫn cách đánh số trang trong Word của chúng tôi trên đây các bạn đã biết cách đánh số trang cho tài liệu của các bạn rồi đó.
Hãy luôn luôn đánh số trang cho các văn bản của bạn để việc tìm kiếm tài liệu trở lên dễ dàng hơn bao giờ hết.
Chúc các bạn thành công.